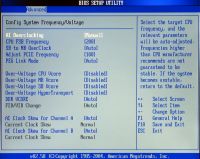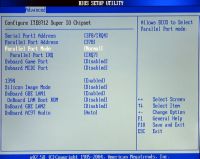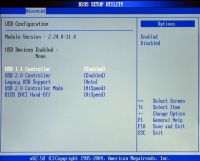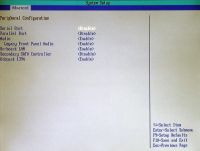Figyelem! Az itt leírtak elsajátításához szükséges az első rész alapos ismerete, mely a következő linken érhető el: https://www.pcwplus.hu/story.php?sid=7610
AMI BIOS AMD-platformra
Az előző részben említettük már, hogy létezik AMI BIOS, amely kinézetre a megtévesztésig hasonlít az Awardra -- még a menüpontok és beállítások neve is megegyezik. Éppen ezért most azt a változatot mutatjuk be, amely már első látásra is eltér tőle.

A BIOS-beállítások elérése az Awardhoz hasonlóan a (DEL) vagy (Delete) gombbal történik. USB-s billentyűzet esetén csak a képen látható Initializing USB Controllers .. Done. felirat után nyomjuk az imént említett gombokat, addig ugyanis a billentyűzet nem kel életre.

Utóbbiban beállíthatjuk az adott csatornára kötött eszköz típusát, mint például CDROM -- érdemes Autón hagyni --, az LBA (Logical Block Addressing: logikai blokkok szerinti címzés) mód elsősorban régi merevlemez-meghajtók telepítéséhez szükséges, már aktív merevlemezek esetén nem ajánljuk senkinek, hogy kapcsolgassa, mert könnyes búcsút vehet adataitól.
A Main menüből még egy menüpont nyílik, mégpedig az IDE Configuration. Itt engedélyezhetjük, illetve tilthatjuk a SATA-vezérlőket, továbbá lehetőségünk van RAID-tömbök kialakítására -- ez utóbbit azonban most nem tárgyaljuk részletesen, érdemes elolvasni az alaplap kézikönyvét.
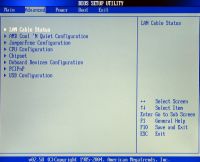

A Cool’n'Quietet nem elég a BIOS-ban engedélyezni. A Windows XP-nek szüksége van egy AMD processzormeghajtó programra, amely minden AMD platformos alaplaphoz adott lemezen megtalálható, vagy letölthető a Windows Update-ről. A meghajtó telepítése után a Windows Energiagazdálkodási lehetőségei között válasszuk a Minimális energiagazdálkodás sémát.
A JumperFree Configuration almenüben érhetjük el az órajelek és feszültségek beállításainak lehetőségét. Az AI Overclocking elnevezés az ASUS védjegye, de az alatta található beállítások megegyeznek a többi alaplapéval. Értékét Manualre állítva érhetjük el az órajelbeállításokat, ahol a tuningolók kedvükre garázdálkodhatnak. Ha nem szükséges, ne állítgassuk!


A Primary Graphics Adapter értéke határozza meg, hogy rendszerindításkor az alaplap milyen sorrendben keresse a kártyahelyeken a grafikus vezérlőt.
Az Onboard Devices Configuration almenü beállításait az előző részben már részletesen kitárgyaltuk, újítást nem fogunk találni. Ugyanakkor tippünk továbbra is az, hogy a nem használt eszközöket tiltsuk le, mert feleslegesen foglalnak erőforrást.
A PCI/PnP & USB Configuration almenük kezelése -- az USB és PCI/PnP eszközök konfigurálása -- sem tér el a már korábban leírtaktól. Külön beállítható, hogy a vezérlők HiSpeed vagy FullSpeed módban fussanak. A nagyobb sávszélesség elérésének érdekében mindenképpen a HiSpeed beállítást javasoljuk. Amennyiben valamelyik eszköz nem működne helyesen, állítsuk FullSpeedre, ekkor azonban az USB-kapukon csökken a sebesség.


Itt esetleg ismeretlen lehet a Boot Setting Configuration almenü Full Screen Logo kapcsolója. Említettük a bevezetőben, hogy egyes gyártók a POST-folyamat során egy teljes képernyős emblémát vagy képet jelenítenek meg, ezért egy -ot kell nyomni, ha látni szeretnénk az indulási folyamatot. A kezdőképtől úgy szabadulhatunk meg, hogy az imént említett kapcsolót Disabled állásba tesszük.
A szintén a Boot Setting Configuration almenüben található Interrupt 19 Capture kapcsoló a SCSI, RAID vagy egyéb merevlemez-vezérlő kártyát használók számára lehet érdekes: ha a vezérlőkártyára csatlakoztatott eszközről szeretnénk operációs rendszert indítani, engedélyezzük az opciót, egyéb esetekben tiltsuk le.
Az Intel-platform érdekességeinek bemutatására egy Intel Desktop Board 975XBX alaplapot választottunk. Bár előző bemutatónk is inteles alaplapra épült, akkor nem vettük figyelembe az Intel-specifikus beállításokat. Most egy új, ma még kevéssé közismert PCI Express sínt támogató BIOS beállításaival ismerkedhetünk meg. A gyári Intel alaplapok BIOS-a esetében nem tudni, ki a gyártó, bár kinézetük alapján leginkább AMI-nak tűnnek.
Érdekessége az Express BIOS-nak, hogy frissítése már-már mesébe illően egyszerű. A letöltött frissítőállományra Windows alatt kétszer kattintunk, a gép újraindul, majd a frissítés automatikusan végbemegy, felhasználói beavatkozás nélkül! Természetesen az Express BIOS-t is lehet flopiról vagy CD-ről frissíteni, a nem Windowst futtató felhasználók számára ez az egyetlen járható út.
Lássuk hát, milyen lehetőségeket nyújt számunkra az Intel Express BIOS!

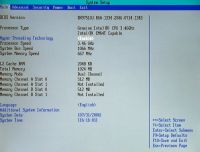
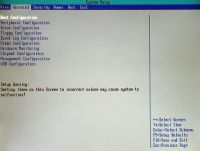
Szeretnénk felhívni a figyelmet az Event Log almenüre --később már nem térünk ki rá --, ahol megtekinthetjük a hibabejegyzéseket, amelyeket az alaplap észlelt a rendszerindítás során. Ha valamelyik hardverelem rakoncátlankodik, érdemes megnézni, hátha találunk rá utaló feljegyzést. Természetesen a lista bármikor törölhető.
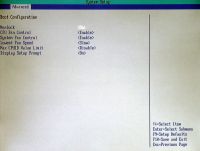
A CPU Fan Control kapcsoló engedélyezi az alaplap számára, hogy az a processzorhűtő ventilátor fordulatszámát a hőmérséklet függvényében dinamikusan szabályozza -- amennyiben a hűtő négytűs csatlakozón keresztül kapcsolódik. A Lowest Fan Speed szintén a hűtéshez kapcsolódik: segítségével beállíthatjuk, hogy a processzor megadott hőmérséklete esetén a ventilátor megálljon, vagy inkább alacsony fordulatszámon forogjon.
A Max CPUID Value Limitet érdemes kikapcsolt állapotba tenni. Bizonyos régebbi operációs rendszerekben hibát okoz, ha egy CPU ID lekérdezési művelet eredménye nagyobb, mint 3. Ilyen rendszer és modernebb -- 3-asnál nagyobb azonosítójú -- Intel processzor esetében korlátoznunk kell a visszaadható érték maximumát.
A Display Setup Prompt segítségével kikapcsolhatjuk a kezdőképernyőn olvasható BIOS Settings: feliratot.
A Peripheral Configuration és Video Configuration almenük opciói az első részből már ismerősek lehetnek: az alaplapi eszközök működését engedélyezhetjük, vagy tilthatjuk, illetve a PCI- és PCI Express grafikus kártyák feléledési sorrendjét szabhatjuk meg.
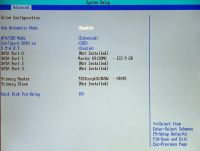
Az ATA/IDE Mode kapcsoló Enhanced állása esetében a Configure SATA As kapcsolónak létezik egy ACHI beállítása is. Ez engedélyezi a vezérlő számára a SATA II és NCQ üzemmódot, ám ennek meghajtóprogramja nincs beépítve az XP telepítőbe, tehát külön meghajtólemezre van szükség. A rossz hír, hogy telepítés után már hiába engedélyezzük az ACHI beállítást, az operációs rendszer nem fog elindulni, mindenképp a Windows telepítése előtt kell beállítanunk.

A Memory Correction segítségével bekapcsolhatjuk a memóriamodulokba épített ECC-hibajavítást, amennyiben az rendelkezik ezzel a képességgel -- a hibajavításra képes modulokra rá van írva, hogy ECC. Ha memóriánk híján van ennek, semmi esetre se kapcsoljuk be, mert azonnali elszállás lesz az eredménye.
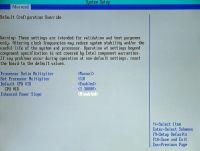
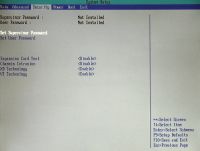
A Chassis Intrusiont akkor érdemes engedélyezni, ha számítógépházunk fel van szerelve nyitásérzékelővel, amely észleli, ha illetéktelenek kinyitják a számítógépház oldalát.
Az XD Technology kapcsoló nem más, mint az Execute Disable Bit, azaz a végrehajtásgátló bit bebillentése: ez az operációs rendszerrel karöltve megakadályozza a szándékos puffer-túlcsordulásos betörési kísérleteket. Érdemes bekapcsolva hagyni.
Lehetőségünk van továbbá a virtualizációs technológia (VT Technology) bekapcsolására is, amellyel egyszerre több operációs rendszert futtathatunk egy időben. Amennyiben nem használjuk, kapcsoljuk ki. A jelenlegi asztali Windowsok még nem tudják kiaknázni ezt a processzor-erőforrást.
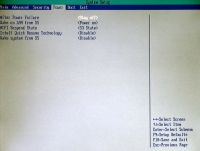
A Power menü másik érdekes pontja az EIST Technology, előfordulása alaplapfüggő. Az Intel processzorok energiatakarékos megoldása SpeedStep névre hallgat, az EIST pedig ennek továbbfejlesztett változata. Működése és beállítása egy az egyben megegyezik az AMD-féle Cool N’ Quiettel, de az Intel-megoldás kiaknázásához nem szükséges külön meghajtóprogram a Windowsnak.