A kicsomagolás és ismerkedés után a legfontosabb és egyben kihagyhatatlan lépés szükséges, maga az adattároló lemez, vagy lemezek beépítése. Adatainkat ugyanis tárolni kell valamin, nem elég csak magát az eszközt megvásárolni ami ehhez csak a felületet biztosítja. A Thecus N2310 NAS esetében akár két merevlemez beszerelése is megoldható, legyen szó 2,5”, vagy 3,5” hüvelykes SATA II, illetve SATA III csatolófelülettel rendelkező típusokról.

A kipattintható ajtón keresztül szereljük be a használni kívánt HDD-t, vagy HDD-ket
A lemez gondos behelyezése és a mellékelt csavarokkal történő rögzítése után egy kattanás jelzi a jól végzett munkát. Következő lépésként nyugodtan kapcsoljuk be az eszközt és csatlakoztassuk.
A kezdeti lépések
Keressük meg a Thecus Intelligent NAS alkalmazást, ez lesz a segítségünkre abban, hogy megtalálja és szükség esetén inicializálja a hálózaton található egységet.
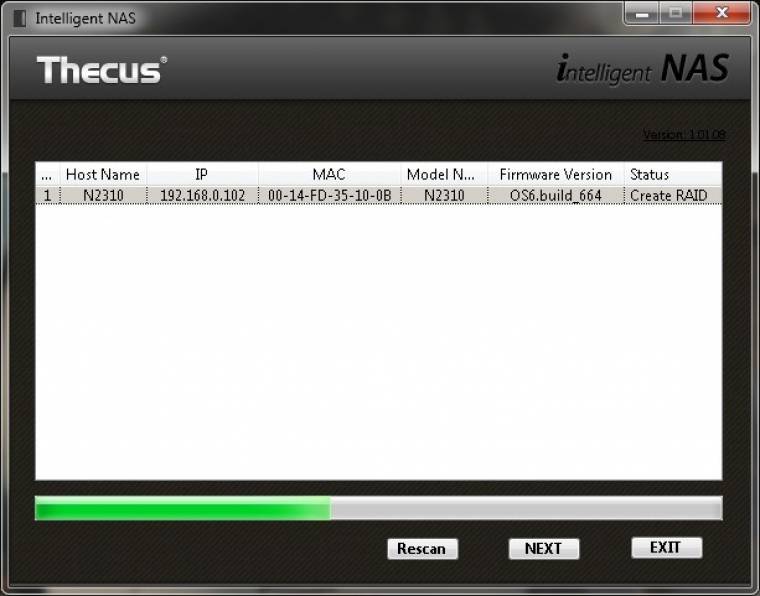
1. A Thecus Intelligent NAS alkalmazás felismeri a NAS-t.
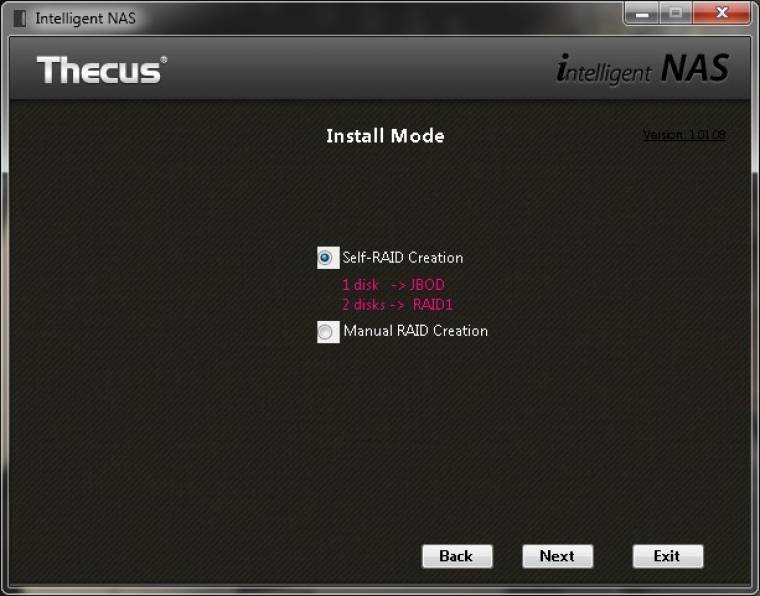
2. Válasszuk az első opciót és bízzuk a RAID konfigurációját a szoftverre.
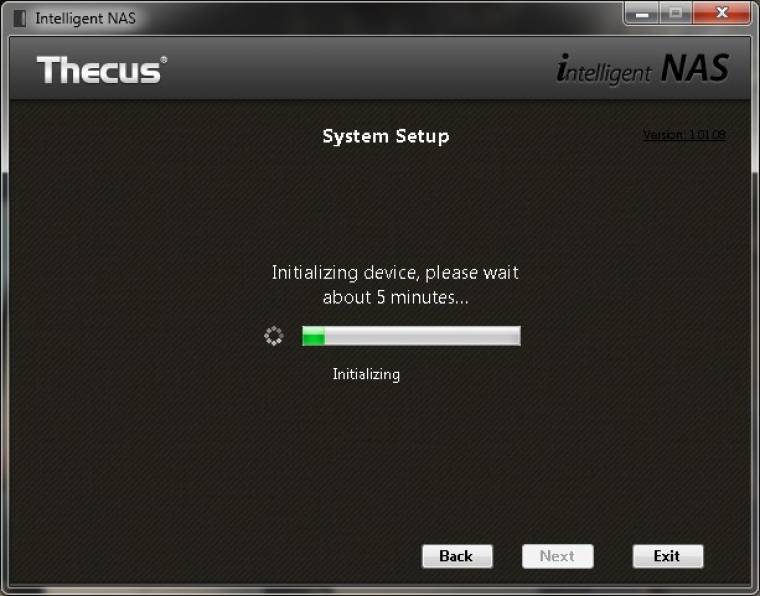
3. A next gomb lenyomása után a telepítés elkezdődik, ez akár 4-5 percig is tarthat.
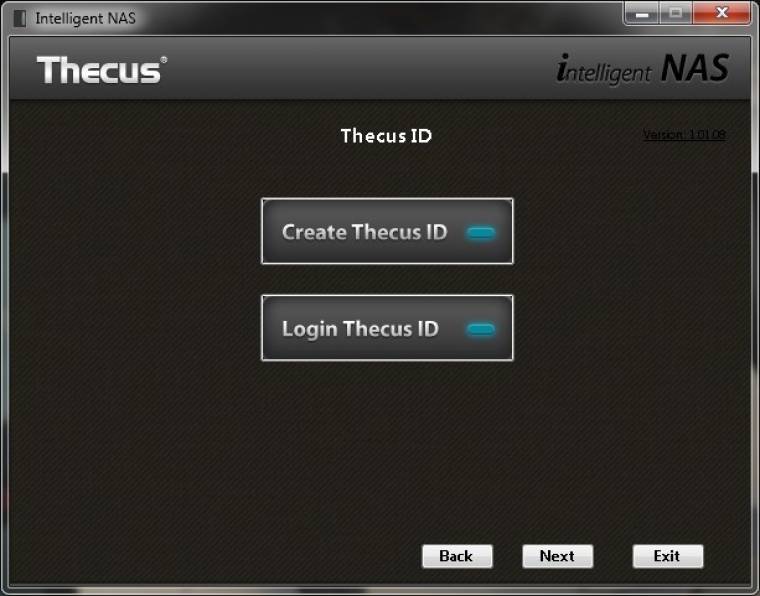
4. Következő lépésként létrehozhatjuk a Thecus azonosítónkat, vagy használhatjuk a meglévőt.
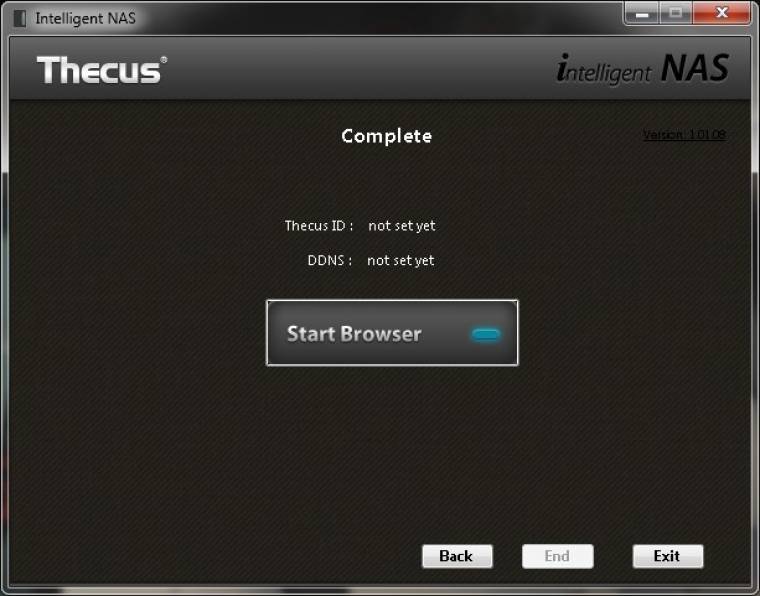
5. Végül az End gombra kattintva fejezhetjük be a műveletet, a Start Browser indítja a böngészőt.
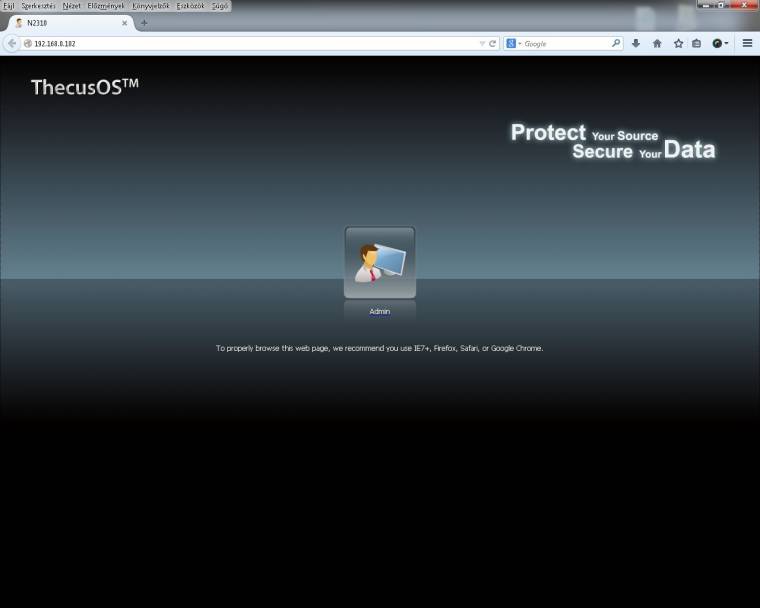
Amennyiben ez a folyamat megtörtént, után már az alapértelmezett webböngészőnkkel folytathatjuk a beállításokat. Ez hasonlóan zajlik, mint egy router beállítása, ip cím megadásával érjük el a kezelőfelületet.
Hogyan tovább?
Amikor a rendszer összeállt, és a webes felületet is elérjük, gépünkről máris elérhetővé válnak az alapértelmezett megosztások. A _NAS_Media egyértelműen filmek, zenék és képek tárolására alkalmas és ha van médialejátszónk vagy arra alkalmas televíziónk, akkor elég ezt a mappát megvizsgáltatni vele, innen a tartalom egy helyről beolvasható. A _P2P Download mappába kerülnek majd a gyári P2P klienssel letöltött tartalmak és innen kerülnek kiszolgálásra is, szintén a könnyű kezelhetőség miatt. A _NAS Public könyvtár pedig az a könyvtár, amit bárki láthat. Ezt igény szerint a hálózatunk többi tagjával is megoszthatjuk, vagy a közösen használni kívánt tartalommal tudjunk megtölteni.
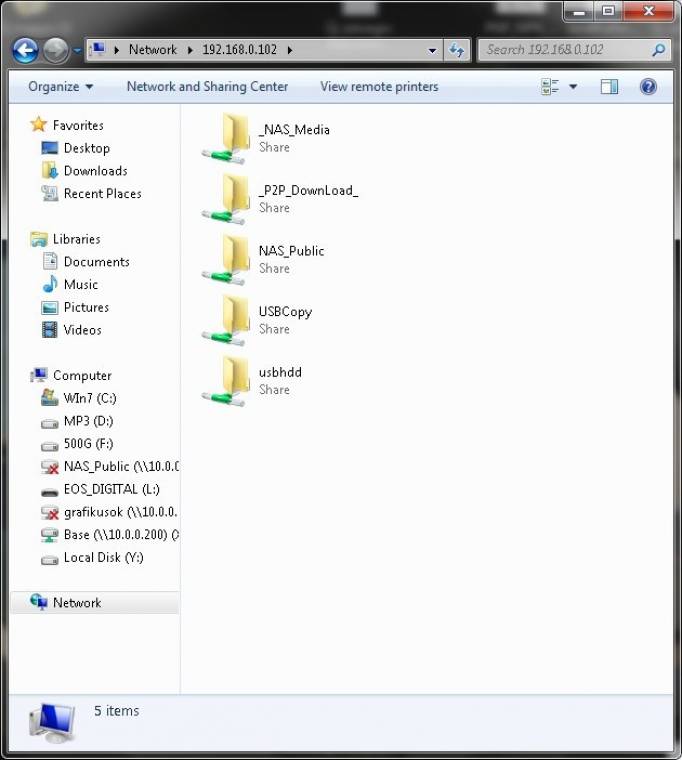
A következő két megosztás már sokkal érdekesebb célokat szolgál, sok esetben hasznát tudjuk majd venni. Az első az USBCopy mappának akkor lesz értelme, ha mondjuk gyorsan szeretnénk külső adattárolón tárolt fájljainkat lementeni. Ilyenkor az eszköz hátlapi USB portjára csatlakozva, és az előlapi USB COPY gomb megnyomásával a NAS teljesen automatikusan elvégzi a másolást. Gyors és hasznos funkció ez, nem kell hozzá bekapcsolni a nagy és néha lassú számítógépet. Az USBHDD mappa szintén hasonló, az eszközre csatlakoztatott egységet ezen a mappán keresztül érhetjük el, ha nem kívánjuk például a teljes tartalmát az előbb említett módon lemásolni. Két adattároló együttes használata esetén a megjelenő alkönyvtárak 1 illetve 2 számmal kerülnek megjelenítésre.
Védett és személyes adatok kezelése
Amennyiben nincs szükségünk más vagy speciális megosztásra, már kész is vagyunk, hiszen a rendszer alapbeállításban az előbb említett megosztásokat teszi elérhetővé számunkra. Természetesen mód van arra is, hogy személyes, vagy bizalmas adatainkat másoktól elzárva tároljuk. Ehhez nem kell mást tenni, mint létrehozunk a Shared Folder mappában egy könyvtárat.
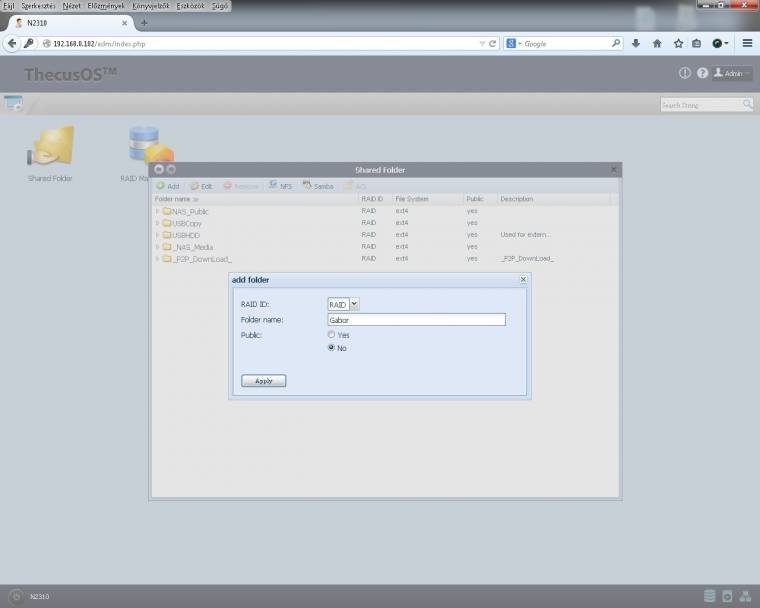
Hozzuk létre tetszőleges néven és jelöljük be, hogy publikus, vagy nem publikus legyen a tartalma. Esetünkben ez utóbbit válasszuk.
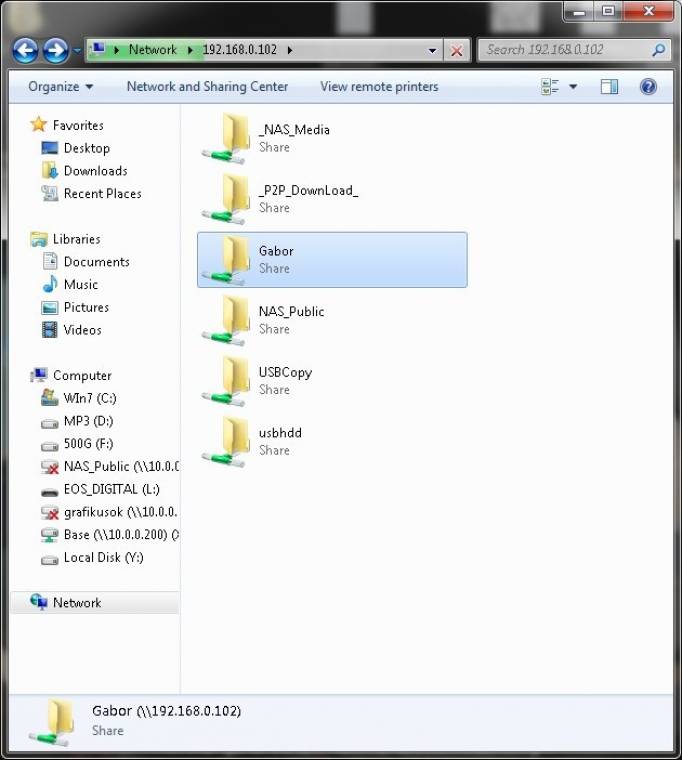
Ez a megosztás is megjelenik a többi között, ám az elérése mindenki számára meg fog hiúsulni.
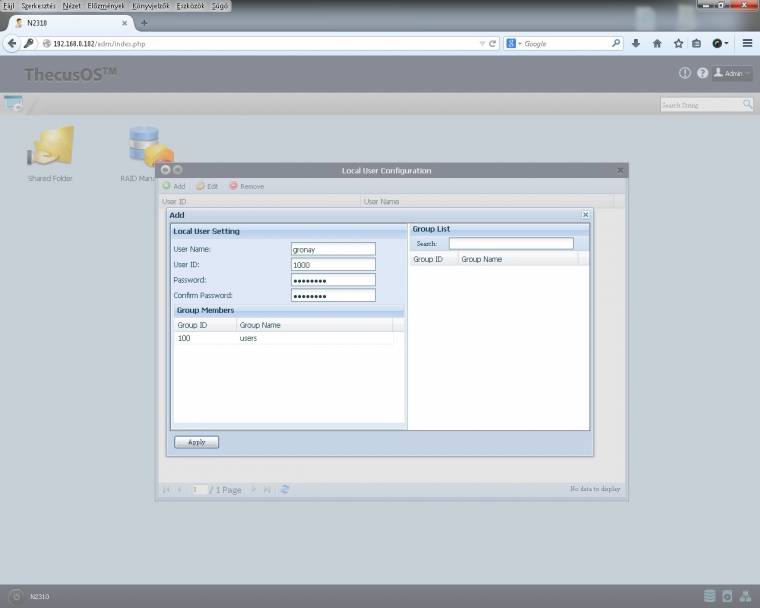
A teljesen blokkolt elérésen finomíthatunk is. Például beállíthatjuk a könyvtárhoz tartozó jogosultságokat. Ehhez a rendszerben lévő felhasználót kell a Local User Configuration menüpont alatt beállítani.
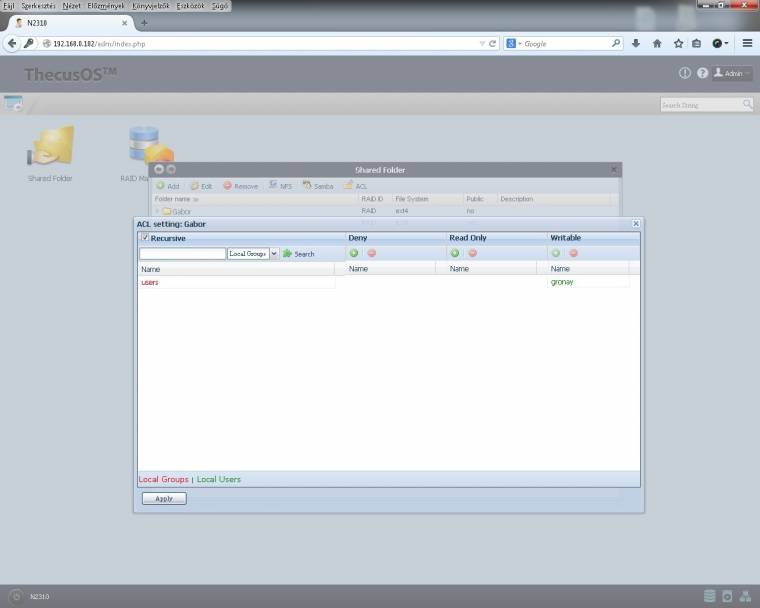
Ezek után a Shared Foldernél a könyvtárra állva az ACL jogoknál a kiválasztott felhasználót hozzáadjuk a Writeable fülhöz.
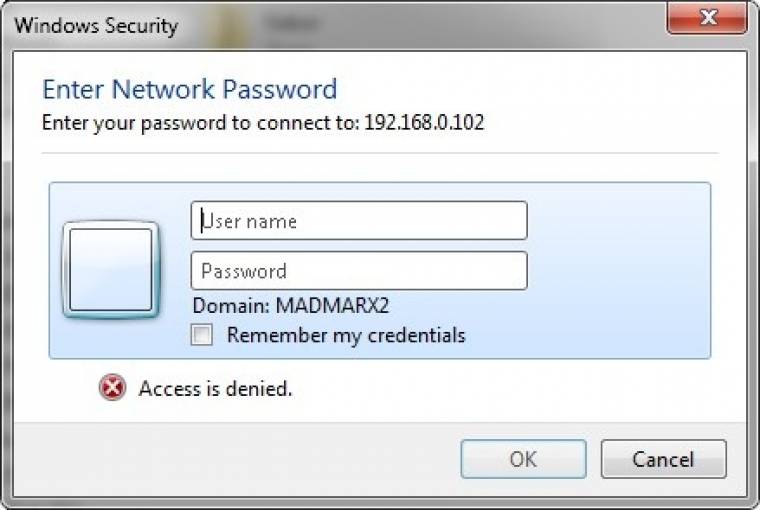
Miután erre a könyvtárra kattintunk, rövid idő múlva csak egy felugró ablakkal férhetünk hozzá a könyvtár tartalmához. Nasunkon immár kész, használhatjuk a szabadon elérhető és jelszóval védett megosztásokat is.

