Jó ha van egy kameránk, de még jobb, ha több is, hogy szemmel tarthassuk a magára hagyott lakást, vagy akár nyaralót, irodát. Persze minél több kamera teljesít szolgálatot, annál nehezebb áttekinteni őket, ebben segít egy NAS-ba épített megfigyelőállomás.
A Synology DS213j a gyártó legújabb otthonra és kisirodákba szánt NAS megoldása, fejlett szolgáltatás készlettel. A kis két rekeszes NAS a komolyabb modellek majd' minden szolgáltatását nyújtja, professzionális megfigyelőrendszerként is üzemeltethető. IP-kamerákról (több, mint 1200 típust ismer) képes rögzíteni, akár valós időben elemezni a képet, és riasztást küldeni a tulajdonosnak, SMS-en, e-mailen, MSN-en vagy Skype-on keresztül is. A rendszerrel kompatibilis mobil alkalmazás segítségével okostelefonunkkal vagy táblagépünkkel is bármikor megnézhetjük az aktuális eseményeket a házban, de akár a korábban rögzített felvételek is visszajátszhatóak.
Megfigyelő kamera telepítés
Nem sokat ér megfigyelő rendszerünk a kamerák nélkül. Telepítésük egyedi, de általában egyáltalán nem bonyolult.

Példánkban a beltéri használatra kialakított, önállóan is kiválóan üzemeltethető Y-Cam Cube modellt mutatjuk be részletesen, mely kisebb területek legfeljebb VGA felbontású rögzítésére alkalmas.

Találjuk meg azt a helyet, ahol a kamera biztonsággal elhelyezhető úgy, hogy szemmel tarthatja a kritikus pontot, pontokat. (Ajtót, előteret, garázst vagy épp ablakot, igény szerint.)

A Cube saját tápegysége mintegy két méteres vezetékkel rendelkezik, talpa falhoz vagy bútorhoz csavarozható és kéttengelyes állvánnyal is ellátták.
Felszerelték az éjszakai megvilágítást biztosító LED koszorúval és önálló, NAS nélküli üzemeltetéshez rendelkezik MicroSD kártyafoglalattal is.

Nem probléma, ha a megfigyelési pozícióban nem áll rendelkezésre Ethernet, több módszerrel is csatlakozhatunk a vezeték nélküli hálózathoz. Legegyszerübb a WPS használata. Nyomjuk meg a routeren kiépített WPS gombot, majd két percen belül a kamerán is, a két eszköz hamarosan egymásra talál, automatikusan egyeztetik a Wi-Fi kulcsot. Ha a router menüből aktiválható WPS-t kínál csak (nincs rajta gomb, de a funkciót támogatja), akkor lépjünk be adminisztrációs felületére és aktiváljuk a WPS PBC (WPS gombnyomásos konfigurációval) opciót, majd nyomjuk meg a kamerán is a gombot.
Elfordul, hogy az eszközök nem támogatják az automatikus csatlakozást, vagy az végül egyszerűen nem sikerül. Ilyenkor csatlakoztassuk a készüléket a mellékelt adapterrel a vezetékes hálózathoz, ahol (DHCP révén) kap egy IP címet. Ezt a kamerához használható (és mellékelt) Y‐cam Setup Software révén könnyen kideríthetjük, jegyezzük is fel, majd gépeljük be a böngésző címsorba. Az admin jelszava 1234 (megváltoztatására fel is szólít utóbb a program, engedjünk neki!). Ezután a Wireless menüben kérjük le az elérhető hálózatok listáját az SSID sorban, a Search gombbal.
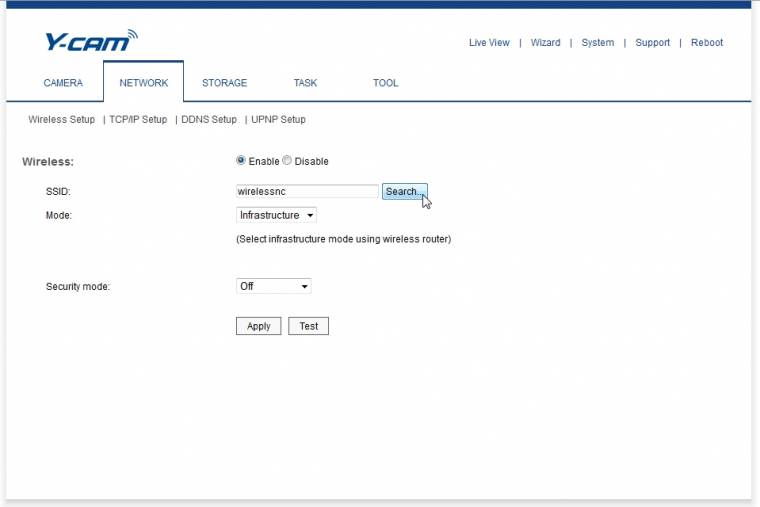
A listából válasszuk kis saját hálózatunkat, majd OK. Az alsó két sorban már csak a titkosítókulcsot kell megadnunk és az Apply gombot megnyomni. Ezután becsukhatjuk a kezelőfelületet, leválaszthatjuk az Ethernet kábelt és tetszés szerint áthelyezhetjük a kamerát végleges helyére – már a Wi-Fi hálózat hatókörén belül.
A NAS telepítése
Szükségünk lesz a NAS-hoz egy routerrel összefogott helyi hálózatra és persze ha távolról is szeretnénk figyelemmel kísérni az eseményeket, akkor szélessávú internet kapcsolatra is – szerencsére ezek irodában bizonyosan rendelkezésre állnak és otthon is nagyon sok helyen adottak. Egy teljesen alapbeállításokkal beüzemelt útválasztó is megteszi, csak legyen engedélyezve a DHCP, ami a legtöbb routeren alapértelmezett beállítás, ez a szolgáltatás gondoskodik arról, hogy a hálózatra csatlakozó kliensek automatiklusan IP címet és internet hozzáférést kapjanak. Hasonlóan fontos az UPnP (Universal Plug and Play), ez pedig azt teszi lehetővé, hogy a hálózati eszközök magukhoz irányíthassák a nekik szóló csomagokat, adatfolyamokat.

Némi hardveres feladatunk is lesz, amihez jól jön egy mágneses csillagcsavarhúzó. A Synology DS213j természetesen merevlemezek nélkül, üresen kapható legolcsóbban. Szerezzünk be hozzá igények és lehetőségek szerint egy vagy két SATA merevlemezt, ezek lehetnek 3,5 vagy 2,5 hüvelykesek is és a szokásos módon csúsztathatók rá az adat- és tápcsonkra. (A lemezek legyenek üresek, vagy ha tartalmuk fontos, akkor azt feltétlenül még a telepítés előtt mentsük le, mert a NAS minden adatot törölni fog!)


A rögzítést a mellékelt csavarokkal kézenfekvő módon oldhatjuk meg, a 3,5”-es meghajtók oldalát még gumi távtartók is fogják a rezonancia csökkentése végett.

Magát a házburkolat lecsúsztatható felét is érdemes a mellékelt apró csavarokkal rögzíteni, hogy a készülék megragadásakor véletlenül se csússzon szét.
A szereléstől eltekintve az üzembe helyezés nem sokkal összetettebb egy Windows telepítésnél, végigfuttatunk egy varázslót, ami letölti a frissítéseket és előkészíti a meghajtókat, majd felhasználókat és mappákat adunk a rendszerhez, no és jelszóról is gondoskodnunk kell. A find.synology.com begépelésére automatikusan körülnéz a helyi hálózaton a Web Assistant és megtalálja a DiskStationt, ha a hálózati környezet megfelelő, akkor nincs szükség kereső utility letöltésére, sem a mellékelt telepítő CD-re. (A Synology rendszer fejlett lehetőségeiről részletesebben is írtunk.)
A varázsló végigvezeti a felhasználót a weboldal a telepítésen, felajánlva a rugalmas RAID kötetek alkalmazását és a DiskStation Manager operációs rendszer telepítését.

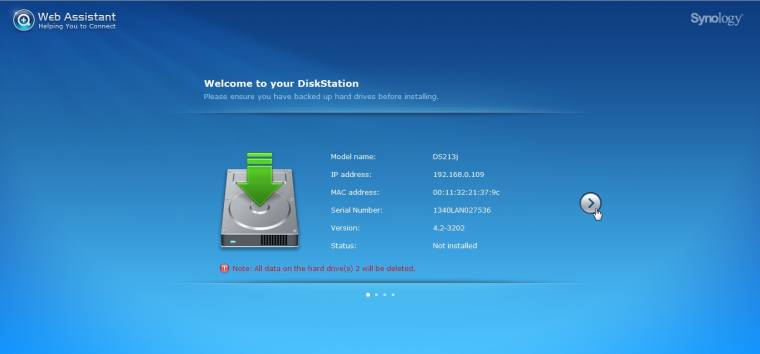
Figyelmeztet a rendszer, hogy minden adatunkat törölni fogja a beépített merevlemezekről. Tényleg ez lesz, de itt még visszafordulhatunk. Emellett itt olvasható a NAS IP címe is, amit nem árt megjegyezni, ha később cím alapján is szeretnénk elérni a helyi hálózaton.
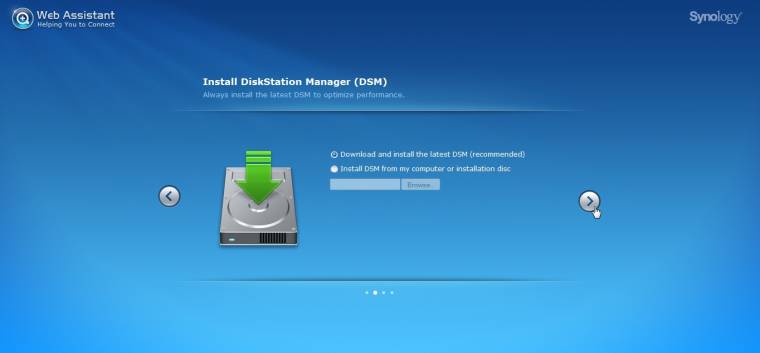
Ezután – követve a szép Windows hagyományokat – megvan a lehetőségünk, hogy letöltsünk minden frissítést a Synology DSM operációs rendszeréhez. A folyamat automatikus, csak legfeljebb 5-10 percet vesz el az életünkből, így érdemes kivárni, mert így a legújabb szolgáltatásokat is ismerni fogja a készülék.
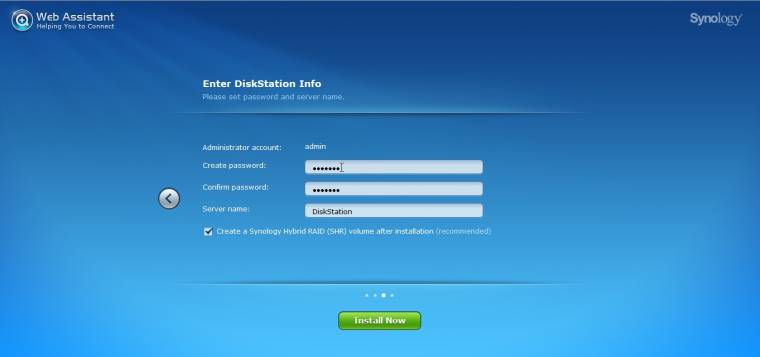
Megváltoztathatjuk a kiszolgáló nevét, ezt a böngésző címsorába begépelve érhetjük majd el a NAS szolgáltatásait és meghajtóit (utóbbit a Sajátgépben, alapértelmezetten DiskStation néven). Válasszunk egy jó erős jelszót és mindkét password mezőben ezt adjuk meg. Hagyjuk bejelölve a rugalmas RAID kötet kezelést (Synology Hybrid RAID, SHR), ami később nagy mértékben megkönnyítheti életünket, ha bővíteni szeretnénk a merevlemez kapacitást.
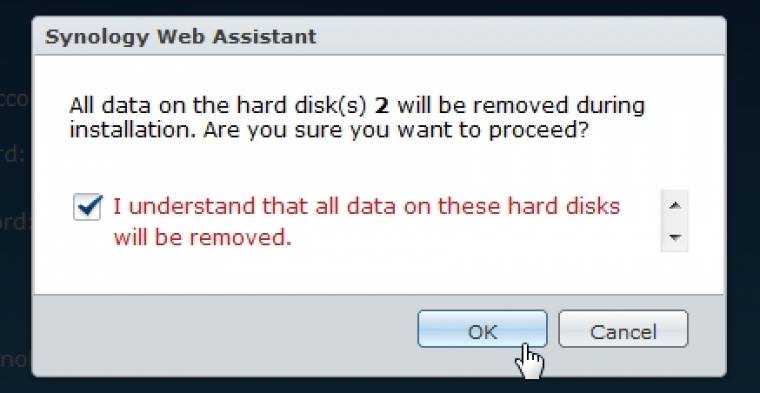
Ha az imént nem vettük volna komolyan, kapunk még egy üzenetet arról, hogy lemezeinken minden adat elvész hamarosan. Jelöljük be egyetértésünk jeléül a boxot és búcsúzzunk el adatainktól. Várjuk ki a formázást, letöltést, telepítést.
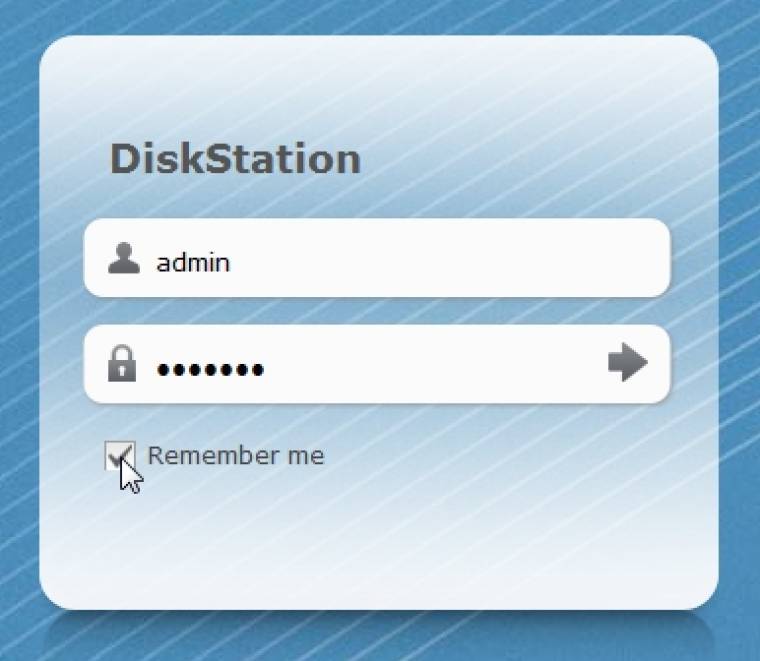
Ha nem jegyeztünk meg jelszavunkat, akkor azt most nagyon megbánjuk, mert csak ezzel érhetjük el a NAS kezelőfelületét. Kicsit erőltessük meg a memóriánkat, pár perce volt az egész, menni fog!
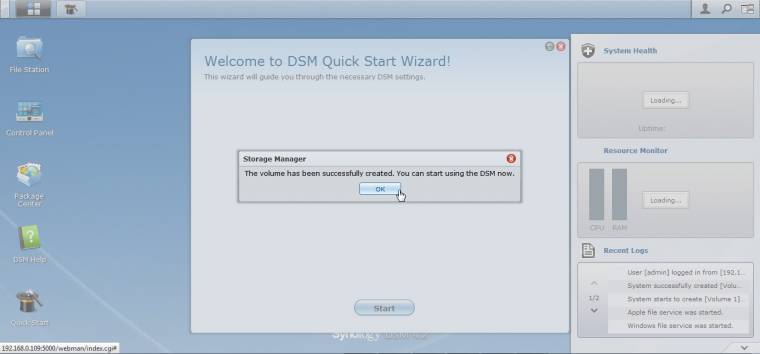
Aki mátrix-stílusú fekete-zöld szöveges konzolt várt, azt most csalódás éri, a telepítés végeztével a böngészőben egy a modern Windows és iOS vagy épp Linux operációs rendszerekéhez hasonló felületen kezelhető a NAS (a DSM konkrétan Linux alapú). Az ablakokat éppúgy minimalizálhatjuk (itt a felső sávra), bal oldalt felül van a „Start menü” (éljen és virágozzék örökkön-örökké!), van Asztal felület ikonokkal és alapértelmezetten egy erőforrás megfigyelő úszóalkalmazás foglalja el a jobb oldalt.
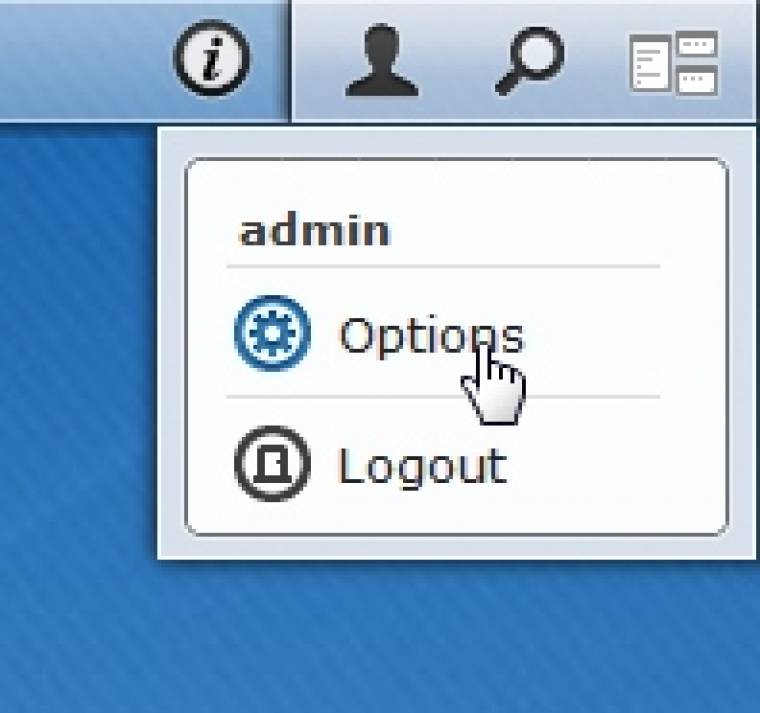
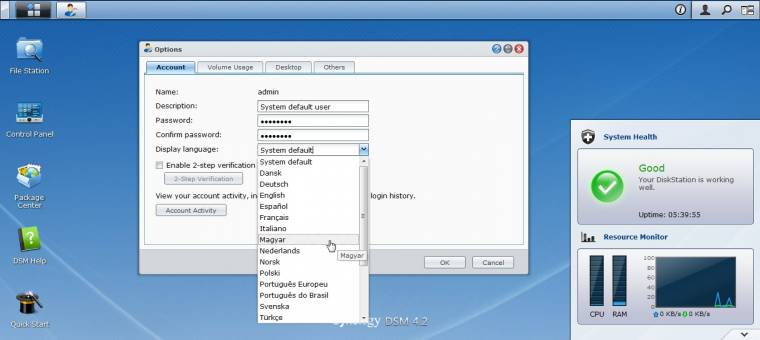
A jobb felső sarokban található az Options menü. Ezen belül az Account fülön a Display Language-t érdemes magyarra állítani, kivéve persze, ha angolul szeretnénk ismerkedni a rendszerrel. Egy figyelmeztető üzenet nyugtázásával a böngésző frissít és magyarul jelentkezik újra a DSM.
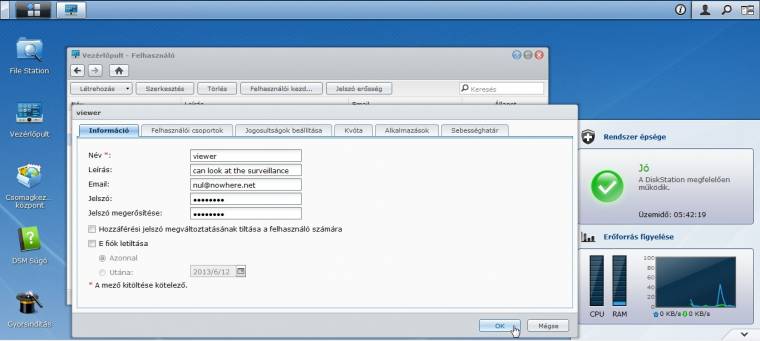
A Vezérlőpulton a Felhasználó ikon mögött tudunk új fiókokat felvenni. Érdemes egyet létrehozni azok számára, akik ránézhetnek a kamerákra, mi most a viewer nevet választottuk. Ne mulasszuk el engedélyezni az Alkalmazások fülön a Surveillance Stationt! Nyugtázzunk mindent, a felhasználó bekerül a rendszerbe.
Surveillance Station – megfigyelés, események, rögzítés
A bal felső sarokból indítható menüben válasszuk a Surveillance Stationt, így adminként belépve.
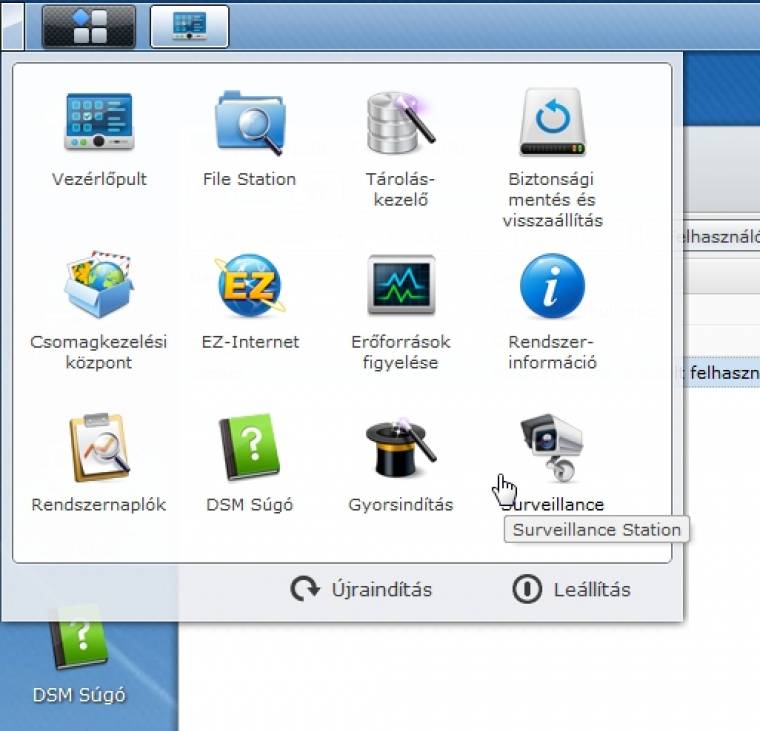
A külön ablakban megjelenő felületen használhatjuk a megfigyelőrendszert. Annyi lehetőséget biztosít az összetett Surveillance Station 6. kiadása, hogy nehéz lenne egyetlen cikk keretében ismertetni, így vázlatosan mutatjuk be a leggyakrabban használatos elemeket.
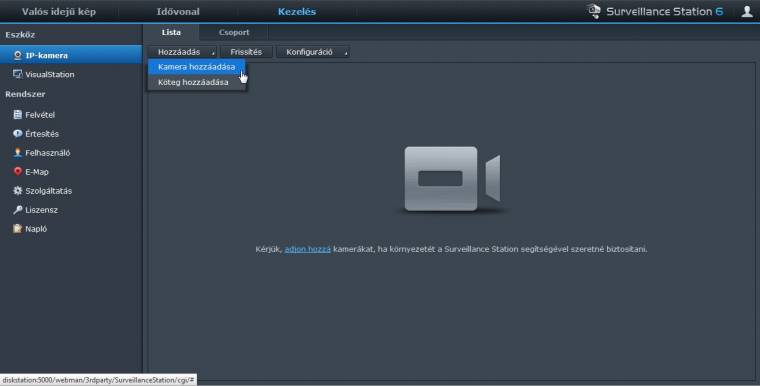
Először is adjunk IP kamerákat a rendszerhez az IP-kamera, Kamera hozzáadása menüpontban. A varázslóban választhatjuk a gyors beállításokat, melyek a legtöbbször teljesen megfelelnek általános kamera típusokhoz és átlagos felhasználásra.
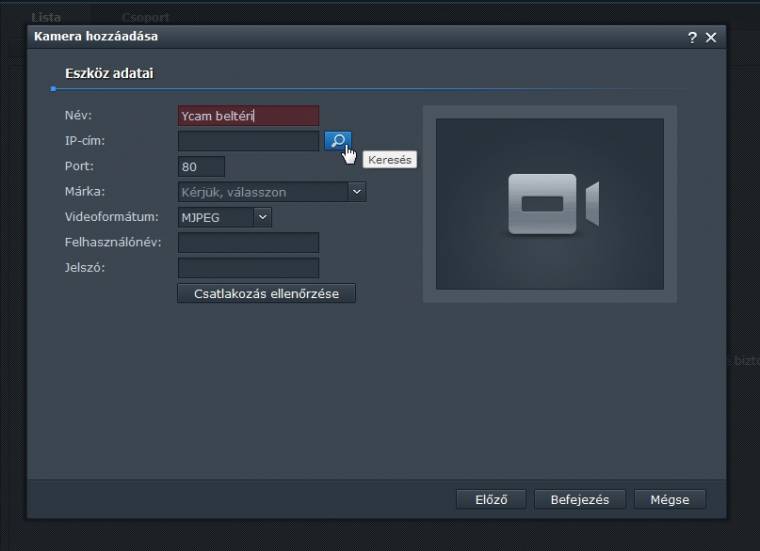
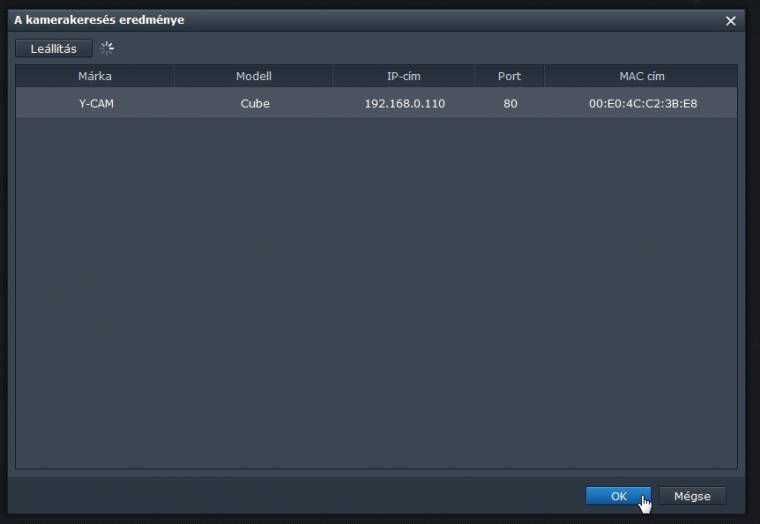
Szerencsére nem kell még csak IP címekkel sem bajlódnunk, az automatikus keresés megtalálja a kompatibilis kamerákat a helyi hálózaton.
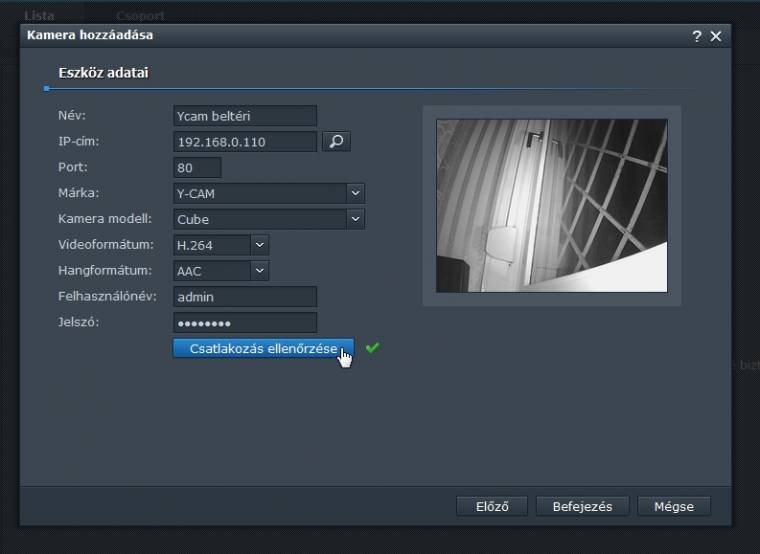
Esetünkben beltéri használatra illesztettük a NAS-hoz az előzőleg beállított Y-CAM Cube modellt és kifejezetten kértük a helytakarékos H.264 videokódolást és AAC hangot.
A rendszer kapásból tudja, hogy mi a gyári Y-CAM Cube jelszava (amúgy az alap jelszó használata biztonsági hiba, a kamera telepítésekor válasszunk egyedit és azt írjuk be ide!!!!). A csatlakozás ellenőrzése gombbal nyugtázásképpen élőképet kapunk.
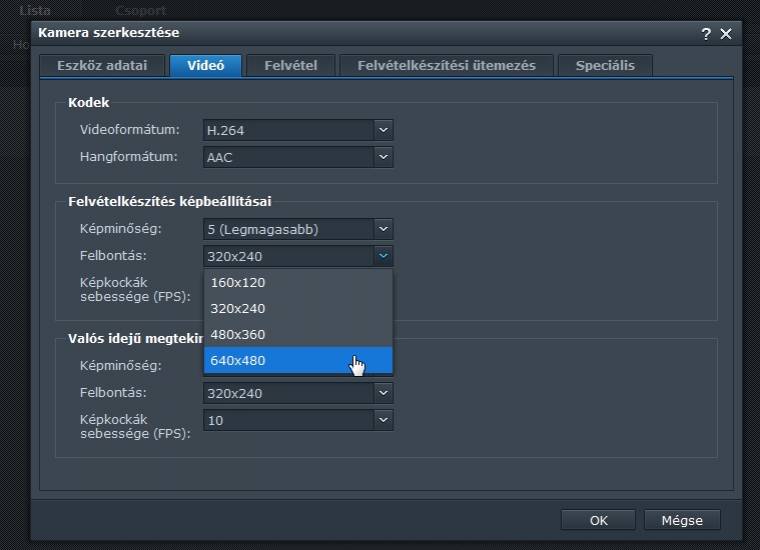
Érdemes a Kamera szerkesztésénél néhány finombeállítást megejteni, például nagyobb álló- és mozgókép felbontást kérni a felvételkészítéshez és élőképhez is, hogy kivehetőbbek legyenek a részletek.
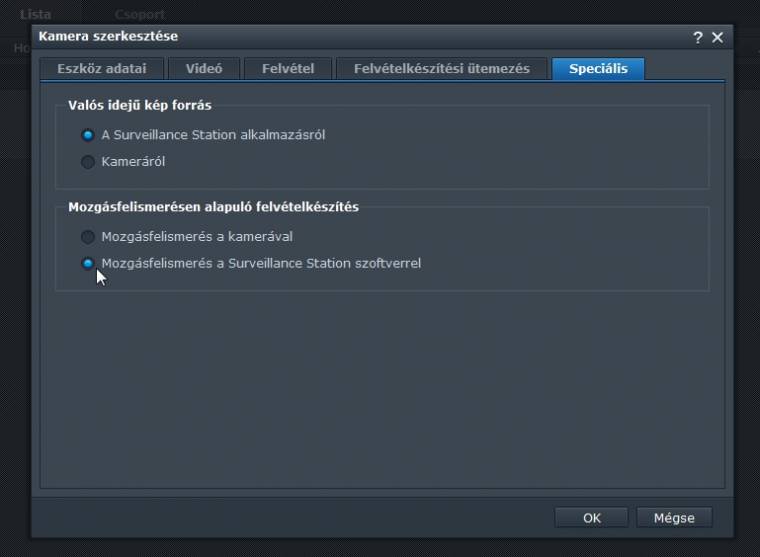
Ne mulasszuk el a Speciális fülben beállítani, hogy ne a kamera saját mozgásérzékelő mechanizmusára hagyatkozzunk, hanem a NAS-éra. Ez valamivel nagyobb áramfogyasztást eredményez, de jobban beállítható, mint az olcsóbb IP kameráknál.

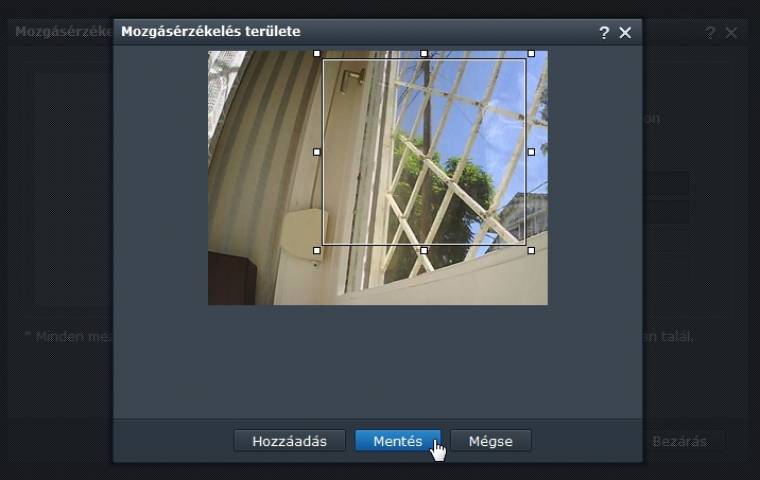
Az IP kamerát a kameralistából kiválasztva a felette sorakozó gombsor jobb oldali, Speciális elemének mozgásérzékelés menüpontjában adhatjuk meg, hogy a teljes képen belül mely területeket kívánjuk figyelni. Ily módon a figyelmet korlátozhatjuk egy vagy több ajtóra vagy ablakra, a Felismerés területe gomb megnyomása után az egérrel adhatunk meg négyszög alakú területeket.
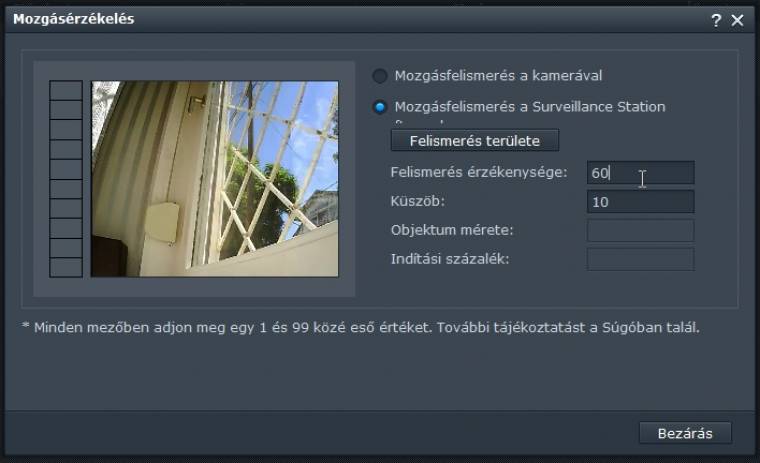
A Hozzáadás gombbal további négyszöget adhatunk a készlethez. A felismerés érzékenysége és a küszöb érték is módosítható.
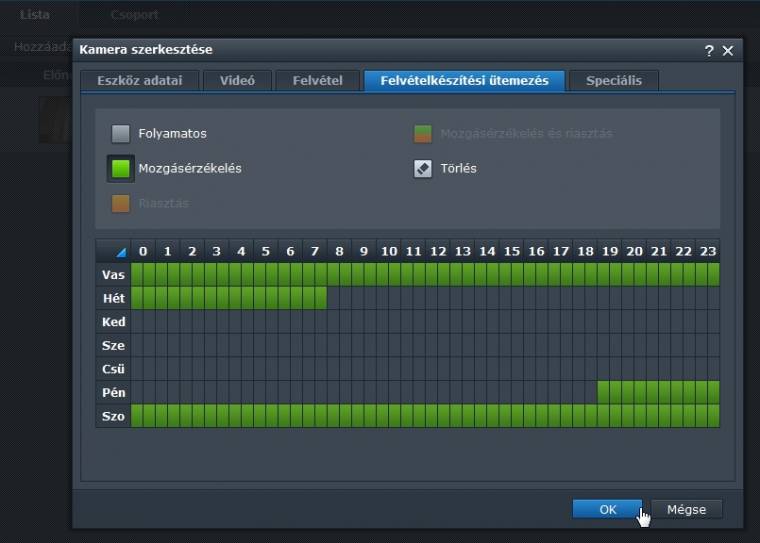
A videofelvétel készítését ütemezhetjük és kombinálhatjuk a mozgásérzékeléssel a Felvételkészítési ütemezés fülön. Értelemszerűen rajzoljuk be a hetirendbe, hogy a hét mely napjain és mely óráiban legyen élő a mozgásérzékelés rögzítést.
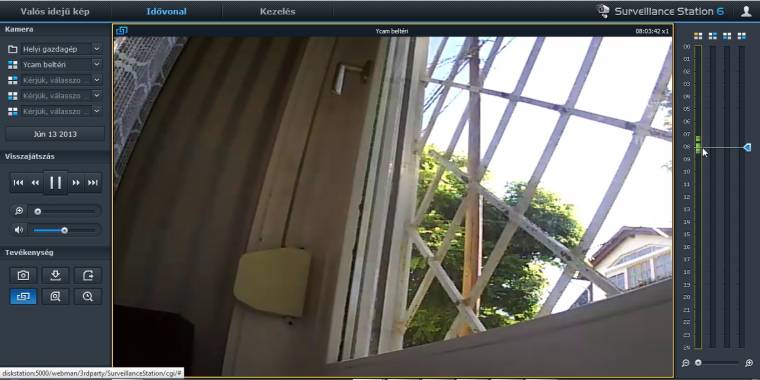
A felvételeket listaszerűen vagy idővonal jelleggel is át tekinthetjük, a függőleges oszlopon zölddel jelöli a rendszer azokat az időpontokat, mikor – akármilyen okból is – felvétel készült.
Rengeteg egyéb intelligens megfigyelési funkciót is aktiválhatunk, megjelölhetünk fontos tárgyakat, hogy eltűnésükre riasztást állítsunk be, ugyanígy az idegen objektumok is riadót váthatnak ki, ha ezt írjuk elő. Képes detektálni a rendszer a kamera letakarását, kiiktatási kísérleteket, vagy azt, ha eltekerték a lencse fókuszát. Lehetőség van arra, hogy csak egy területhatár bizonyos számú vagy megadott időn túl zajló megsértését definiáljuk eseménynek. Rengeteg lehetőséget biztosít a szoftver, melyet itt nem részletezhetünk mélységében, némi találékonysággal és próbálgatással egy őrgárda fizetését spórolhatja meg a Surveillance Station és biztosak lehetünk benne, hogy figyelés helyett nem fejt keresztrejtvényt.
Távoli NAS és IP kamera elérés, hozzáférés
Az EZ-Internet varázsló révén távolról épp úgy léphetünk be a NAS kezelőfelületére (és a megfigyelőrendszerbe is), mintha épp otthon lennénk.
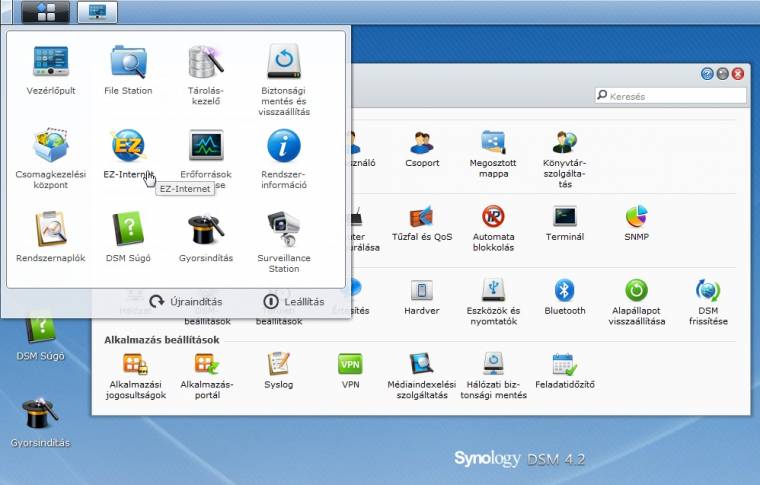
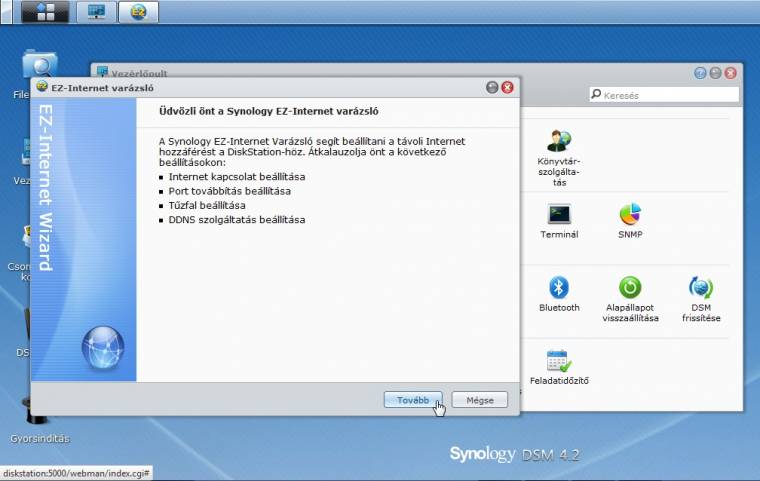
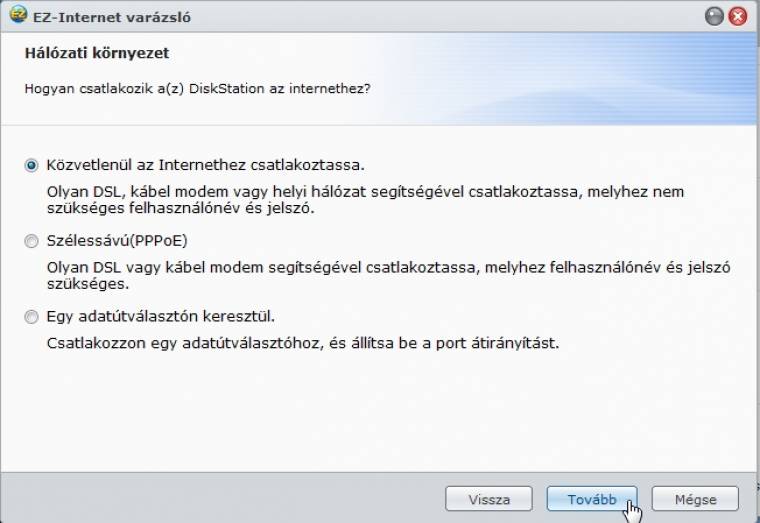
A varázsló lehetővé teszi, hogy maga a NAS és ne a router kezelje az internet modemet, de erre a legtöbb esetben nincs szükség, a helyi hálózaton (a már beállított routerhez csatlakozva) éri el a DiskStation az internetet.
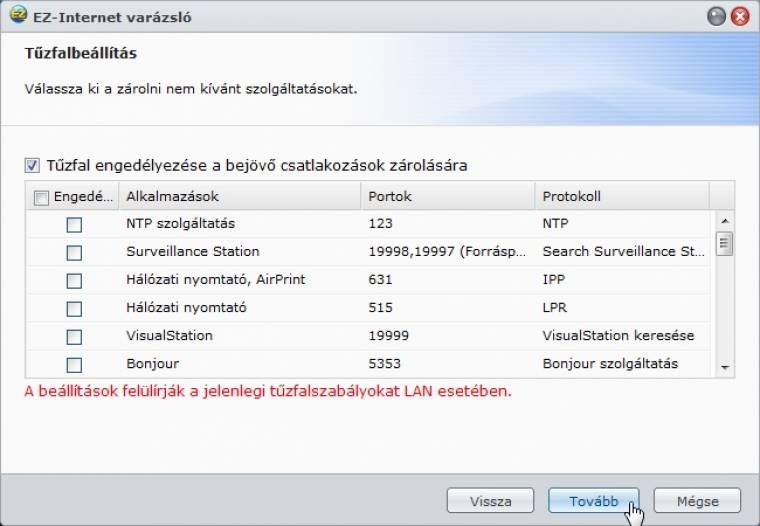
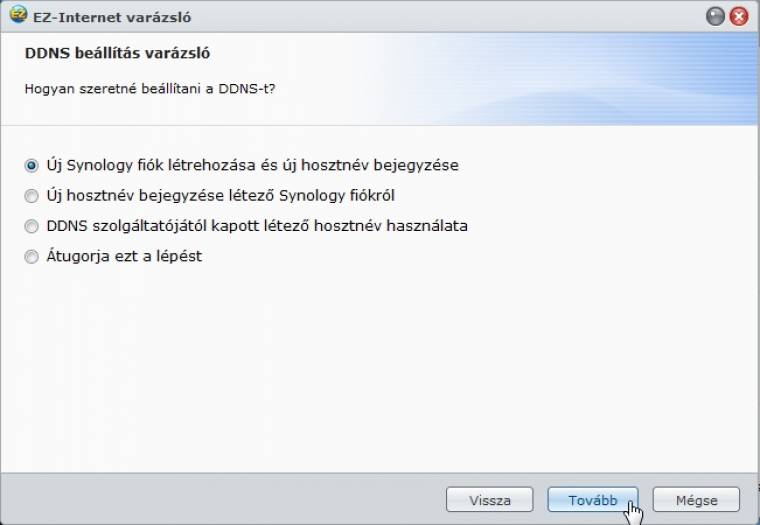
Menjünk végig a varázslón, lehetőleg engedélyezve a tűzfal szabályokat. Legvégül a dinamikus DNS (tartománynév kiszolgáló) beállításoknál regisztráljunk egy DiskStation felhasználói fiókot és azzal egy URL-t, amin mindig hozzáférhetünk a NAS-hoz.
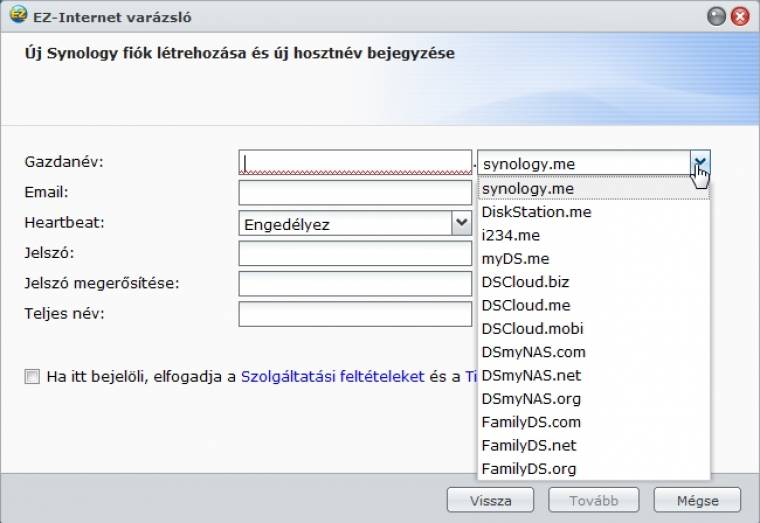

Ez lehet pl. xxxx.myDS.me, ezt a böngészőbe írva a beléptető képernyőnkkel találjuk magunkat szembe. Ha más számára adunk betekintést a kamera rendszer adta képekbe, akkor érdemes azt a már létrehozott viewer felhasználó révén biztosítani, az admin hozzáférést tartsuk meg magunknak.
Egyáltalán nem melllékes, hogy a Surveillance Station mobil alkalmazás formájában, iOS, Android és Windows Phone operációs rendszerekre is ingyenesen rendelkezésre áll. Ezáltal elég előrántani a mindign velünk utazó okostelefont és néhány érintéssel meggyőződhetünk róla, hogy a megfigyelt területeken minden rendben van.
Az otthoni alap rendszerektől az irodai tolvajfogókon át akár az ipari területek védelméig bevethető a Synology szoftvere, megfelelő hardveres védelemmel (pl. tűzfal, biztonságos összeköttetések, szünetmentes táp- és internet összeköttetés) kiegészítve sok helyen képezhet megbízható őrvonalat.

