
Egy teljes rendszer visszaállítása vagy újratelepítése után még egyáltalán nem vagyunk készen, rengeteg alkalmazást kell feltelepítenünk és első használatkor ezek alapértelmezett beállításait sorra meg kell változtatnunk saját igényeinknek megfelelően. Meglepő, hogy ez az apró cseprő pluszmunka mennyit el tud venni az időnkből. Az újratelepítés után legalábbis napokig kényszerülünk rendszeresen néhány másodperces kitérőkre, hogy megváltoztassunk egy beállítást, megkeressünk egy mappát. Külön kategória a böngésző, hiszen egy elveszett linket nem könnyű újra megtalálni, hát még százat, nem beszélve az internetes, biztonsági beállításokról, előzményekről, sütikről.
A beépített megoldás XP alatt
A Windows XP saját Fájlok és beállítások átvitele (Transfer Files and Settings Wizard) varázslója egy beépített megoldást kínál arra az esetre, ha a Microsoft szoftvereit használjuk böngészésre és levelezésre. Emellett gondoskodik rengeteg Windows beállítás elmentéséről, ezek továbbítására nincsenek hathatós ingyenes szoftverek így valóban rengeteg munkától kímélhet meg minket ez a program. A nyitóképernyő utáni dialógusban mentéshez válasszuk az Old computer (régi számítógép) opciót (beállítások visszatöltésekor értelemszerűen a New Computert), majd adjuk meg a mentés helyét. A következő képen a Settings only ponttal hagyatkozhatunk pusztán a beállításokra, kihagyva az állománymentést.
Alul a Let me select... opcióval pontosan megadhatjuk, hogy mely alkalmazás (Internet Explorer, Outlook Express) beállításai kerüljenek mentésre. Alapértelmezésben egyebek mellett a böngésző és levelező dolgain túl még a hálózati és nyomtató meghajtóprogramok, a Tálca beállításai, a regionális beállítások és a Windows Media Player feljegyzései is bekerülnek az archívumba. A varázsló tehát hathatós segédeszköz, hátránya, hogy csak Windows XP alatt áll rendelkezésre, nem kezeli a konkurens e-mail és böngésző alkalmazásokat és magyarítása igen hiányosra sikeredett.
Szerencsére bőven akadnak ingyenes és mégis bevált megoldások az elegáns mentéshez. A továbbiakban az Internet Explorer 8 illetve a Mozilla Firefox beállításainak mentésén haladunk végig a BackRex Internet Explorer Backup és MozBackup révén.
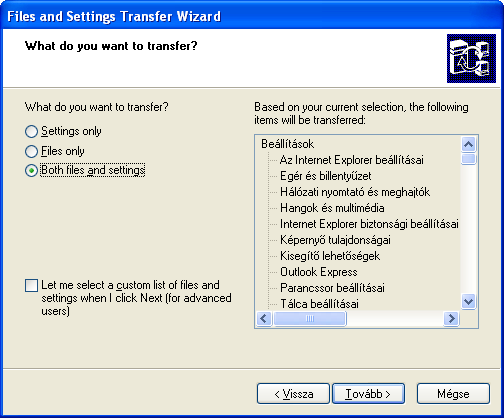
Sok mindent tud a Microsoft Fájlok és beállítások átvitele Varázslója, de csak Windows XP alatt elérhető és nem támogatja más gyártók böngészőit
A következő oldalakon egy Internet Explorer és egy Mozilla Firefox költöztetésre szolgáló alkalmazást mutatunk be részletesebben.
Megoldás Internet Explorer 8-hoz
Nem csak Windows XP, hanem Vista vagy Windows 7 alatt is szükségünk lehet olyan eszközre, mely megszokott beállításainkkal ruházza fel az Internet Explorer akár legújabb változatát. Az IE 8 számos figyelemre méltó újdonságot tartalmaz, de ezek között nem szerepel a beállítások mentésére szolgáló eszköz, így külső megoldáshoz kell fordulnunk.
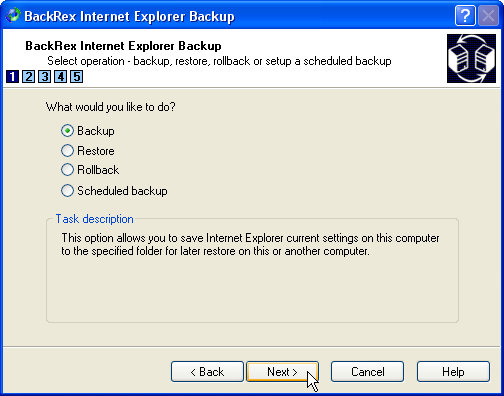
Akár rendszer visszaállítás után, másik Windows változatra történő átálláskor bevált eszköz a BackRex Internet Explorer Backup. A nyitóképernyő után most válasszuk a Backup opciót az egyszeri mentés elkészítéséhez. A Restore pontnak a mentés későbbi visszaállításakor, a Rollbacknak pedig a visszaállítás visszavonásakor vesszük majd hasznát. Létrehozhatunk ütemezett (rendszeres, automatikus) mentést is a Scheduled backup ponttal, erre most hely hiányában nem térünk ki részletesen.
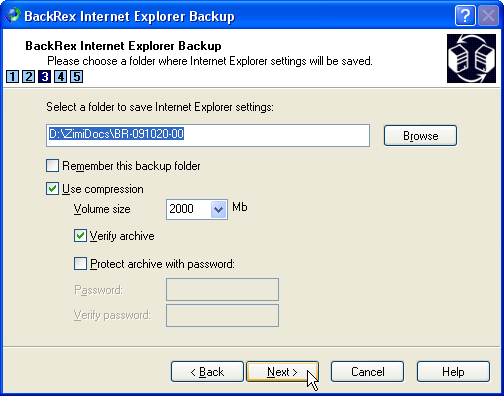
A varázsló harmadik oldalán a Browse (Tallóz) gombbal a szokásos módon adjuk meg az archívum nevét és helyét. Alapértelmezésben tömörítést alkalmaz a program (Use compression opció), ezt érdemes változatlanul hagyni. Volume size címen megszabható, hogy a későbbi egyszerűbb lemezre írás érdekében mekkora kötetekre tördelje a program az archívumot. Érdemes jelszóval védeni a mentés tartalmát, ehhez aktiváljuk a Protect archive... pipát és adjuk meg kétszer a jelszót.
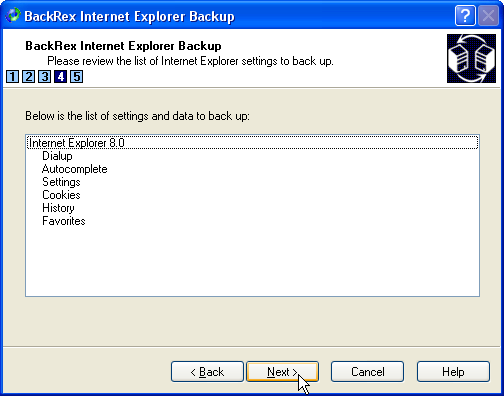
A következő képernyő listázza témakörönként a mentésben szereplő beállítás típusokat. Mentésre kerülnek a betárcsázós kapcsolatok (jelszó nélkül), az AutoComplete adatai, különféle betűtípus, szín és kezdőlap, sütik, előzmények és kedvencek. Sajnos a program jelenlegi, 2,8-as változata nem teszi lehetővé, hogy válogassunk a beállítás kategóriák között, minden szerepelni fog az elkészül archívumban. Néhány másodperc alatt lefut a folyamat, majd a záróképernyőn a Finish gombbal fejezhetjük be a mentést.
MozBackup: Kényelmes Firefox költöztetés
Ha az új gépre vagy rendszerre feltelepítünk egy "szűz" Firefoxot, sokan nagy sóhajjal kezdenék kézzel átírogatni a könyvjelzőket, a beállított kezdőoldalt és sok más egyéb elmentett adatot. Ezt azonban a MozBackup pár mozdulattal, szinte automatikusan elvégzi helyezzünk.
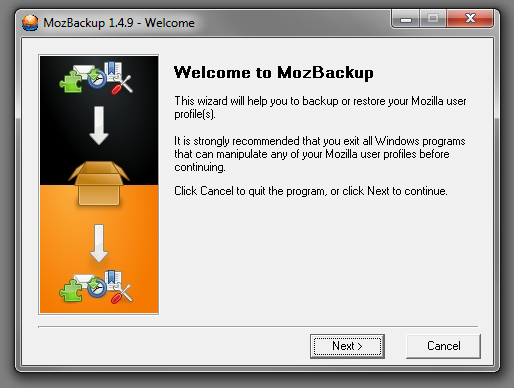
A MozBackup programot először le kell töltenünk a http://mozbackup.jasnapaka.com weboldalról. Feltelepítés után bizonyosodjunk meg róla, hogy kiléptünk az archiválni kívánt alkalmazásból (tehát a Firefoxból vagy a Thunderbirdből), majd indítsuk el az alkalmazást.
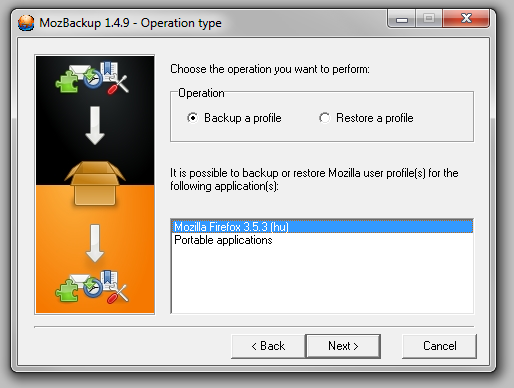
Az első képernyőn kiválaszthatjuk, hogy most menteni vagy egy korábbi mentést visszaállítani szeretnénk. Válasszuk tehát a mentés opciót, a listából pedig a kívánt alkalmazást. A listában a gépre telepített Firefox és Thunderbird verziók szerepelnek, ezeket a rendszerleíró adatbázisban létrehozott bejegyzéseik alapján automatikusan felkutatja a MozBackup. Ha a listán nem szerepel az általunk használt installáció, akkor valószínűleg a Firefox vagy a ThunderBird hordozható változatát használjuk. Ebben az esetben válasszuk a Portable Applications menüpontot, majd mutassuk meg az alkalmazás saját mappáját.
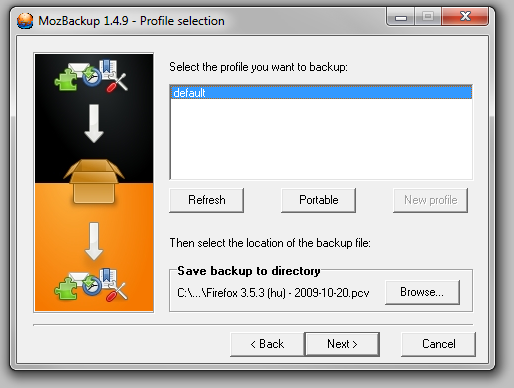
Legtöbben egymagunk használjuk számítógépünket, de a Firefox és a Thunbderbird egyaránt képes több felhasználót kezelni, ezek beállításait, jelszavait külön profilban tárolja. Minden profilt egyesével kell archiválnunk, ha csak egymagunk használjuk a programot, akkor válasszuk a default sort. A választás után a MozBackup még az archivált fájl jelszavas védelmét is felkínálja, ekkor válasszunk megfelelően biztonságos, mások számára nem kézenfekvő jelszót. Ugyanitt a Save backup to directory... szekcióban mutassunk rá arra a mappára, ahová a mentést tartalmazó PCV kiterjesztésű állomány kerüljön.
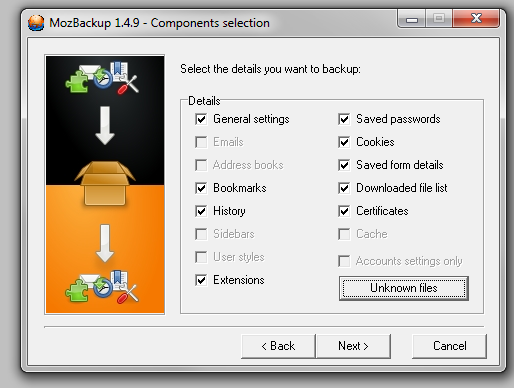
A következő képenyőn választhatjuk ki, milyen elemek kerüljenek az archívumba. Firefox esetében az általános böngésző-beállításokon kívül a könyvjelzők, a böngészési előzmények, mentett jelszavak, telepített bővítmények, letöltött sütik, automatikusan kitöltődő formok adatai, a letöltött fájlok listája, valamint a biztonsági tanúsítványok választhatóak ki. A Thunderbird levelezőprogramból többek között a levelek, címtárak és egyéb beállítások jelölhetők meg. Az Unknown Files opcióval pedig egyéb, főleg külső kiegészítőkhöz tartozó fájlok is belevehetőek a mentésbe (például a FlashGot letöltésvezérlő kiegészítő logfájljai vagy proxy bővítmények beállításai).
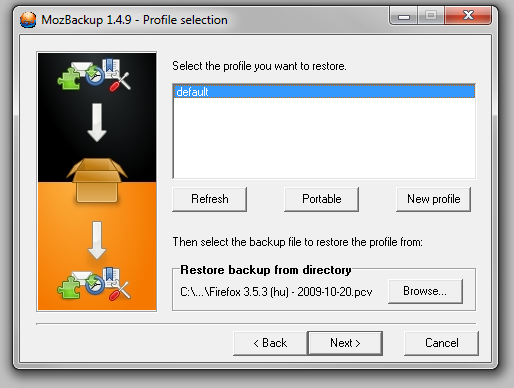
Innentől már minden automatikus, a program összegyűjti az adatokat és elkészíti az archívumot tartalmazó fájlt. Következő lépésünk az új (vagy felújított) gépen is telepíteni a böngészőt, melybe visszatöltenénk a régi beállításokat. Installáljuk a MozBackupot, ám elindítás után most a profil visszaállítása funkciót válasszuk a megfelelő alkalmazással társítva. A mentéshez hasonló lépéseken át adjuk meg a másik gépről áthozott archív fájl helyét és a visszaállítandó funkciókat, és a MozBackup máris újratelepít mindent.

