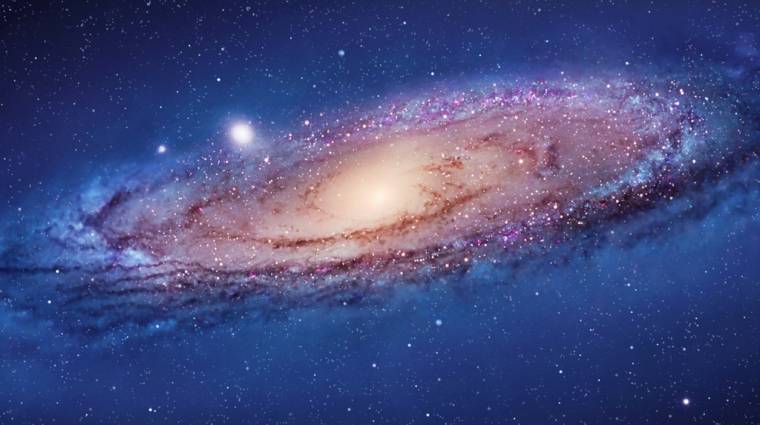Aki követte az előző cikkben szereplő útmutatásunkat, az előtt mostanra valószínűleg egy OSX-kész számítógép fekszik. A neheze még csak most jön, mivel rá kell erőltetnünk a gépünkre az Apple operációs rendszerét. Ezt több lépcsőben fogjuk megtenni: először a Snow Leopard, utána a legújabb, Lion nevezetű frissítést fogjuk telepíteni. Ehhez több alkalmazásra is szükségünk lesz, amiket lelkes programozók egy csoportja tett számunkra elérhetővé. A már az előző cikkben is említett tonymacx86.com lesz segítségünkre, ahol érdemes regisztrálni, ugyanis ha bármilyen speciális problémába ütközünk, a fórumon szinte biztosan találunk valamilyen megoldást, vagy ha nem is, feltehetjük saját kérdésünket.

BIOS-óra
Első körben az alaplapunk BIOS-ában kell turkálnunk egy keveset. Ez gyártótól függően vagy a DEL, vagy az F1/F2 gombok valamelyikével érhető el, bekapcsolás után pár másodperccel. Ha bent vagyunk, keressük meg a SATA-beállításokat, és állítsuk át ACHI-ra a vezérlési módot, ezután a bootolási sorrendet kell úgy alakítanunk, hogy a DVD-olvasó legyen az első, a háttértár pedig a második. Végül, de nem utolsósorban a HPET-et állítsuk 64 bitre, az ACPI Suspend Type-ot pedig S3(STR)-re. Ha ezek közül valamelyik opció nem áll rendelkezésre az adott alaplapnál, akkor nem kell vele törődni, ám az esetek 99 százalékában ott vannak, csak néhány gyártó elrejti őket.
A BIOS beállítása ennyi lenne, vagyis semmi ördöngösség nincs benne, néhány mozdulattal elvégezhető. Következő lépésben a szükséges szoftvereket kell letölteni, és kiírni őket bootolható DVD-ként. Bármilyen lemezképfájl-író szoftver megteszi; mi például az ingyenes IMGBurnt használtuk. Két üres lemezt kell előszednünk, egyikre az iBootot, másikra pedig az rBootot írjuk ki. Mindkettő letölthető a fent említett weboldal download szekciójából!
Telepítés
Mielőtt elkezdjük az installálást, minden szükségtelen perifériát távolítsunk el (nyomtató, pendrive stb.), csak egy monitor legyen a gépre dugva. Ha 4 gigabájtnál több RAM-unk van, távolítsuk el az egyik modult, mivel a Snow Leopard telepítés közben maximum 4-et tud kezelni (később visszatehető!).
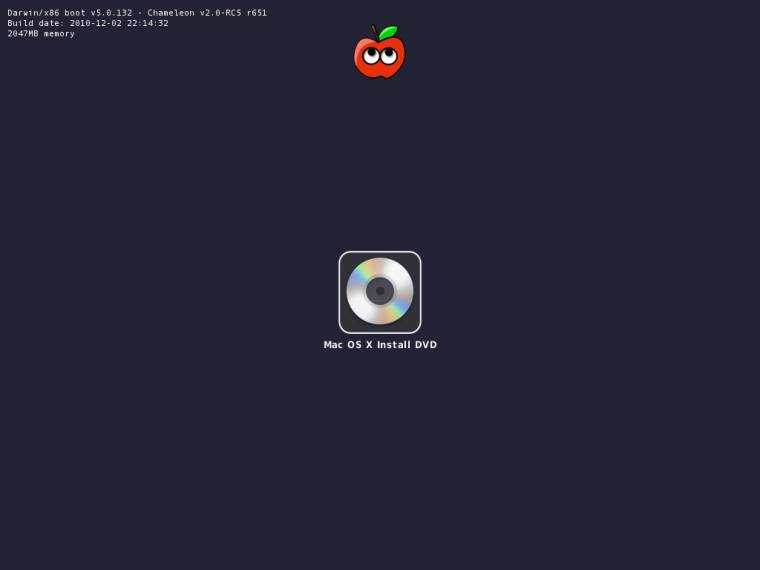
Ha megvagyunk, helyezzük az iBoot lemezünket a meghajtóba, bootoljunk róla, és várjuk meg, amíg a választóképernyő betöltődik. Ekkor vegyük ki a DVD-t, és tegyük be a boltban megvásárolt OSX Lion DVD-nket. Magától nem fog megjelenni az ikonja, ám nem kell aggódni, várjuk meg, amíg rendesen felpörgeti a lemezt az olvasó, majd nyomjunk F5-öt, ekkor az iBoot helyén megjelenik az OSX Installer. Egy jól irányzott Enter billentyűvel el is indíthatjuk a telepítést. Ha azonnal kifagy a gép (a többnyelvű Apple képernyőn), akkor úgy indítsuk, hogy miután már az OSX telepítője látszik a menüben, jelöljük ki a kurzorral, majd simán gépeljük be, hogy „-x”, idézőjelek nélkül, és nyomjunk Entert. Ekkor csökkentett módban indul el a telepítés, de így is tökéletesen működik.
A telepítés első képernyőjén, a felső menüsoron válasszuk ki a Utilities/Disk Utility menüpontot, majd particionáljunk GUID Partition Table-be. Ezután egy formázást kell megjátszanunk Mac OS Extented (Journaled) fájlrendszerben. A telepítő nem kezel 1 TB-nál nagyobb partíciókat, így a célmeghajtó ennél kisebb legyen.
Amennyiben ezzel megvagyunk, folytassuk a telepítést, válasszuk ki az előzőleg formázott meghajtónkat, és kövessük az egyértelmű utasításokat a képernyőn. Ha kész, újraindítás után rakjuk vissza az iBoot DVD-t, és azon keresztül töltsük be a frissen telepített OSX-et. A felbontás ekkor még csak az alap 1024x768-as, illetve semmilyen eszközünk nem funkcionál rendesen, mivel a drivereket nem telepítettük fel. Ezzel viszont most nem is fogunk foglalkozni, mivel előtte feltesszük az OSX Liont. Mivel már van rendes OSX-ünk, be tudunk lépni a Mac App Store-ba, ahol 29 dollárért hozzájuthatunk a Lionhoz.
Combo Update, Lion install
Mielőtt frissítenénk Lionra, fel kell tennünk a 10.6.8-as Combo Update-et, amely az Apple hivatalos oldaláról letölthető, viszont önmagában nem futtatható; le kell töltenünk a korábban említett weboldalról a Multibeast Snow Leopard-os változatát. Letöltés után szimplán futtassuk, viszont semmit nem kell vele kezdeni, csupán nyitva hagyni. Ekkor indítsuk el a Combo Update-et, hagyjuk, hogy dolgozzon. Ha kész, újraindíthatjuk a gépet, mivel ahogy korábban már említettük, a driverekkel most nem kell szórakoznunk.
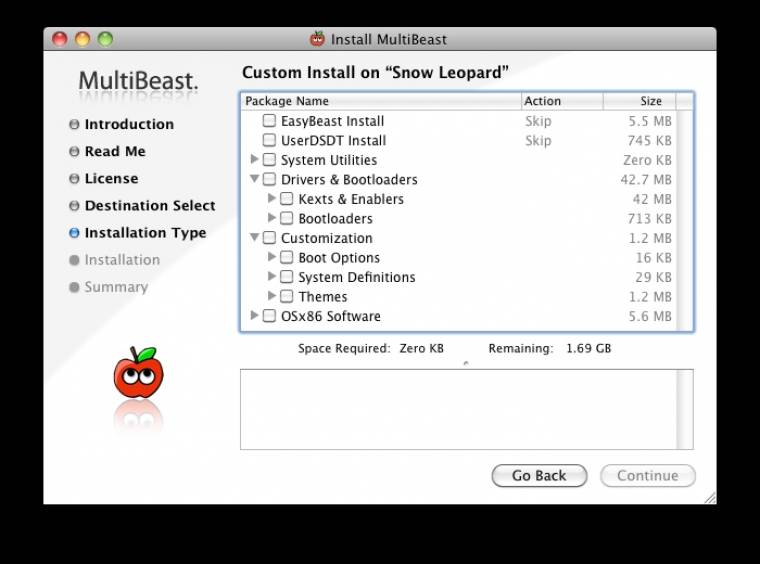
Ha megvolt az újraindítás, indítsuk el a megvásárolt OSX Lion telepítőt, célállomásnak pedig válasszuk ki a rendszerpartíciót. Ha kész, ez még nem fogja frissíteni a rendszert, csupán a telepítőfájlokat helyezi el a rendszerkönyvtárakban. Ismét újra kell indítanunk a gépet. Betöltés után indítsuk el az Applications/Utilities/Disk Utility programot, jelöljük ki a rendszerpartíciónkat (legyen minimum 20 gigabájt szabad helyünk!), kattintsunk a plusz gombra, és kreáljunk egy 8 gigabájtos partíciót Installer néven.
Töltsük le az xMove nevezetű alkalmazást a megszokott helyről, indítsuk el, válasszuk ki az előbb elkészített Installer nevű partíciót, majd kattintsunk a Continue gombra. A program magától elvégzi a másolási folyamatot – és kész is a Lion telepítő partíciónk.
Indítsuk újra a gépet, ám most a meghajtóban a korábban kiírt rBoot legyen (figyelem, nem iBoot!). Ha megérkeztünk az ismert választóképernyőre, válasszuk ki az Installer partíciót. Ha kifagy (ez sajnos a legtöbb esetben így van), ajánlott a korábban taglalt „-x” indítóparanccsal megkezdeni a telepítést, ugyanis Safe Mode-ban tökéletesen felhúzza a Liont a gép. A frissítés teljesen automatikus; a procedúra után már nincs szükség sem az rBootra, sem pedig az iBootra, hiszen magától be fog tölteni a rendszer, mindenféle segédprogram nélkül. Töltsük le a MultiBeast új, lionos változatát, és készítsük elő a DSDT fájlunkat, amiről a cikk előző részében már megemlékeztünk.
Miután az említett állományt kitettük az Asztalra, indítsuk el a MultiBeastet, pipáljuk be a UserDSDT-t, válasszuk ki a hardverelemeinknek megfelelő drivereket, a lista aljából pedig válasszuk ki a kívánt Mac-variánst, amit „emulálni” szeretnénk (például Mac Mini). Miután végzett a program, indítsuk újra a gépet, és a következő betöltéskor máris teljes pompájában fog előttünk fényleni az OSX Lion. Ezután ugyanúgy frissíthetjük a rendszert online, ahogy egy normális Macet, sőt az Apple ID-nk által vásárolhatunk az App Store-ban, és kihasználhatunk minden egyéb Apple-szolgáltatást, mivel a megvásárolt operációs rendszer által teljes értékű tagjává váltunk az egyre népesebb Apple-közösségnek.
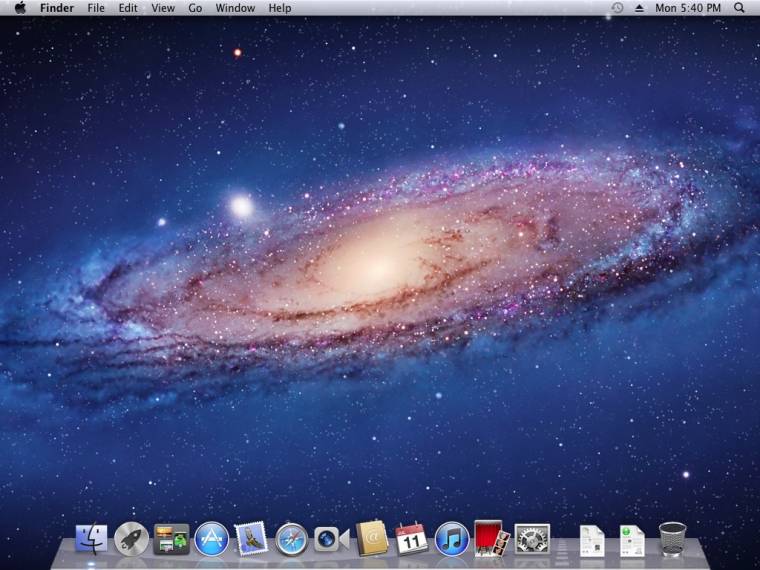
Hibakeresés
A metódus természetesen az optimális esetet írja le, amikor minden úgy működik, ahogy kell. Számtalan egyedi hiba előfordulhat, aminek megoldásában csupán a sokszor emlegetett tonymacx86.com weboldal tud segíteni. Rengeteg hibajavítást, problémamegoldást, javaslatot és ötletet szedtek össze, csakúgy, mint a támogatott perifériákat és egyéb hardverek listáját. Már csak azért is érdemes rendszeresen visszalátogatni, mert folyamatosan frissítik többek között a MultiBeastet is, amin keresztül számtalan új drivert implementálnak.