Bizonyára mindenkivel előfordult már, hogy a munka hevében nemcsak törölt egy fontos fájlt, de később még a lomtárból is kihajította azt, így szinte tisztes takarítást végezve. Nem kell rögtön búskomorságba esni, pánikra semmi ok, hiszen egy törlés-visszaállító (undelete) program bevetésével jó eséllyel feltámaszthatjuk örökre elveszettnek hitt, pótolhatatlan fájljainkat mind a merevlemezen, mind a külső adathordozókon. Mindezt az teszi lehetővé, hogy törléskor az operációs rendszer csupán az adathordozó helyfoglalási táblázatából távolítja el a fájlra vonatkozó információkat, elérhetetlenné téve ezáltal azt az alkalmazások számára; a fájl tartalma, az azt alkotó bitek – egészen addig, amíg egy adatmentési művelet felül nem írja őket – érintetlenül megmaradnak az adathordozón.
Mindebből következik, hogy minél előbb megkíséreljük a visszaállítást, annál nagyobb a valószínűsége, hogy sikerrel járunk. Ha tehát észrevettük, hogy töröltünk egy olyan fájlt, amelyre szükségünk van, ne végezzünk gépünkön semmilyen műveletet, haladéktalanul kezdjük meg a visszaállítást. Ugyancsak igaz, hogy minél nagyobb a törölt fájl, annál hamarabb felülíródik, mivel sok helyet foglal el az adattárolón, így a nagy számok törvénye alapján nagyobb a valószínűsége, hogy valamelyik részét felhasználja az operációs rendszer egy új fájl bitjeinek eltárolására.
Növeli az esélyünket, ha minden eshetőségre felkészülve telepítjük az alábbiakban ismertetett ingyenes törlés-visszaállító programok valamelyikét, így nem akkor kell majd lóhalálában letölteni az internetről, és telepíteni – mely műveletekkel kapásból adatot írunk a merevlemezre, esetleg éppen oda, ahol a törölt fájl rejtőzködik –, amikor már megtörtént a baj. Jogosan vetődik fel, hogy ha lehetséges visszaállítani a törölt állományokat, akkor a hackerek vagy a gépünkhöz, illetve USB memóriánkhoz illetéktelenül hozzáférők szintén megtehetik ezt. Amennyiben tehát biztosra akarunk menni, erre a célra kifejlesztett felülíró algoritmusok segítségével visszaállíthatatlanul törölnünk kell az adathordozókról a bizalmas fájlokat.
Recuva
A CCleaner lemeztisztító segédprogramjáról híres Piriform másik népszerű alkalmazása a kezdők számára egyszerűen kezelhető varázslót kínál, amely a működés felgyorsítása érdekében mindenekelőtt megkérdezi, hogy milyen típusú fájlokat kívánunk visszaállítani. Itt leszűkíthetjük a kutatást képekre, zenékre, videókra, dokumentumokra, tömörített fájlokra vagy e-mailekre. A következő lapon a fájl elérési útjának megadásával tovább pontosíthatjuk a keresési paramétereket akár arra a mappára is, amely otthont adott a törölt fájlnak. A művelet a varázsló következő lapján lévő [Indítás] gombra kattintással indul, ha pedig a korábbi keresések eredménytelenek voltak, érdemes bejelölni a [Mélyvizsgálat engedélyezése] lehetőséget, amely alapos elemzésnek veti alá az adathordozót. A szemléletes eredménylistán a beazonosított fájlok neve mellett zöld pötty jelzi, ha a Recuva visszaállíthatónak találja őket, míg a piros jelzés ennek ellenkezőjére utal.
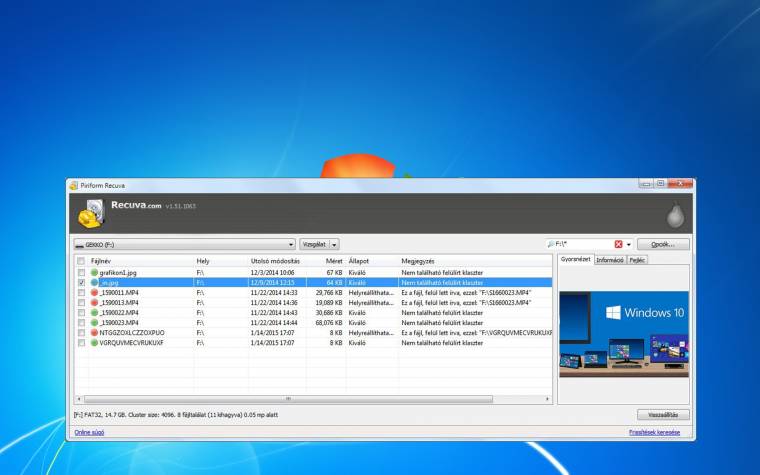
Recuva: varázsló segíti a kezelés elsajátítását
További információt kapunk az esélyekről az [Állapot] és a [Megjegyzés] oszlopban. A program a [Haladó módra vált] gombra kattintással kapcsolható át az eredménylista ablakban a további funkciókat kínáló teljes üzemmódba (lehetőség van arra is, hogy már alapból ebben induljon el a Recuva), ahol többek között gyorsnézetben tekinthetjük meg a támogatott formátumú törölt fájlok tartalmát, részletes információt kaphatunk róluk, keresést végezhetünk bennük, továbbá visszaállítást kísérelhetünk meg sérült vagy újraformázott lemezekről. A helyreállításhoz jelöljük be a fájlok mellett található négyzetet, kattintsunk a [Visszaállítás] gombra, és adjuk meg a célkönyvtárat (a felülírás elkerülése érdekében erősen ajánlott egy másik meghajtón lévő könyvtárat választani).
Pandora Recovery
Teljes körű szolgáltatásokat kínáló program, mégis igen egyszerűen kezelhető jól áttekinthető programablakának köszönhetően, sőt, a programmal ismerkedők életét egy varázsló, valamint a buborékos segítség is megkönnyíti. A kezelőfelületnek három üzemmódja van. A gyors eredményt produkáló [Browse] teketóriázás és előzetes beállítás nélkül kilistázza a könyvtárfán kijelölt meghajtón beazonosítható törölt fájlokat. Pontosan megadja, hogy adatterületük hány százaléka íródott felül: egy 0 százalékos érték önmagáért beszél, és biztos visszaállíthatóságot ígér. A helyreállításhoz a jobb egérgombbal kattintunk a fájlon, a megjelenő menüben a [Recover to] lehetőséget válasszuk (vagy jelöljük ki a fájlt, és a menüsor alatt lévő [Recover] ikonra kattintsunk), adjuk meg a célkönyvtárat, majd bökjünk rá a [Recover Now] gombra. Keresési paraméterekkel növelhetjük a törölt fájlok felkutatásának hatékonyságát a [Search] üzemmódban.
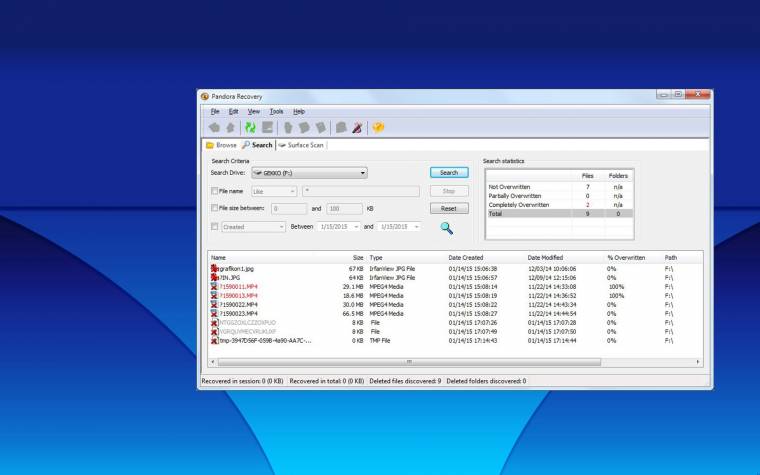
Pandora Recovery: minden igényt kielégítő háromféle üzemmód
Megadhatjuk a keresett fájl minimális és maximális méretét, létrehozásának időintervallumát, nevét vagy egy ahhoz hasonló kifejezést, ha nem emlékszünk rá pontosan (itt használhatjuk a helyettesítő * karaktert, így megadhatunk fájlformátumot is). Ha ebben a két üzemmódban nem bukkantunk keresett fájlunk nyomára, jöhet a rendkívül alapos Surface Scan, amelynél egy fastruktúrán pontosan megadhatjuk, hogy milyen típusú fájlokat keresünk, majd a meghajtó kiválasztása után kezdődhet a kutatás. A módszer szektorról szektorra átvizsgálja a meghajtót törölt fájlok után kutatva, ezért a másik két üzemmódnál lényegesen lassúbb, ugyanakkor olyan állományokra – például a meghajtó formázása következtében elveszettekre – bukkanhatunk a segítségével, amelyeket a Browse és Search mód nem talált meg. Azonban az ily módon beazonosított fájlok esetében nem jutunk olyan fontos információkhoz, mint a fájlnak valamikor otthont adó könyvtár neve, az eredeti fájlnév és egyéb fájlrendszer-adatok, ami sokkal nehezebbé teszi ezeknek a fájloknak a beazonosítását.
Puran File Recovery
Minden funkcióját egyetlen ablakban tárja elénk az elindításakor rövid kezelési útmutatót megjelenítő Puran File Recovery, amely telepítést nem igénylő, hordozható változatban is elérhető. A „használati utasítás” azt ajánlja, hogy először végezzünk gyors szkennelést, és ha a program nem találja a törölt fájlt, próbálkozzunk meg a mély vizsgálattal (Deep Scan), amit kombinálhatunk az elveszett fájlok keresése (Find Lost Files) lehetőséggel. Ha ez sem vezet eredményre, kapcsoljuk be a mély vizsgálatnál a teljes lemezterületet alaposan átkutató [Full Scan] funkciót is.
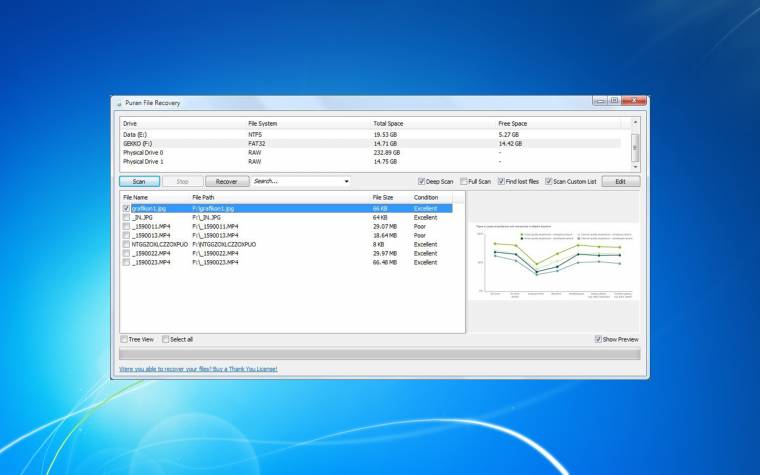
Puran File Recovery: egyablakos, jól áttekinthető programfelület
A keresés finomításához rendelkezésünkre áll egy szerkeszthető lista, amelybe különféle formátumokat vehetünk fel, szerencsénkre a minimalista felület gyerekjátékká teszi a Puran File Recover kezelését. Miután megadtuk, hogy melyik meghajtón szeretnénk törölt fájlokat megtalálni, a keresés elénk tárja a beazonosítható állományok listáját, a [Condition] oszlopban megadva, hogy milyen eséllyel kecsegtet a visszaállítás, amit a fájl bejelölését követően a [Recover] gombra kattintással kezdeményezhetünk.
Glary Undelete
Még a Puranénál is átláthatóbb ennek a hasznos kis programnak a kezelőfelülete, véletlenül sem fenyeget az a veszély, hogy eltévedünk szolgáltatásainak tengerében. Kiválasztjuk a legördülő listán a meghajtót, kattintunk a [Search] gombon, és a vizsgálat elvégzését követően megkapjuk a beazonosított törölt fájlok listáját, a többi programhoz hasonlóan a visszaállítás esélyére vonatkozó minősítéssel. A helyreállítás szintén egyszerűen megy: bejelöljük a visszaállítani kívánt fájlt, kattintunk a [Restore] gombon, megadjuk a célkönyvtárat, majd fohászkodunk, hogy sikerüljön a művelet.
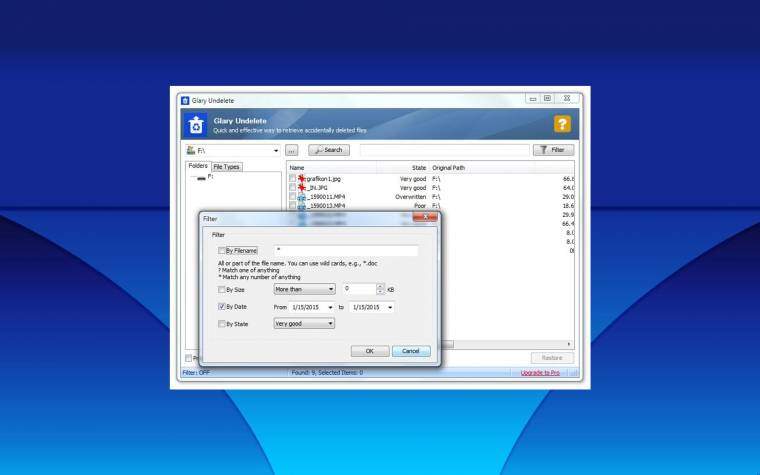
Glary Undelete: egyszerű, de hatékony törlés-visszaállító
Nagyobb méretű meghajtók esetén – vagy amikor pontosan tudjuk, hogy melyik fájlt keressük, illetve hogy az mikor készült –, vehetjük hasznát a célirányos kutatást lehetővé tévő [Filter] gombnak. Az ennek lenyomásával megjelenő ablakban megadhatjuk a fájlnevet, azt, hogy kisebb vagy nagyobb egy megadott méretnél, az időintervallumot, amelyben létrehoztuk a törölt fájlt, továbbá kérhetjük például, hogy a Glary csak a jó eséllyel visszaállítható állományokat listázza ki nekünk.
(Nyitókép: Dr. Colleen Morgan)

