A Windows 8 egy remek operációs rendszer, azonban minden bizonnyal nem a Modern UI téríti meg azokat, akik egyébként a Linux rajongói. Ha azonban valamiért úgy döntünk, hogy a Linuxban nem találtuk meg a számításunkat, és már nincs szükségünk dual-bootos konfigurációra, akkor nem tudunk egyetlen kattintással megválni a pingvinjeinktől. Hogyan kell akkor visszahozni a Windows egyeduralmát?
A törlés módja attól függ, hogyan telepítettük a Linuxunkat. Amennyiben ez az egyetlen operációs rendszerünk, akkor a partíciójára újra kell telepítenünk a Windowst ahhoz, hogy visszakapjuk a Microsoft rendszerét.
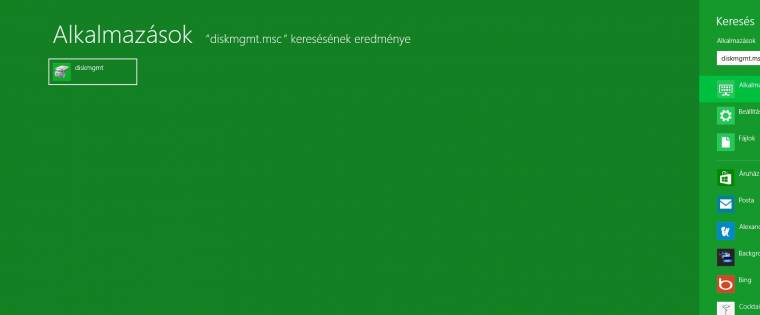
Amennyiben a Wubi szolgáltatásait vettük igénybe (mint például az Ubuntunál vagy a Linux Mintnél), akkor nagyon könnyű feladat vár ránk. Mindössze be kell lépjünk a Windowsba, kiválasztani a Vezérlőpultot, majd a telepített programok között kikeresni az Ubuntut. Csupán az eltávolításra kell kattintanunk, a telepítő pedig mindent elvégez helyettünk: törli az operációs rendszer fájljait és a boot loader bejegyzését a gépünkről. Ilyen könnyű dolgunk viszont csak akkor van, ha Windowson belül telepítettük fel, Wubival a Linuxot.
Ha saját partíciót adtunk a Linuxnak, egy dual-bootos rendszerben, akkor először attól kell megválnunk. Utána a szabad helyet visszaadhatjuk a Windowsnak, majd vissza kell állítanunk a bootloadert, hiszen a Linux ezt a sajátjával felülírja (GRUB néven ismerjük). Miután a kérdéses partíciót likvidáltuk, a GRUB nem tudja a gépünket rendesen elindítani.
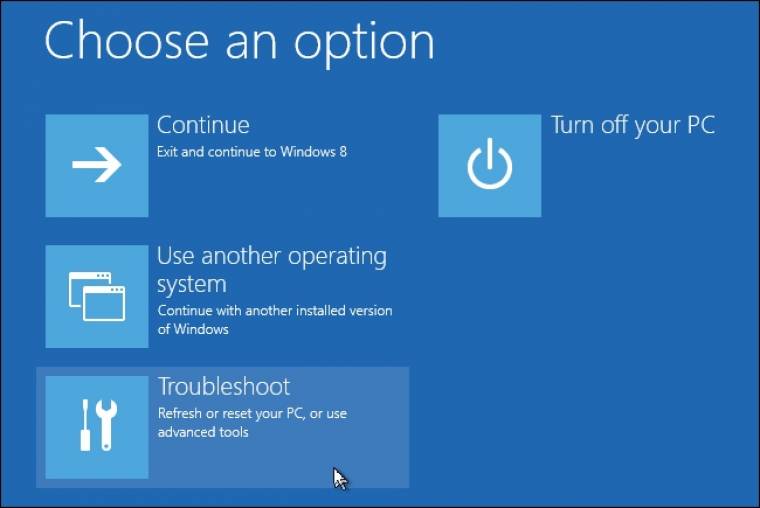
A linuxos partíció törléséhez menjünk a Kezdőképernyőre a Windowsban, majd írjuk be, hogy diskmgmt.msc. Ezzel indítsuk el a Lemezkezelőt. Keressük majd a Linux partícióját a listában, és jobb gombbal töröljük. Arról ismerjük majd meg, hogy nincs címkéje a fájlrendszer oszlop alatt - ellentétben a Windowszal, ahol NTFS szerepel. A törlésnél ugyanakkor legyünk nagyon óvatosak, nehogy valami fontos adatot is megsemmisítsünk. Mindenképp mentsük el először, amire szükségünk lehet.
Ezután nyomjunk jobb gombot a Windows partícióján is, és kattintsunk az Extend Volume feliratra. A szabad helyet ezzel a Windows rendelkezésére bocsájtjuk. Amennyiben inkább külön partíciót szeretnénk készíteni a szabad helyből, akkor ezt a megoldást is választhatjuk. Ha ezt elmulasztjuk, akkor a felszabadult helyet addig nem tudjuk használni.
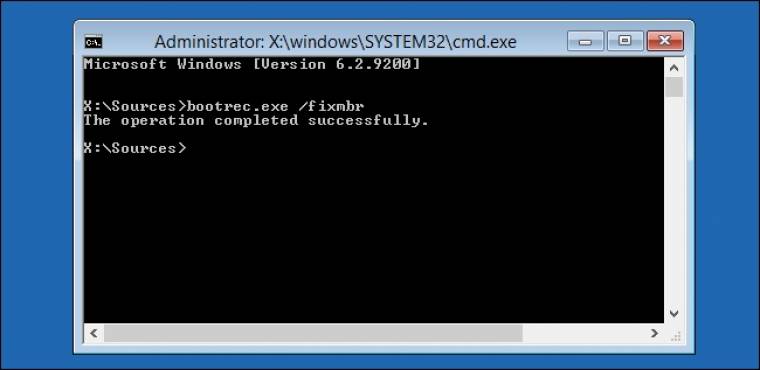
Bár a Linuxtól már megváltunk, a bootloadere még ragaszkodik a gépünkhöz. Szükség lesz a Windows telepítőlemezére ahhoz, hogy felülírjuk a Linux bootloaderét a Windows sajátjával. Helyezzük be a lemezt, és indítsuk újra a PC-t. Ezután a cél, hogy hozzáférjünk a parancssorhoz.
Ehhez a lemezről való bootolás után nyomjunk a Repairre (Javítás), majd válasszuk a Troubleshoot (Hibalehárítás) ikonját. Klikkeljünk az Advanced (Speciális) csempére, utána pedig a Command Promptra (Parancssor). Amint a parancssor ablaka felugrott, gépeljük be a "bootrec.exe /fixmbr" parancsot, és nyomjunk Entert. Az újraindítást követően a Linux minden nyomát eltakarítottuk.

