Bizonyára Windowsunk is magára szedett egy kevés súlyfelesleget a tél során, rendszerpartíciónk telítettségének pirosba fordulása egyértelmű jelzés, hogy diétára kellene fognunk szeretett platformunkat. Természetesen nem csupán a feltelepített programok, illetve a raktározott állományok eltávolításával tudjuk csökkenteni merevlemezünk zsúfoltságát; néhány ügyes trükkel és a szükségtelen szolgáltatások eltávolításával értékes megabyte-okat szabadíthatunk fel. Összeszedtünk pár eszközt, amelyekkel sikerrel szabadulhatunk meg a gépünkre telepedett bitfeleslegtől.
Belső forrásból
Operációs rendszerünket külső eszközök bevetése nélkül is karcsúsíthatjuk, a Windows beépített segédprogramjaival ugyanis gyors és hatékony zsugorodást érhetünk el. Ám mielőtt rendszerünk integrált szolgáltatásainak véreskezű irtásába kezdenénk, mindenképp tudatosítsuk magunkban, hogy a funkciók eltávolítása a helyfelszabadítás mellett legtöbbször valamilyen hátránnyal is jár. A törölhető szolgáltatások ugyanis gyakran folyamatosan a háttérben futó kényelmi lehetőségekkel segítik mindennapi tevékenységünket, a hatékony munkavégzéshez szükséges funkciók eltávolítása ezért akár hátráltathatja is teljesítményünket; alaposan fontoljuk meg, mely kiegészítők használatát áldozzuk fel a memóriaspórolás oltárán.
Hibernálás kiiktatása: Első trükkünk segítségével a számítógépünk hibernálására fenntartott tárterülettől szabadulhatunk meg; a rendszer ezen képessége ugyanis azoknak a felhasználóknak haszontalan, akik az esetek döntő többségében teljes leállítással kapcsolják ki eszközüket. A szolgáltatás kiiktatásával a számítógépünkben található memória méretével azonos mennyiségű tárhellyel is gazdagodhatunk, rendszerünk ekkora tárterületet is fenntarthat a szolgáltatás megfelelő működtetéséhez. Az eltávolításhoz a Windowst tartalmazó meghajtón keressük meg a hibefil.sys nevű állományt, és állapítsuk meg méretét, majd ha úgy gondoljuk, valóban érdemes feladnunk a szolgáltatás kényelmét, nyissunk egy parancssort, és gépeljük be a „powercfg -h off” utasítást (természetesen idézőjelek nélkül), amellyel visszakapcsolásig kiiktattuk a hibernálás lehetőségét. Amennyiben a későbbiekben mégis használni kívánjuk a felfüggesztett funkciót, a „powercfg -h on” kombináció segítségével ismételten aktiválhatjuk az ideiglenesen mellőzött szolgáltatást.

Lomtár: számítógépünk szemetese is feléli memóriánkat, ha nem ürítjük rendszeresen
Lapozófájl áthelyezése: Szintén értékes megabyte-okat tehetünk ismételten szabadon felhasználhatóvá, ha egy, a rendszerétől különböző partícióra helyezzük (vagy esetlegesen teljes mértékben eltávolítjuk) a lapozófájlt. A Windows által fizikai memóriaként használt pagefile.sys nevű állomány mozgatását legegyszerűbben a Vezérlőpult [Rendszerbeállítások] menüpontjának [Teljesítményadatok és -eszközök] linkjére kattintva érhetjük el. Itt a jobb oldali menüsávból válasszuk a [Vizuális hatások beállítása] opciót, a megjelenő ablakban pedig navigáljunk a [Speciális] feliratú fülre, majd kattintsunk a [Módosítás] lehetőségre. Ismételten egy felugró ablakkal találjuk szembe magunkat, ahol egy kisebb listát láthatunk az aktuálisan beállított (vélhetően alapértelmezett) lapozófájllal kapcsolatos értékekről. Az áthelyezést a célpartíció kiválasztásával hajthatjuk végre, de ezen a felületen keresztül akár a lefoglalt méretet is tetszőlegesen módosíthatjuk, ha pedig ki szeretnénk kapcsolni a funkciót, a [Ne legyen lapozófájl] felirat mellett kell csupán letennünk a voksunkat. A pagefile kikapcsolásával azonban mindenképp vigyázzunk, mellőzésével egy esetleges memória-túlcsordulás esetén számítógépünk viselkedése kiszámíthatatlanná válik.
Lomtár ürítése: A gyakran előforduló hibák közé tartozik az is, hogy a Lomtárba küldött fájloktól nem szabadulunk meg, így azokat hiába töröljük, a gyakorlatban továbbra is foglalják a helyet gépünkön. A legjobb megoldás ennek kiküszöbölésére, ha kissé módosítunk PC-nk szemetesének alapértelmezett beállításain. A Lomtár ikonra klikkelve, a Tulajdonságok menüpontban állíthatunk a rendszer megálmodói által beállított értékeken, mely módosítások nélkül csupán a 7 GB-nál nagyobb fájlokat küldik azonnal az örök feledésbe. A menüben saját kezűleg, tetszőleges értékekkel írhatjuk felül a gyárilag definiált adatokat, módosításukkal pedig megelőzhetjük, hogy komplett szeméttelep alakuljon ki elburjánzó Lomtárunk mélyén. Sőt, ha a beviteli mező alatti jelölőnégyzetet kiválasztjuk, a Lomtár használatát teljes egészében kiiktathatjuk, e lehetőség bekapcsolásával a törlésre kattintást követően (a köztes állapotot kínáló Lomtár átugrásával) véglegesen eltűnnek a kijelölt állományok. A funkció használatát azonban lehetőség szerint kerüljük, ha nem akarunk minden véletlenül törölt fájl visszaállításával hosszú perceket eltölteni.
Beépített ezermester
A Windows Lemezkarbantartójának segítségével szintén megregulázhatjuk kissé túlsúlyos rendszerünket. A program számtalan funkcióhoz kínál azonnali hozzáférést, melyek megfelelő konfigurálásával látványosan csökkenthetjük a rendszerpartíció telítettségének méretét. Az applikáció indításához nincs más teendőnk, mint a Start menü keresősávjába begépelni a Lemezkarbantartó szót, hogy az Enter leütését követően megjelenhessen egy aprócska ablak, amely felszólít a vizsgálandó lemez megjelölésére. Egy, akár percekig is tartó szkennelés követi a rendszerpartíció kiválasztását, a folyamat végeztével pedig a merevlemezünkön elhelyezkedő felesleges fájlokkal szembesít a program. Miután vetettünk néhány pillantást az egyes menüpontokban menedékre lelt szemétgyűjteményre, és ellenőriztük, hogy valóban a csupán haszontalan adatokat távolítottuk el, az [OK] gomb kiválasztásával (egy megerősítést követően) könnyes búcsút vehetünk felhalmozott adatoktól. A gyors törlést követően örömmel konstatálhatjuk, hogy az alaposan átfésült meghajtónkon hirtelen felszabadult néhány száz megabyte-nyi tárhely.
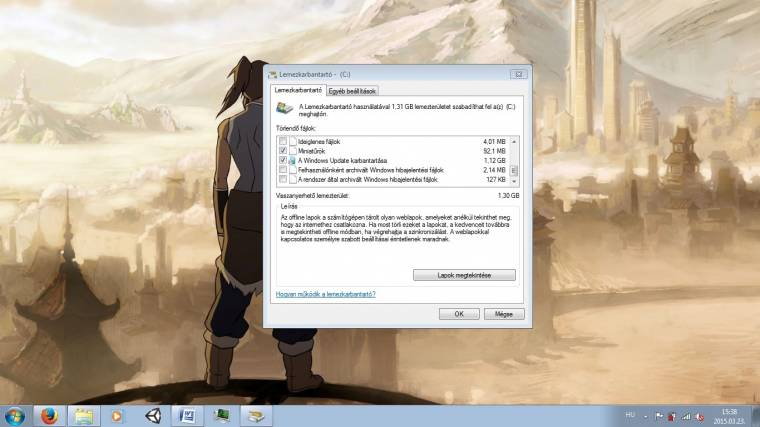
Szoftvermentes karbantartás: a Windows beépített eszközének segítségével is komoly hatást érhetünk el
A Lemezkarbantartó futtatása során további funkciókhoz is gyorselérést kapunk, az Egyéb beállítások fül felső [Karbantartás] felirattal ellátott nyomógombja például a (Vezérlőpultról is elérhető) [Programok eltávolítása és módosítása] felületre irányítja a felhasználókat, ahol a számítógépünkre installált szoftverek komplett listáját találjuk. A gépünkön pihenő programokat akár használati statisztikák alapján is sorba rendezhetjük, aminek köszönhetően megjelennek a rendkívül ritkán igénybe vett (vagy már régen feledésbe merült) szolgáltatások, melyek eltávolításával jelentős mennyiségű területet oldhatunk fel merevlemezünkön.
Külső segítség
Persze a rendszerfájlok között kutakodni meglehetősen veszélyes mutatvány; elég néhány, rossz helyen eleresztett kattintás, és máris veszélybe sodortuk a Windows stabilitását. Külső applikációk használatával sokkal biztonságosabb környezetben hajthatjuk végre az egyes műveleteket, a célszoftverek valóban csak azon komponensekhez nyúlnak, amelyek az újradefiniált adatok módosításához szükségesek.
CCleaner: Az egyik legnépszerűbb takarítószoftver, a CCleaner segítségével a beépített Lemezkarbantartó funkcióit terjeszthetjük ki, a program használatával ugyanis pillanatok alatt rendet rakhatunk a szeméttől eltelni készülő merevlemezünkön. Az alkalmazás megszabadít az ideiglenes fájloktól, optimalizálja a böngészésünket, rendbe szedi a Rendszerleíró adatbázist, sőt még meghajtónk üres területét is képes kitakarítani.
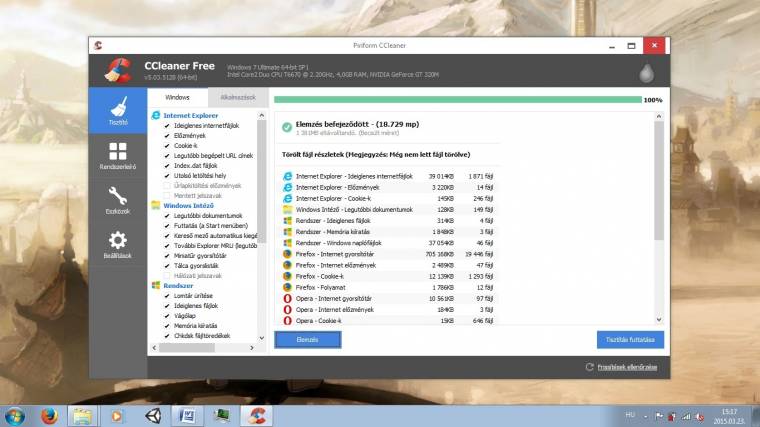
Gyorstisztítás: a CCleaner segítségével pillanatok alatt megszabadulhatunk a gépünkre telepedő szeméttől
Comodo Programs Manager: A [Programok telepítése és törlése] menüpont kiindulási alapnak jó lehet egy nagytakarítás során, ám ha valódi eredményeket kívánunk elérni a szoftvereltávolításban, érdemesebb egy harmadik féltől származó szoftvert használnunk. A beépített törlő ugyanis meglehetősen felületesen végzi a rábízott munkát, tevékenysége nyomán sok esetben fájlok és könyvtárak tömkelege maradhat hátra. Az integrált eszközzel szemben a Comodo Programs Manager lényegesen alaposabb munkát végez, az utolsó byte-ig leirtja gépünkről a megsemmisíteni kívánt programhoz tartozó fájlokat. A szoftver használata viszonylag gyorsan elsajátítható, az intézőbe integrált megoldáshoz hasonló felületet kapunk a [Programs] menüpontot választva. Az egyes applikációkra klikkelve részletes leírást láthatunk az adott szoftverről, a megjelenő információk felett pedig három gomb (Standard Uninstall, Repair, Change) várja, hogy kiválasszuk az indítani kívánt funkciót.
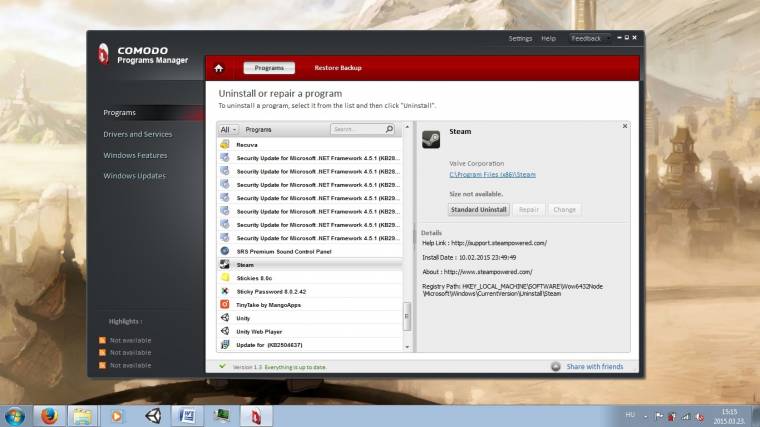
Végleges törlés: a Comodo szoftvere makulátlan munkát végez a fájlok eltávolítása során
Erase Temp: Amennyiben az ideiglenes fájlok eltávolításához a Lemezkarbantartót nem érezzük eléggé kompetensnek (és manuálisan sem szeretnénk felkutatni a telepítések, frissítések során hátramaradt adatokat), az Erase Temp telepítése megoldhatja problémánkat. Az alkalmazás használata teljesen automatizált, így indítása után nincs azzal különös teendőnk, a szoftver ugyanis az összes potenciálisan ideiglenes fájlok gyűjtőhelyéül szolgáló könyvtárat felkeresi, és könyörtelenül megszabadul a bennük található adatoktól.
Csomagban is
A rendszerkarbantartó szoftvereket szerencsére nem feltétlenül kell egyesével levadásznunk, számtalan gyártó kínál multifunkciós megoldást a takarítási problémákra. E szoftvercsomagok legnagyobb vonzereje a kényelemben rejlik; beszerzésükkel a felhasználóknak mindössze egyetlen programot kell a számítógépükre installálniuk, amely rengeteg apró és hasznos komponenst egyesít látványos felhasználói felülete alatt. Pontosan ilyen all-in-one szolgáltatást kínál az IObit Advanced SystemCare nevű programja, amely a gyorstakarítás mellett számtalan egyéb karbantartási és optimalizálási céllal elhelyezett komponenst juttat a telepítést követően a felhasználó számítógépére. Hasonlóan széleskörű ráncfelvarró képességekkel büszkélkedhet a jv16 Power Tools nevű programgyűjtemény: kategóriákra bontva tartalmazza a különféle tisztítási kellékeket. A helyenként kissé túlzsúfolt, grafikákkal tarkított menüpontjai szerencsére magyar nyelven jelennek meg a felsorolásban, ez nagymértékben megkönnyíti a szükséges komponens kiválasztását.
A Windows rendszerleíró adatbázisa is tartalmazhat számtalan olyan hibás, megrongált bejegyzést (főként egy hosszabb ideje üzemelő rendszer esetén), amely az aktuális használatot nem hátráltatják ugyan látványosan, ám kijavításukkal lényegesen növelhető gépünk stabilitása. A bejegyzések felkutatását megejthetjük kézzel is, ám mivel a regeditben nem túl egyszerű eligazodni, inkább egy lényegre törő, külső szoftver installálását javasoljuk. A CCleaner, az Advanced SystemCare, sőt még a jv16 Power Tools is rendelkezik ugyanolyan komponensekkel, amely képes kiválogatni a szükségtelen és károsodott bejegyzéseket, ám az Auslogics Registry Cleaner elnevezésű programja kifejezett célszoftverként gyorsabb és hatékonyabb munkavégzést garantál. Az alkalmazás telepítése után a Scan Now gombra kattintva elemezhetjük ki a registry aktuális állapotát. Az ellenőrzés végeztével a problémás bejegyzések kategóriák szerinti felsorolásban jelennek meg, a kockázat mértéke és a hiba rövid (és viszonylag semmitmondó) leírásának kíséretében. Ezt követően a kiválasztott feljegyzéseket a Repair gomb segítségével visszaállíthatjuk eredeti formájukba. Mindemellett arra felhívnánk a figyelmet, hogy a registry-takarítás nem veszélytelen mutatvány, csak az kezdjen hozzá, aki tudja, hogy mit miért csinál.
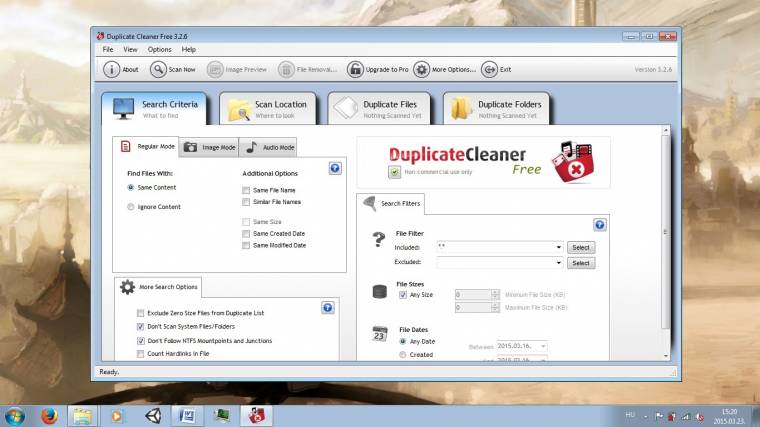
Felesleges másolatok: a Duplicate Cleaner végigjárja a mappákat, és összegyűjti az ismétlődő tartalmakat
Hatalmas tárterületet szabadíthatunk fel számítógépünkön, ha felkutatjuk a merevlemezen duplán eltárolt fájljainkat. Szerencsére nem kell manuálisan végignyálaznunk az összes mappát a többszörösen eltárol állományok felleléséhez, az Easy Duplicate Finder egy gyors analizálást követően megjeleníti a potenciálisan egyezőnek ítélt adatokat, amelyek közül kiválaszthatjuk, hogy melyiket tartjuk meg, és melyik kerüljön a szeméthalom tetejére. Szerencsére a szoftver ügyel arra, hogy kizárólag a felhasználó által kijelölt adatokat távolítsa el, így nem kell attól tartanunk, hogy értékes dokumentumaink biztonsági másolatait az önállósuló szoftver törli a PC-ről.
Utómunkálatok
Miután kellően lecsupaszítottuk rendszerünket, az optimális működés érdekében néhány apró intézkedést még érdemes végrehajtanunk. A rengeteg írás és olvasás ugyanis vélhetően rányomta bélyegét a merevlemezünkre is, melyet egy gyors töredezettségmentesítéssel kissé helyrerázhatunk. A beépített eszközt a kiválasztott meghajtó tulajdonságainak [Eszközök] fülére kattintva érhetjük el, használatát pedig a magyar nyelv teszi igazán egyszerűvé. A megjelenő felületen módosíthatjuk a lemezvizsgálat gyakoriságát, és kiválaszthatjuk, mely adathordozón szeretnénk helyreállítani a rendet. Amennyiben kissé komolyabb beállítási lehetőségekkel kecsegtető alkalmazásra vágyunk, az Auslogics Disk Defrag szoftverétől kérhetünk segítséget, mely egy szemrevaló felhasználói felülettel terel minket végig a töredezettségmentesítés folyamatán.
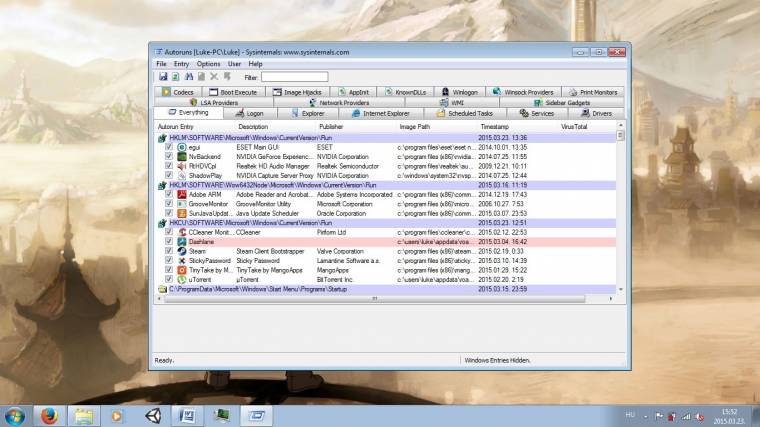
Egyszerre a rendszerrel: az Autoruns segítségével kategóriákra bontva találjuk meg a Windowszal azonos időben rajtoló alkalmazásokat
A Windows indításakor startoló programokra is érdemes néhány pillantást vetnünk, a platform optimális működéséhez elengedhetetlen, hogy mi határozzuk meg a rendszerrel karöltve betöltődő programok listáját. Manuálisan az [msconfig] utasítás Start menüs keresőbe begépelésével juthatunk el a rejtett beállításokhoz, ahol az [Automatikus indítás] fül alatt találjuk a bootolást követően külső beavatkozás nélkül futtatott applikációk listáját. Ezen a felületen kizárólagosan az általunk telepített komponensek blokkolására kapunk lehetőséget, így nem kell attól tartanunk, hogy véletlenül kikapcsolunk valamilyen rendszerszolgáltatást, és hazavágjuk Windowsunkat. Amennyiben mégis ódzkodunk attól, hogy ilyen mélységekig ássunk le rendszerünkben, szoftverek telepítésével is megteremthetjük a kívánt rendet. Az Autoruns alkalmazás segítségével könnyedén személyre szabhatjuk az instant startoló listát, a szoftver ugyanis szolgáltatások alapján kategóriákba sorolva elrendezi az egyes applikációkat. Azonban az alkalmazással bánjunk körültekintően, segítségével még a rendszerben beépítve megtalálható alkalmazásénál is több eszköz kiiktatásához kapunk engedélyt.
(Nyitókép: Justin Ruckman)

