Minden kattintással, minden görgetéssel nyomokat hagyunk magunk után, amit az internetes szolgáltatók profi nyomkeresői automatikusan összegyűjtenek, és színes diagramokon ábrázolják a marketingcsapatnak mindazt, amit a felhasználók az elmúlt pár órában, napon és héten csináltak. Az online jelenlétnek szinte nincs olyan aspektusa, amit alapesetben ne tudnának megfigyelni; tudják, honnan jöttünk, hová tartunk, merre jártunk, mire kattintottunk, és még ezernyi olyan adatról lehetne beszélni, amely alapján kimutatásokat végezhetnek a felhasználói szokásokról. Vajon ez milyen hatással van a felhasználói élményre, és mindennek milyen jogi következményei vannak? Ki vagyunk szolgáltatva a hatalmas multiknak, vagy kézbe vehetjük az irányítást? A következő pár bekezdésben ezekre a kérdésekre adunk válaszokat, és megnézzük, hogyan befolyásolhatjuk, milyen információkat tudnak meg és tárolnak el rólunk egyes internetes szolgáltatások.
Online követés
A sütik lehetővé teszik a szolgáltatóknak, hogy kis mennyiségű adatot tároljanak el a fogyasztókról, hogy később azt felhasználják valamilyen formában. Ezek az adatok a felhasználó gépén tárolódnak, ezért alkalmasak arra, hogy azonosítsák, és hogy információt gyűjtsenek a fogyasztóról. A sütik segítségével a szolgáltatók sokkal kényelmesebbé tehetik a felhasználók életét; például nem kell minden látogatás alkalmával bejelentkeznünk, és digitális bevásárlókosarunk is képes megjegyezni, hogy milyen termékeket tettünk bele az előző nap.
Ha megkönnyítik az életünket, akkor miért félnek sokan a sütik használatától? A sütiknek és hasonló technológiáknak köszönhetően egyszerűen követhetővé és megfigyelhetővé váltak a felhasználók, ami lehetővé teszi, hogy az online szolgáltatásokat értékesítő vállalatok részletes információkkal rendelkezzenek a fogyasztókról. Az online hirdetők így pontosan képesek meghatározni, hogy hirdetéseik kinek, mikor és milyen környezetben jelenjenek meg, ezzel növelve a marketingaktivitások hatásfokát. Emellett az összegyűjtött adatok segítenek a szolgáltatóknak, hogy minél jobb termékeket állítsanak elő, hogy testreszabják a felhasználói élményt, és egyre kényelmesebb és szofisztikáltabb termékeket bocsássanak a felhasználók rendelkezésére. A hirdetési felületeket értékesítő cégek pedig úgy maradhatnak versenyképesek, ha még pontosabb és részletesebb hirdetési lehetőségekkel csábítják magukhoz a vállalatokat és magányszemélyeket, ehhez pedig részletes információra van szükségük. A felhasználók cserébe olyan ingyenes eszközöket használhatnak, mint a Facebook és a Gmail.
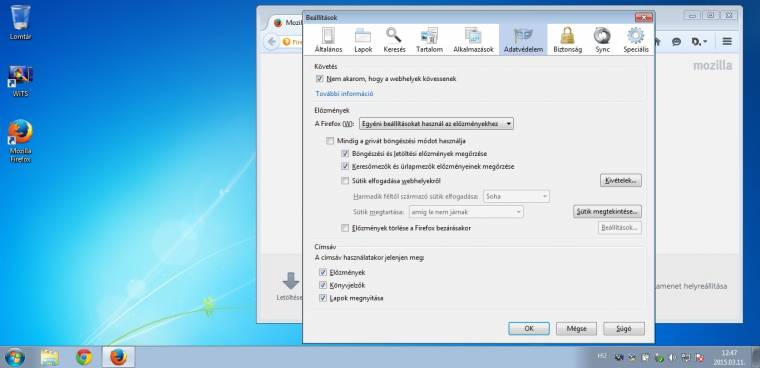
Sütik a Firefoxban: pár kattintással átállíthatjuk a süti-beállításokat a Mozilla böngészőjében
Ezeket a tényeket muszáj elfogadnunk, azonban számos lehetőségünk van arra, hogy saját kezünkbe vegyük az irányítást online magánszféránk védelme érdekében. Több egyszerű és ingyenes megoldás létezik, amelyek segítik a felhasználókat abban, hogy eldönthessék, mikor és kik kövessék őket és tároljanak róluk adatokat.
Privát böngészés
Minden ismertebb böngészőben szabályozhatjuk a sütiket és az egyéb, privát szférát érintő beállításokat. Nyissuk meg a Firefoxot, és a beállítások között kattintsunk az [Adatvédelem] menüpontra, majd pipáljuk be a [Nem akarom, hogy a webhelyek kövessenek] lehetőséget. Ez az opció csak bizonyos esetekben működik, mivel technológiai szempontból még nincs szabványosítva. Ha ezzel megvagyunk, az [Előzmények] szekcióban válasszuk ki az [Egyéni beállításokat használ az előzményekhez] opciót, amellyel lehetőségünk nyílik a sütik kezelésének szabályozására. A [Sütik megtartása] beállításnál eldönthetjük, hogy a kényelmet – [amíg le nem járnak] – vagy a biztonságérzetet – [megerősítés minden alkalommal] – választjuk. A Chrome estében is egyszerűen szabályozhatjuk a sütiket. A beállítások között, az oldal alján kattintsunk a [Speciális beállítások megjelenítése] opcióra, és keressük meg a [Tartalombeállítás] lehetőséget, ahol a Firefoxhoz hasonlóan beállíthatjuk, kitől és meddig fogadunk el sütiket.
Alternatívaként lehetőségünk van privát módban böngészni; mivel ebben az esetben minden kényelmi funkciót nélkülöznünk kell, érdemes ezt a módszert kizárólag extrém esetekben – idegen gépeken, kevésbé biztonságos oldalakon – használni. A privát böngészés közben semmilyen információt nem tárol el a böngésző, és alapesetben az összes beépülő modult is kikapcsolja. Ez a funkció a legtöbb modern böngészőben elérhető; Chrome-, Firefox-, IE-, Opera- és Safari-felhasználók egyaránt használhatják. Eggyel jobb és egyszerűbb megoldás, ha beépülőkön keresztül szabályozzuk, ki követhet minket, illetve mely oldalakon fogadunk el sütiket. Több beépülő is képes az online követéseket és sütiket kezelni; mi a két legelterjedtebb megoldást vesszük most szemügyre.
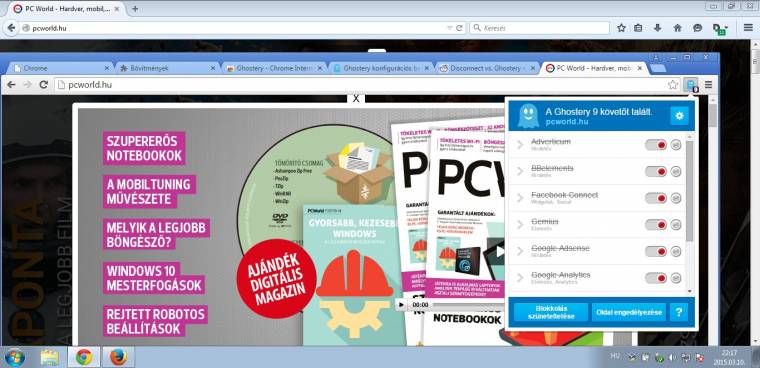
Nyom nélkül: Firefoxra és Chrome-ra is elérhető a két közkedvelt, online követést blokkoló beépülő, a Ghostery és a Disconnect
A Ghostery minden, az online magánszférát védő megoldás közül talán a legkedveltebb; a program ingyenesen elérhető Firefox, Chrome, Internet Explorer, Safari és Opera böngészőkhöz, illetve Androidra és iOS mobilplatformokra is. Telepítése pofonegyszerű, csak adjuk hozzá a böngészőnkhöz a plug-int, és válaszoljunk a beállításvarázsló kérdéseire a programmal kapcsolatban. A varázsló harmadik lépésénél érdemes kikapcsolni a figyelmeztető buborék opciót, mert egy idő után zavaró lehet, hogy minden oldalnál megjelennek a weblapon található blokkolható elemek. A negyedik lépésben megadhatjuk, milyen elemeket szeretnénk blokkolni; ez természetesen nagyban múlik a felhasználó preferenciáján is. Általánosságban elmondható, hogy az [advertisment], [beacon] és [privacy] kategóriákat minden gond nélkül letilthatjuk, azonban az [analytics] és [widget] kategória blokkolásával problémákba ütközhetünk, ezért ezeket kényelmi okokból érdemes kihagynunk. Hasznos, hogy minden kategória elemekre van bontva, így nem kell a szekció összes elemét letiltani, ha nem szeretnénk. A [Trackers] melletti fülön találjuk a [Cookies] lehetőséget, itt a sütik kezelését állíthatjuk be. A sütiknél is érvényes az általános szabály: blokkoljuk az [advertisment] és [beacon] szekciót, a többit hagyjuk érintetlenül.
Miután elvégeztük a beállításokat, látogassunk meg egy oldalt, és bal egérgombbal kattintsunk a kék szellemikonra a böngésző jobb felső részében. A megnyíló kis ablakban láthatjuk, hogy milyen elemek találhatók az oldalon, és ezek közül melyiket engedélyezi és melyiket blokkolja a Ghostery. Továbbá itt egyszerűen szüneteltethetjük a blokkolást, készíthetünk kivételeket, és engedélyezhetünk elemeket az adott oldalra vonatkozóan.
A Disconnect egy ingyenesen elérhető, nyílt forrású projekt, amely a Ghosteryhez hasonlóan segít a felhasználóknak blokkolni a kéretlen elemeket a böngészés során. A szolgáltatás Firefox, Chrome, Safari, Opera böngészőkhöz, illetve Andoid és iOS mobilplatformokon érhető el. A Ghosteryvel ellentétben a Disconnectnek van fizetős verziója is, amely havi öt dollárért olyan plusz szolgáltatásokat nyújt a felhasználóknak, mint az identitáslopás blokkolása, az internetcenzúra megkerülése és káros online programok elhárítása. A blokkolt elemeket a böngésző jobb felső sarkában elhelyezett Disconnect ikonra kattintva tekinthetjük meg, ahol kategóriába rendezve találjuk a blokkolt és az engedélyezett oldalelemeket. Kevésbé hasznos, de látványos funkció az oldal vizualizációja: kis buborékokként jelennek meg a Disconnect által felismert oldalelemek, amelyek állapotát kattintással tudjuk letiltani vagy engedélyezni. Kár, hogy a szoftver felülete közel sem olyan barátságos, mint a konkurens megoldásé, és részletesebb beállításokat sem tudunk végezni az ingyenes verzió segítségével.
Keresési előzmények
A Google rendszere másodpercenként kb. ötvenezer kérést bonyolít le, azaz naponta majdnem négymilliárd keresést kezdeményeznek a felhasználók a keresőóriás segítségével. Mivel rengetegen a Google-fiókjukon keresztül használják a mobiljukat és a böngészőjüket, az összes keresésüket elmenti a rendszer lokálisan és online is. Ez azt jelenti, hogy ha végleg ki akarjuk törölni kereséseink előzményeit, akkor nem elég a böngészőből eltávolítani az adatokat; a felhőben is el kell végeznünk a nagytakarítást.
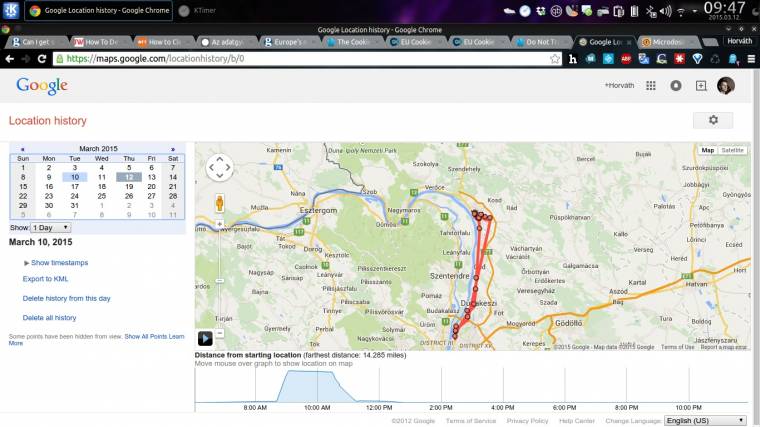
Nyomkövetők: az okostelefonok segítségével pontosan követhető, ki, mikor, merre járt
Először nézzük meg, hogy különböző böngészőkben hogyan tudjuk törölni adatainkat. A Chrome-ban, a beállítások között navigáljunk a lap aljára, és ott kattintsunk a [Speciális beállítások megjelenítése] lehetőségre, majd a lenyíló ablakban válasszuk a [Böngészési adatok törlése] opciót. Itt az [Elemek törlése a következő időszakból] lehetőségnél válasszuk a [mindenkori] opciót, és tegyünk egy pipát a [Böngészés előzményei], [Cookie-k, illetve egyéb webhely- és plug-in-adatok] és [Tárolt alkalmazás adatai] bejegyzés mellé, majd kattintsunk a [Böngészési adatok törlése] gombra.
A Mozilla böngészőjében is egyszerűen törölhetjük böngészési előzményeinket. A beállítások menüben navigáljunk az [Adatvédelem] fülre, és kattintsunk a [törölni az előzményeket] opcióra a lap közepén. A felugró ablakban a törlendő időtartományt állítsuk át [Minden]-re, majd nyissuk le a részletek fület, és ellenőrizzük, hogy a [Böngészési és letöltési előzmények] és a [Sütik] lehetőségek be vannak-e pipálva.
Miután lokálisan töröltük keresési adatainkat, nyissunk egy új böngészőoldalt, és navigáljunk a Google előzmények oldalára. Itt kategóriákra bontva és egyenként is megnézhetjük és törölhetjük régi kereséseinket. Amennyiben az összes előzményt szeretnénk törölni, kattintsunk a jobb felső sarokban található fogaskerék ikonra, majd válasszuk ki az [Elemek eltávolítása] lehetőséget. A felugró ablakban [A következő időszak elemeinek eltávolítás] opciót állítsuk át [a kezdetektől]-re, és nyomjuk meg az [Eltávolítás] gombot.
Adateltávolítás
Jobb, ha minél előbb megbarátkozunk a gondolattal: egyre több adat és applikáció költözik át a felhőbe, és a jövőben ez a tendencia folyamatosan erősödni fog. Ezzel mindaddig nincs probléma, amíg a felhasználó teljesen irányítása alatt tudhatja adatait, azonban a helyzet nem ennyire egyszerű. A szolgáltatások használatával többféle adat keletkezik. A személyesek általában gyorsan és fájdalommentesen törölhetők, viszont a legtöbb esetben beletelik egy időbe, amíg törlési kérelmünket feldolgozzák. Emellett azzal is számolnunk kell – mivel ezek a szolgáltatások több helyen is tárolják adatainkat –, hogy egy-egy biztonsági mentésen rajtamaradnak személyes információink. Ezek a mentések általában már nincsenek a szerveren, tehát online nem hozzáférhetők, azonban akkora költség lenne minden egyes törölt felhasználó adatait letörölni az archívumból, hogy erre valószínűleg sosem lesz lehetőségünk.
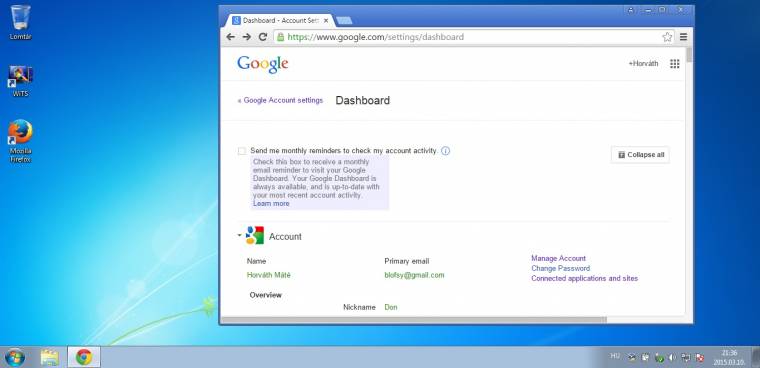
Minden egy helyen: minden, a keresőóriás által tárolt adatunkat megmutatja a Google Vezérlőpult
A személyes adatok mellett említést kell tenni a publikált információkról is; ezek lájkok, feltöltött képek, tagek, hozzászólások stb. Mivel egy beszélgetés teljesen olvashatatlanná válik, ha az egyik fél törli magát a szolgáltatásból, ezeket az adatokat nem mindig tudjuk eltávolítani. Emellett vannak olyan oldalak, amelyek arra szakosodtak, hogy az ilyen publikus adatokat archiválják, így ha tudjuk is törölni online megjelenéseinket, akkor sem tudjuk eltávolítani bejegyzéseinket ezekből az archívumokból.
A legtöbb online szolgáltatónál zökkenőmentesen törölhetjük személyes adatainkat. A Google esetében nincs más dolgunk, mint ellátogatni a keresőóriás oldalára, és a jobb felső sarokban a [Bejelentkezés] gombra kattintva belépni fiókunkba. Ezután szintén a jobb felső sarokban kattintsunk a felhasználónevünkre, majd a legördülő menüben válasszuk ki a [Fiók] opciót. A következő oldalon görgessünk a lap aljára, és kattintsunk [A Google-fiók és a hozzá tartozó adatok törlése] menüpontra. Gondosan olvassuk el az oldal tartalmát – itt lehetőségünk van utoljára lementeni adatainkat –, fogadjuk el a feltételeket, majd klikkeljünk a [Fiók törlése] gombra.
Amennyiben csak bizonyos eltárolt információinkat szeretnénk törölni, adatainkról átfogó képet kaphatunk a Google Dashboard (google.com/dashboard) segítségével. Bejelentkezés után részletes bontásban láthatjuk a különböző Google szolgáltatásokat és az adott részhez tartozó adataink kimutatását. Itt főként a [Search History] és a [Location History] szekciókkal érdemes foglalkozni. Mivel a keresési előzmények törlését a cikk során már tárgyaltuk, nézzük meg, hogyan távolíthatjuk el a telefonunk által lementett tartózkodási helyre vonatkozó adatainkat. Navigáljunk a [Location History] szekcióhoz, és kattintsunk a [View Location History] lehetőségre. A következő ablakban részletesen láthatjuk eddigi tartózkodási helyeinket, amiket a bal oldalt található [Delete all history] opcióval törölhetünk.
Ha ki akarjuk kapcsolni, hogy a Google hely- és keresési adatokat gyűjtsön rólunk, akkor a Dashboard főoldalán, a [Location History] menüpont alatt kattintsunk a [Settings] opcióra, és a felugró ablakban, a jobb oldalon található kék csúszkák segítségével kapcsoljuk ki a [Your searches and browsing activity] és a [Places you go] elemeket.
Jogi háttér
A technológia gyors fejlődésével a jogi rendszer és a jogszabályok nehezen tudnak lépést tartani. Ugyan az Európai Unióban már vannak tervezetek az online jogszabályok modernizálására, a jogalkotók részéről nem született érdemi lépés az elmúlt években. Ezalól kivétel a 2012-ben életbe lépett, sütik kezelésére vonatkozó törvény, amely kimondja, hogy minden, EU-s állampolgárnak szánt oldalon kötelező felhívni a felhasználó figyelmét, amennyiben az adott weblap sütiket használ. A jövőben rengeteg olyan szigorítás várható, amely tovább növeli az EU-s állampolgárok online magánszférájának védelmét, és megakadályozza, hogy a weboldalak visszaéljenek a felhasználói adatokkal.
Nézd meg, kik használják a gépedet
1) Nyissunk egy Windows Intéző ablakot, és jobb egérgombbal kattintsunk a bal oldali sávban található [Számítógép] menüpontra. Itt válasszuk ki a [Tulajdonságok] opciót, és a felugró ablakban nézzük meg, hány bites a rendszerünk. Ezután töltsük le a Windows Inspection Tool Set rendszerünknek megfelelő verzióját.
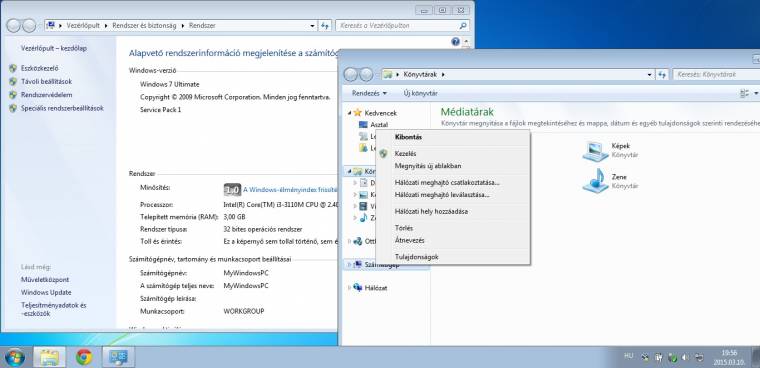
2) Futtassuk a telepítőt, fogadjuk el a használati feltételeket, és installáljuk a programot. Ezután indítsuk el a szoftvert, és a [Security] bekezdés alatt kattintsunk a [Logon Sessions] lehetőségre. Itt megtudhatjuk, mely felhasználók mikor jelentkeztek be a rendszerbe. Ez az opció akkor hasznos, ha a felhasználók külön fiókokkal használják a számítógépet.
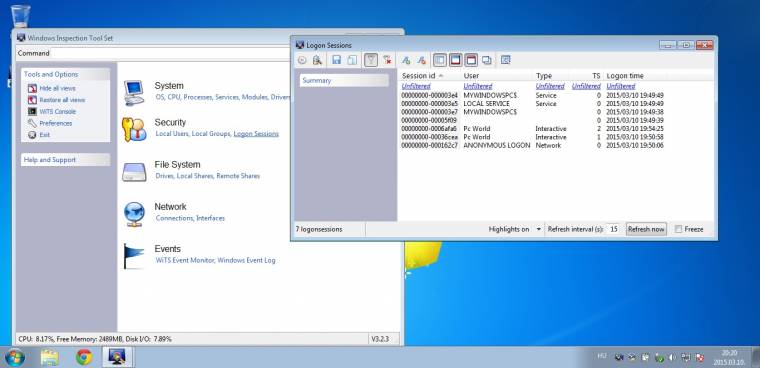
3) A programba épített szűrők segítségével lehetőségünk van korlátozni a megjelenített adatokat. Amennyiben csak egy felhasználóra vagyunk kíváncsiak, a [User] oszlop alatt kattintsunk az [Unfiltered] lehetőségre, és adjuk meg a felhasználó nevét. Az így kapott táblázatot könnyedén lementhetjük egy külső fájlba a bal felső sarokban található mentés opcióval.

4) A belépési időpontok mellett azt is megnézhetjük, hogy melyik felhasználó milyen programot használt a bejelentkezés után. Ehhez térjünk vissza a program kezdőablakához, és kattintsunk a [Processes] lehetőségre a [System] menüpont alatt. Ezután a menüsávon klikkeljünk a legszélső ikonra, és balról jobbra adjuk a táblázathoz a [Logon Session] opciót.
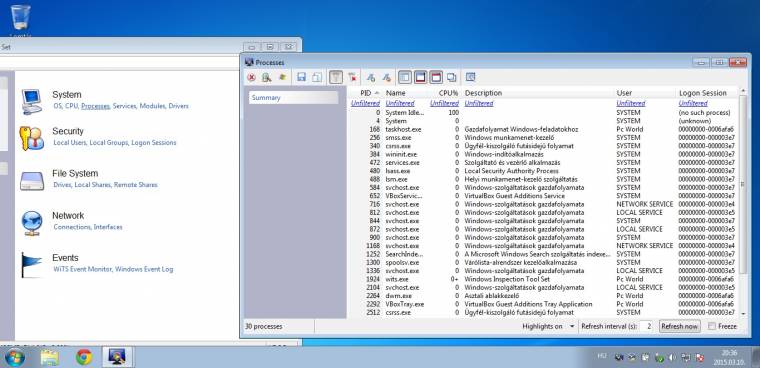
5) A második és a negyedik lépésben megnyitott ablakokat húzzuk egymás mellé. Utóbbiban láthatjuk, melyik programhoz melyik bejelentkezés tartozik, az először megnyitott ablakban pedig megnézhetjük, hogy adott bejelentkezéshez melyik felhasználói fiók passzol. Sajnos a [Process] ablakban nem tudunk közvetlenül [User] oszlopot beszúrni.
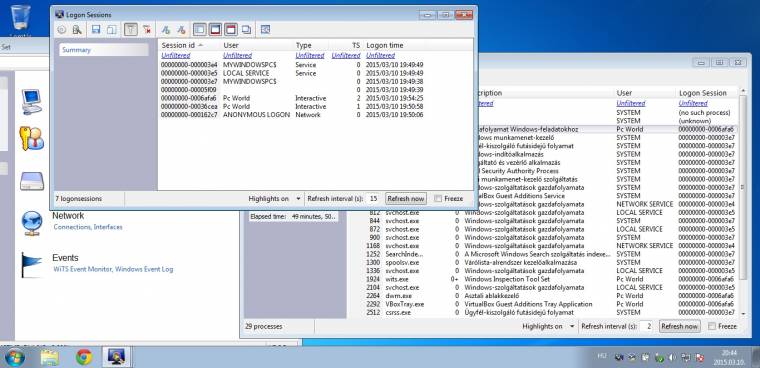
6) A Windows Inspection Tool Set emellett segíti a felhasználókat, hogy egy helyen megtalálják a rendszer releváns információit. A [System] menüpont alatt az [OS] opcióval minden fontos rendszeradatot megtekinthetünk, a [File System] bekezdés alatti [Drives] menüpontban pedig rendelkezésünkre álló tárhelyünkről kapunk teljes képet.
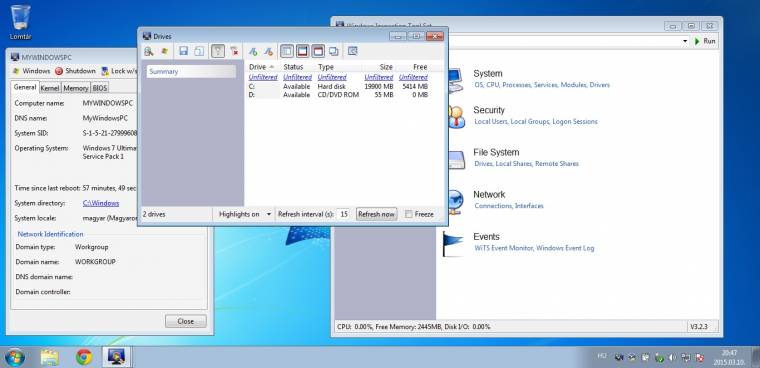
(Nyitókép: Michell Zappa)

