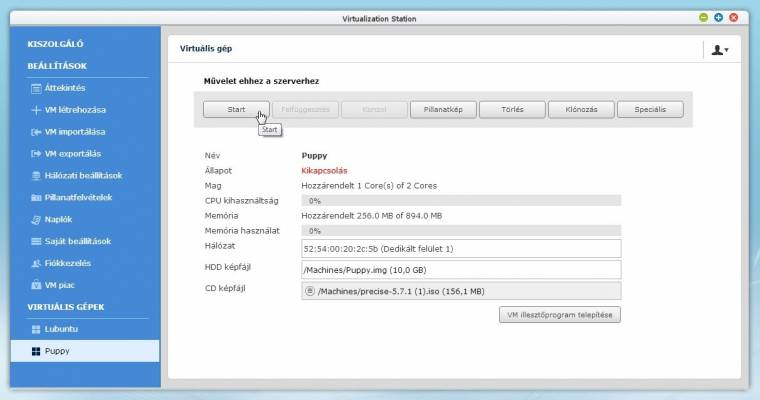Nemrégiben írtunk a QNAP TS-251-ről, ami a gyártó legerősebb kisvállalati-otthoni modellje. A fehér burkolatba bújtatott kétmagos, 2,41-2,58 GHz közötti órajelen dolgozó Celeron processzor a kétmagos Intel Atomra épülő elődhöz képest már a kezelőfelület futtatásában is egy nagyságrenddel gyorsabb, 220 MB/s feletti szekvenciális írási sebesség érhető el vele (a legjobb meghajtókat és gyorsítótárazást alkalmazva). Ezt az erőt kihasználandó a gyártó két új funkcióval marketingeli termékét: az egyik az ingyen letölthető Virtualization Station alkalmazás, amivel gépet futtathatunk a NAS-on belül, a másik pedig a gyors videotranszkódolás.
Felhős égből telepítés
Nem egy ördöngösség a NAS telepítése, csak be kell írnunk a böngészőbe az automatikus installer webcímét vagy lefotózni az eszközre és az útmutatóra ragasztott egyedi QR-kódot – utóbbi esetben már azonosítottuk is a birtokunkban lévő NAS-t. Egyébként egy kilencjegyű kódot kell beírnunk, hogy a webes telepítő pontosan beazonosíthassa a készüléket, és össze tudja azt kapcsolni meglévő vagy a telepítés során elkészített myQNAPcloud-fiókunkkal.
Az említett felhőszolgáltatás tulajdonképpen egy gazdagon kivitelezett dinamikus DNS-szolgáltatás, könnyen használható. Ha a telepítéskor kihagynánk ezt a lépést, akkor utóbb is elindíthatjuk a regisztrációt a NAS kezelőfelületéről, a QTS-ről, és ha befejeztük, akkor a sajátnév.myqnapcloud.com címen távolról is hozzáférhető lesz a NAS. A prt-továbbítások beállítása UpnP-kompatibilis router esetén teljesen automatikus. (A myQNAPcloud beállításának menete itt olvasható.)
Asztali VM-akrobatika
A QNAP eddigi szolgáltatásai is rendelkezésre állnak, melyekhez hozzáadódik ennél a modellnél a vállalati funkciók közül átemelt VM (virtuális gép)-kezelés. Számos gépet létrehozhatunk, közülük pedig akár több is futtatható egy időben. A virtuális munka feltétele, hogy a két DDR3L RAM-foglalattal felszerelt NAS-ban (egy sínt köt le az alapmodell 1 GB-ja) legalább 2 GB RAM legyen; persze minél több, annál jobb, egészen 8 GB-ig (2×4 GB) elmehetünk. A több memória nemcsak a VM használatához, de az SSD meghajtók elérésének gyorsításához is hasznos.

A gép a gépben mutatványhoz fel kell telepítenünk a Virtualization Stationt, majd hozzáadni egy virtuális gépet, ami új gép készítésével, meglévő importálásával, letöltésével lehetséges. A virtuálisan futtatott rendszer lehet Linux-, Unix- vagy Windows-alapú, ezen belül szinte bármilyen verziójú. Ha magunk hozzuk létre, akkor fel kell töltenünk egy erre szánt mappába az ISO bootállományt (a rendszer telepítéséhez), a virtuális merevlemezt elkészíti a varázsló. A kész VM kezelhető böngészőből vagy VNC-klienssel a telepítéskor megadott jelszóval. Aki már hozott létre VMware vagy VirtualBox alatt rendszereket, és használt már távoli asztalt, az itt is elboldogulhat majd. A telepítés lépéseit a szemközti oldalon illusztráltuk.
Videós kényelem
Rendelkezésre áll online (on-the-fly) konverzió is, amivel egy időben négy felhasználót is képes kiszolgálni a NAS. Ha ennél többre lenne szükség, vagy nem szeretnénk túlterhelni a hardvert, akkor offline transzkódolást is kérhetünk. A File Stationban (a QTS állománykezelője) tetszőleges videóra jobb gombbal kattintva megjelenik a +Add to Transcode (Beta) lehetőség is a gyorsmenüben, azaz kérhetjük, hogy a NAS maga kódolja át a videót a kiválasztott felbontásokba (240p, 360p, 480p, 720p és 1080p), és streameléskor (DLNA) a legmegfelelőbbet használja ezek közül. Ezzel a módszerrel elkerülhető, hogy az olcsó táblagépeken vagy telefonon akadozzanak a videofelvételek.
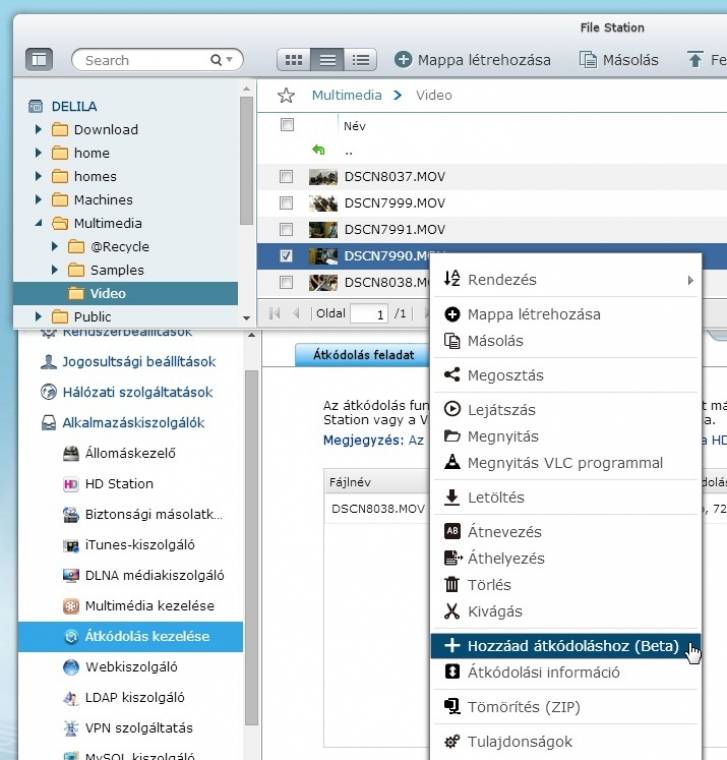
Egy kattintás az átkódolás, azaz akár különféle felbontású videováltozatok létrehozása
A transzkódolandó elemek az átkódolandók listájához adódnak (lásd a Vezérlőpult – Alkalmazáskiszolgálók – Átkódolás kezelése), és lassacskán végrehajtódnak. Ha gyorsabb működésre vágynánk, akkor HD Station módba kell váltanunk, mikor is a NAS-ra telepített XBMC vagy más szórakoztatóközpont-rendszerek a HDMI-kimenet révén közvetlenül nagyképernyős tévére kötve kezelhetők. Itt telepíthetjük a CodexPack csomagot, amely meggyorsítja a konverziót – persze a folyamat mindenképpen és akár jelentősen lassítja a NAS-t.
VM telepítése
1) Sikeresen túlesve a frissítéseken és jelszóváltoztatáson, a következő lépés a Virtualization Station telepítése. A QTS tálcáján a bal felső sarokban a [Main Menu] ikonra megjelenő menüből válasszuk ki az [App Centert]. Keressünk rá a Virtual Stationra, és telepítsük (Add To QTS+).
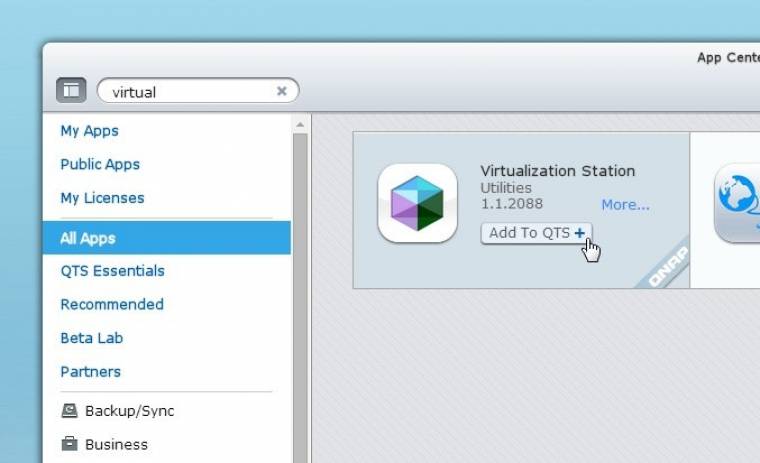
2) A letöltés és telepítés teljesen automatikus; ha sikeres volt, akkor az asztalra került a Virtualization Station ikonja, onnan indítható. Az alkalmazás rögtön figyelmeztet, hogy a 8089-es portot fogja használni, és amennyiben az internet irányából érnénk el a NAS-t, úgy irányítsuk át a port forgalmát a NAS címére.
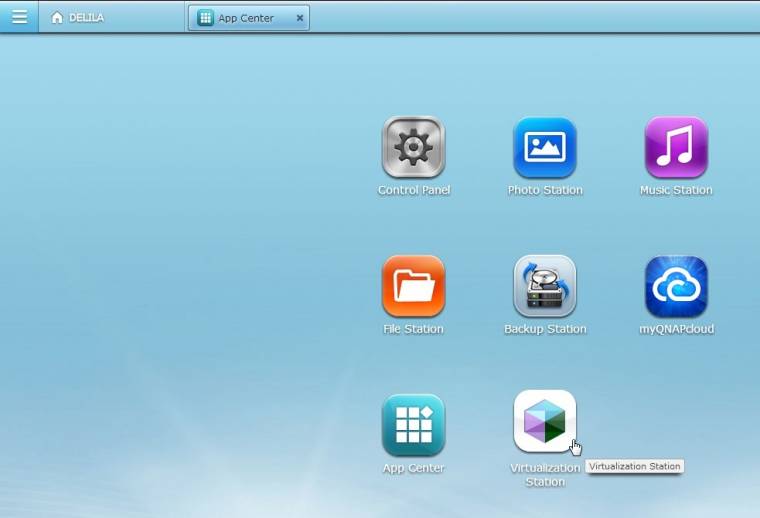
3) Hibaüzenet figyelmeztet, ha nem elég friss a firmware a VM használatához, és arra is, ha kevés a memória a NAS-ban. Válasszuk ki a virtuális gépen a képállományok számára kijelölt mappánkat, majd azt, hogy melyik Ethernet-csatlakozást kívánjuk a VM számára elkülöníteni. (Ennél a modellnél ez az Ethernet 2 lehet alapértelmezett.)
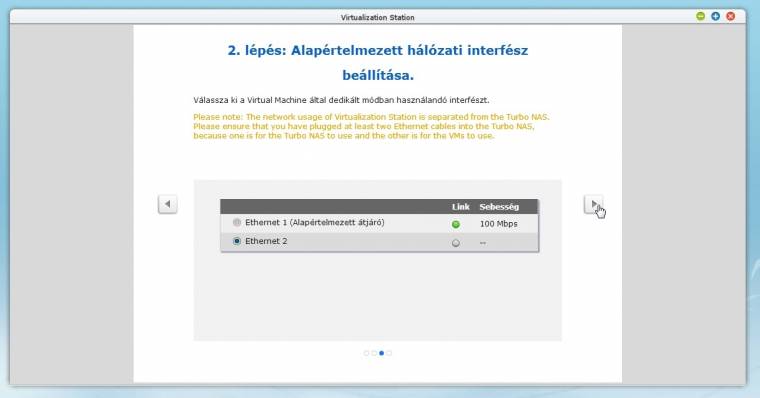
4) Innentől vagy magunk készítünk egy virtuális gépet, vagy letöltünk egyet például a Bitnami vagy a VMware kínálatából. Ha készet választunk, rengeteg előbeállított virtuális gép áll rendelkezésre, és sok közülük ingyenes is. Rendszerint szervereket üzemeltetnek ilyen módon, de mi most asztali OS-ből szeretnénk virtuálisat készíteni.
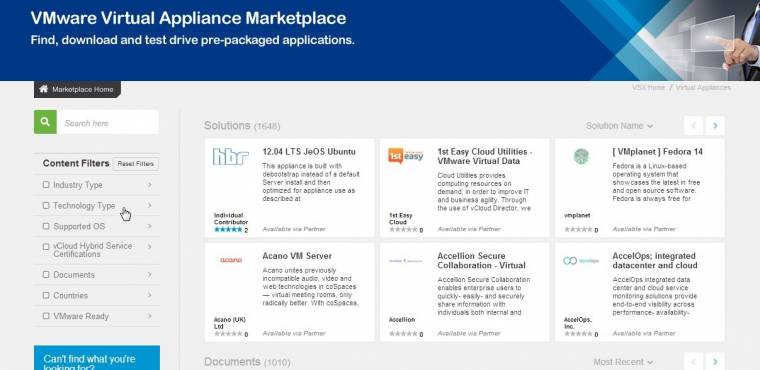
5) A +VM létrehozása gombbal készíthetünk saját gépet, célszerű sablon alapján. Válasszuk a microsablon sorában a létrehozás műveletet, majd az [Új VM] ablakban az OS legyen Linux, a Verzió pedig Ubuntu 12.04. Válasszuk ki esetünkben a Puppy Live CD ISO-t, amit előzőleg feltöltöttünk a NAS-ra, a Machines mappába.
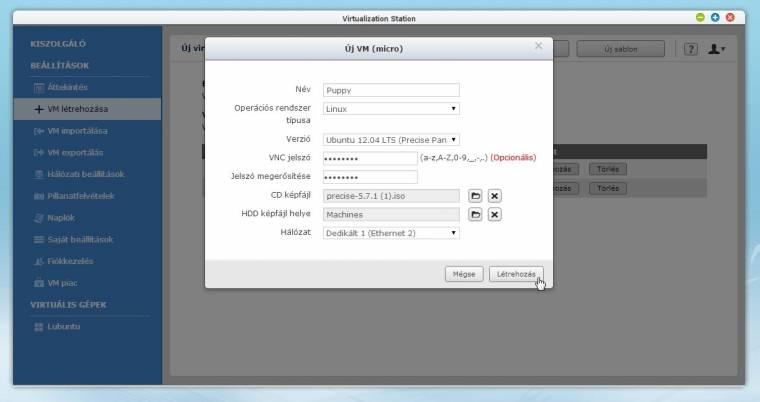
6) A VM egy virtuális merevlemez-állománnyal egyetemben létrejön, és a Start gombbal indítható. Egy VNC-kliens segítségével léphetünk be a virtuális gép távoli asztalára, az Ethernet 2-höz rendelt IP-címen, a 8089-es porton és azzal a jelszóval, amit az előző pontban adtunk meg.