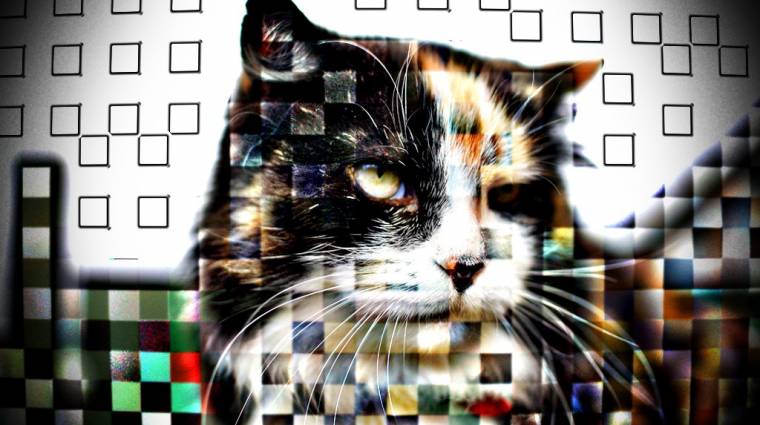Ha csak egyszerűen titkosítjuk dokumentumainkat, mindjárt fel is hívjuk a kíváncsiskodók figyelmét arra, hogy rejtegetnivalónk van, ezért még jobban járunk, ha bizalmas fájljainkat eldugjuk egy másikban, például egy minden gyanú felett álló képben.
Elrejtés képben, zenében, videóban
QuickStego: Alapszintű program rejtegetési célra az ingyenes QuickStego, amelynek segítségével egy txt formátumúra lecsupaszított dokumentumot tüntethetünk el egy JPG, BMP vagy GIF képben. A program neve a szteganográfia szó rövidítéséből származik, ez a tudományág foglalkozik az olyan rejtett üzenetek létrehozásával, amelyek létezéséről csak a címzett tud. Utóbbi jellemzője különbözteti meg a kriptográfiától (titkosítástól), amelynél az üzenet, illetve a titkosított tartalom létét nem álcázzák. A kettő együttes alkalmazásával magas szintű védettség érhető el.
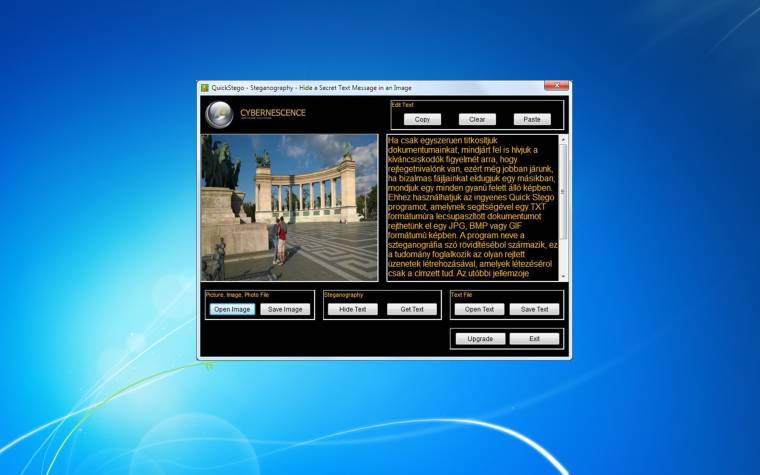
Quick Stego: egyszerű szövegelrejtés képekben
A QuickStego kezelése pofonegyszerű: betöltjük a program bal oldali ablakmezőjébe az álcázásra használni kívánt képet, a jobb oldali mezőbe bemásoljuk (vagy egy txt fájllal beolvassuk) az elrejteni kívánt szöveget, majd kattintunk a [Hide Text] gombon. Az ily módon elkészült fájlt csak BMP formátumban tudjuk elmenteni. Az elrejtett szöveg előbányászásához egyszerűen betöltjük a preparált képet a programba, amely automatikusan megjeleníti a szöveget. A védelem ebben az esetben azon a feltételezésen alapszik, hogy senki nem gondolja majd, eldugtunk valamit a képben az alkalmazással.
SteganPEG: Magasabb szintű védelmet nyújt a SteganPEG, amivel akár több fájlt is elrejthetünk jelszóval védve egy JPG formátumú képben. A program készítője nem sokat vacakolt a felhasználói felület csinosítgatásával, a dizájn a minimálisnál is minimálisabb, ami viszont gyerekjátékká egyszerűsíti a kezelést. Először is kiválasztjuk, hogy beágyazni vagy kiolvasni akarunk-e fájlokat (Embed files into a JPEG image/Read files from a JPEG image). Mindkét esetben adjuk meg a jelszót, a [Browse] gombra kattintás után keressük meg a művelethez használni kívánt képfájlt, majd kattintsunk a [Go] gombra. A megjelenő ablak jobb szélén láthatóvá válik a kép. Ha most kattintunk az [Add files] gombon, a fájlkezelőben kiválaszthatjuk a képben elrejteni kívánt fájlt, ami bármi lehet.

SteganPEG: akár több fájlt is képbe ágyaz jelszóval védve
A program azonnal beágyazza azt, egyúttal az [Image space occupied] csíkon jelzi, hogy mekkora helyet foglal el a képben. Nem lehet ugyanis egy adott méretű képbe bármekkora méretű fájlokat elrejteni. A fájlokkal teletűzdelt kép elmentéséhez kattintsunk a [Save Stegged Image] gombon, adjuk meg a kép új nevét, a célkönyvtárat, majd bökjünk az egérrel a [Save] gombra. Az elrejtett fájlok kicsomagolásához a fentebb leírt módon töltsük be az álcázó képet a programba, jelöljük ki az egérrel a kívánt fájl(oka)t, kattintsunk a [Save Selected] gombra, és adjuk meg a célkönyvtárat.
OpenPuff: Még kiterjedtebb, immár professzionális szteganográfiai funkciókat kínál a hordozható kivitelű OpenPuff, amellyel a különféle formátumú képek mellett zenékbe, videókba, flashkonténerekbe is beágyazhatjuk elrejteni kívánt, 256 megabájtig terjedő méretű, bizalmas dokumentumunkat. Akár három különböző jelszóval védhetjük, és a jobb álcázás érdekében több fájl között is megoszthatjuk. A 256 bites titkosítást alkalmazó OpenPuff fő ablakában kattintsunk a [Hide] gombon a sztenográfiai szolgáltatások megjelenítéséhez. A beállítási lehetőségek elsőre kissé bonyolultnak tűnnek – pláne az előző két programhoz képest –, de pár perces tanulmányozás után minden a helyére kerül a fejünkben. A bal felső mezőben írhatjuk elő, hogy hány jelszót szeretnénk alkalmazni, és ugyancsak itt adhatjuk meg őket.
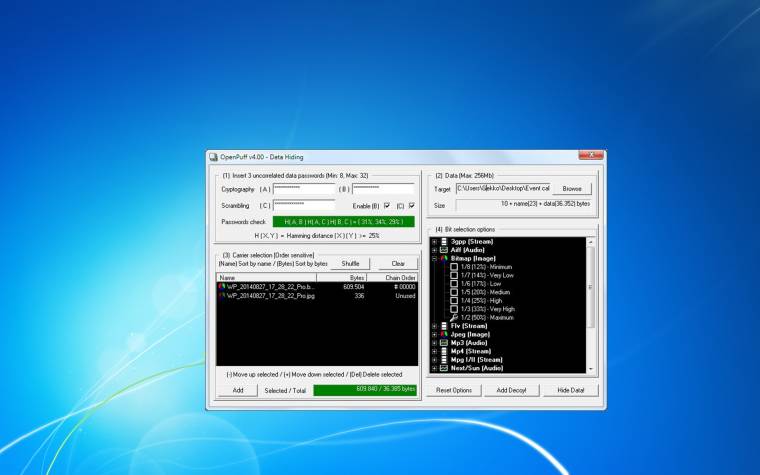
OpenPuff: mindentudó fájlrejtegető, fejlett titkosítási funkciókkal
Ettől jobbra, a Data részben kell megadnunk az elrejteni kívánt fájlt, míg a bal alsó sarokban, a Carrier section szekcióban az [Add] gombra kattintás után választhatjuk ki a hordozó fájl(oka)t. A program azonnal megmondja, hogy ezek mérete elegendő helyet nyújt-e dokumentumunk elrejtéséhez. Ha nem, újabb hordozókat (vagy egy nagyobb fájlt) kell felvennünk a listára. Jobbra lent, a [Bit selection options] részben módosíthatjuk a helyfoglalási igényt az egyes fájltípusok esetében. Ha immár megfelelő a hordozók mérete a beágyazáshoz, kattintsunk a jobb alsó sarokban lévő [Hide Data!] gombon, válasszuk ki a célkönyvtárat, és végül kattintsunk az OK-ra. A fájlok kicsomagolása az OpnePuff-ban történik az [Unhide] gombra kattintás után, és a fogadó félnek természetesen ismernie kell a jelszavakat.
Mappák és teljes asztal eltüntetése
Néha egy egyszerű kis optikai tuning is segíthet eltüntetni féltett fájljainkat technikailag nem túl tájékozott, de annál kíváncsibb munkatársaink, családtagjaink elől. Hozzunk létre egy új mappát a Windows asztalán, kattintsunk rajta a jobb egérgombbal, válasszuk a [Tulajdonságok] utasítást, majd a megjelenő ablakban menjünk a [Testreszabás] lapra. A mappaikon eltüntetéséhez kattintsunk az [Ikoncsere] gombra, a listán válasszunk egy üres helyet az ikonok között, és kattintsunk az [OK]-ra. A mappanév eltüntetéséhez kattintsunk az egérrel a néven, az [Alt] lenyomott állapotában a numerikus billentyűzeten írjuk be a 0160 számot, és üssük le az [Enter]-t. Az ily módon eltüntetett mappa „árnyéka” azonnal láthatóvá válik, ha fölé visszük az egérmutatót. És természetesen a fájllistán is megtalálható, de mint említettük, ez a trükk nem a dörzsölt hackerek távol tartására való.
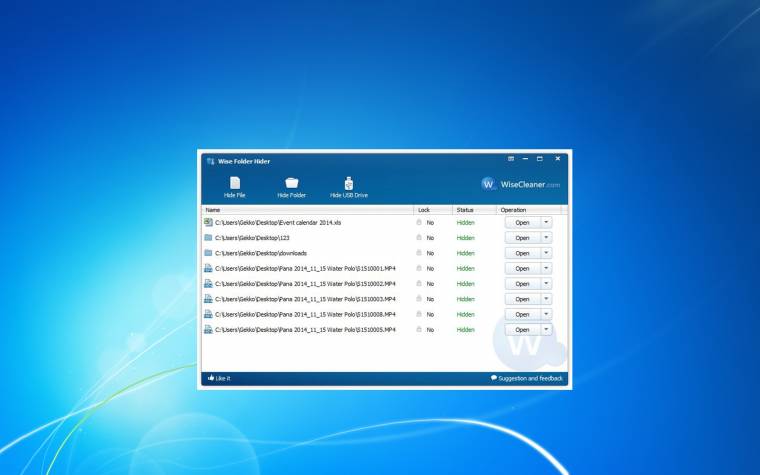
Wise Folder Hider: eltünteti szem elől a fájlokat és mappákat
Wise Folder Hider: Ha komolyan gondoljuk a rejtőzködést, telepítsük a kifinomult bűvésztrükköket ismerő Wise Folder Hider programot, amely első elindításakor azonnal kéri, hogy adjunk meg egy jelszót (ezzel fogunk később hozzáférni az elvarázsolt fájlokhoz és mappákhoz). Kezelése teljesen magától értetődő: az egérrel rádobjuk az eltüntetni kívánt fájlokat és mappákat a program ablakára, vagy a [Hide File], illetve [Hide Folder] ikonra kattintás után kiválasztjuk őket a merevlemezről.
Lehetőség van a csatlakoztatott USB-meghajtó elrejtésére is. Az eltüntetett fájlok/mappák olvasásához, illetve felfedéséhez meg kell nyitnunk a Wise Folder Hidert, amihez ismernünk kell a jelszót. Sőt, minden egyes tételhez további, egyedi jelszót is rendelhetünk, ha még inkább meg akarjuk nehezíteni az adathalászok dolgát.

Iconoid: teljesen megszabadítja az asztalt az ikonoktól
Egy másik programmal, a rengeteg beállítási lehetőséget kínáló Iconoiddal az egész windowsos asztalt eltüntethetjük. Így például aktiválható az átmeneti radír funkció az általunk megadott billentyűkombinációval vagy azzal, hogy az egérkurzort a tálca irányában lehúzzuk az asztalról.
Felhőben is biztonságban
Érdemes gondoskodnunk a felhőbe feltöltött adataink védelméről is. Különösen annak fényében, hogy szinte nincs olyan hét, hogy ne kapnánk hírt: kikerültek a webre egy híresség meztelen fotói, vagy egy rakás jelszót elloptak hackerek valamelyik felhőszolgáltatástól. Kifejezetten a Dropboxhoz, a SkyDrive-hoz, a Google Drive-hoz és más felhős tárolószolgáltatásokhoz készült az automatikus 256 bites AES titkosítást még a számítógépünkön elvégző Cloudfogger. Miután e-mail címünk és egy jelszó megadásával létrehoztunk egy felhasználói fiókot, a program megkérdezi, hogy mely mappa tartalmát akarjuk megvédeni. Adjuk meg azt a mappát, amelyik a felhős tárolóval történő szinkronizálásra szolgál.
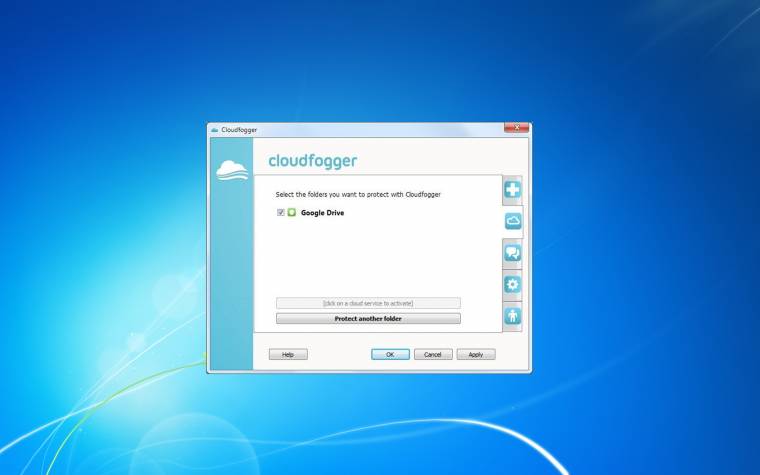
Cloudfogger: kifejezetten online tárolókhoz készült, automatikus titkosító
Ezután következik azon felhasználók e-mail címének megadása, akikkel meg akarjuk osztani a titkosított fájlokat. Mielőtt azonban megkezdenénk a fájlok titkosítását, a postafiókunkba érkező levélben lévő hivatkozásra kattintással aktiváljuk a Cloudfoggert. A program a védett mappába helyezett összes fájlt titkosítja, amit egy zöld színű pajzzsal jelez a fájlok ikonján. Extra szolgáltatása, hogy a biztonságos helyi tárolás érdekében lehetőséget ad a védett mappán kívüli fájlok egyenkénti titkosítására is. Ehhez kattintsunk a jobb egérgombbal a fájlon, és a gyorsmenüben válasszuk a [Cloudfogger/Fogg file(s)] lehetőséget. A titkosítás feloldása ugyanilyen egyszerűen megy, csak most a [Cloudfogger/Defogg file(s)] utasításokat kell választanunk.
(Nyitókép: Elsamuko)