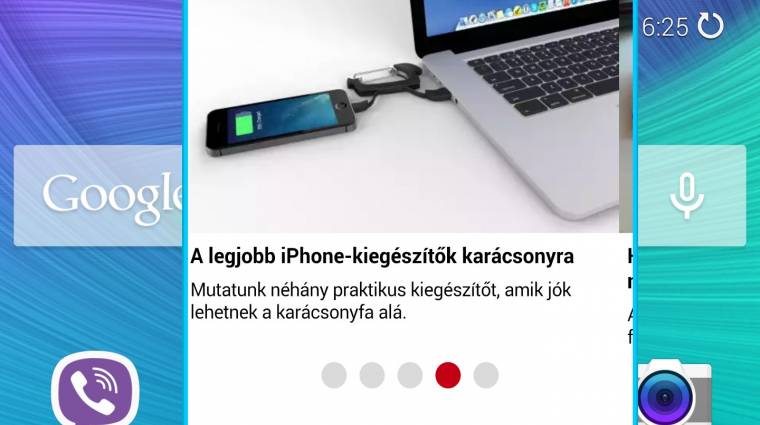Az iOS 8-ból még mindig kimaradt az osztott képernyős mód, amin egy kijelzőn egyszerre több appot is lehet használni. Egyelőre az Android sem jeleskedik ebben a témában, csak ha egy adott gyártó kifejezetten támogatja az efféle multitaskingot. A Samsung a Galaxy Note 4-en igyekezett használhatóvá tenni az ötletet, így a dél-koreai csúcsphabletről nem maradt le az osztott kijelzős mód. Megmutatjuk hogyan lehet használni.
Bekapcsolás és osztott kijelző
Első lépésben meg kell róla bizonyosodni, hogy a Beállításokban a Több ablak funkció engedélyezve van-e. Ehhez a belépés után ki kell választani a menüpontot, majd a csúszkát ellenőrizni - ha zöld, akkor rendben vagyunk.
A képernyő felosztását több féle módon is végre lehet hajtani. Az egyik, hogy a készülék vissza gombját hosszan nyomva tartjuk (a készülék jobb alsó sarkában lévő fizikai gombot). Ezután felugrik a többablakos tálca a jobb oldalon. Amennyiben egy ikont az ujjunkkal a képernyőre balra kihúzunk, majd ezután melléhúzunk egy másikat is, akkor a kettőt a rendszer párhuzamosan jeleníti meg.
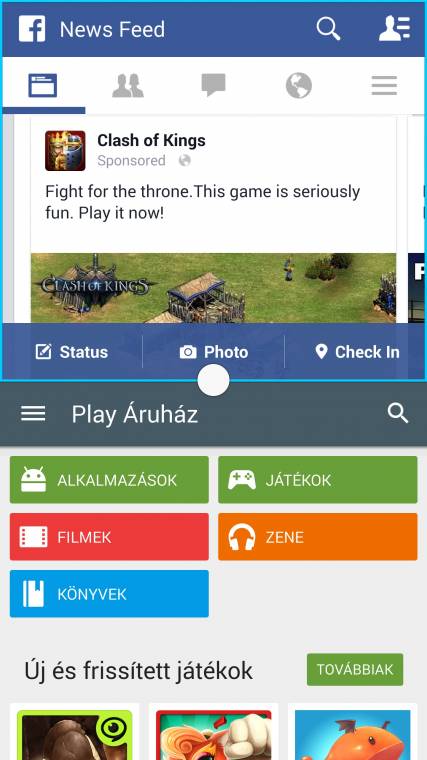
Több ablak a futó alkalmazásokból
A több ablakos mód a legutóbb megnyitott, vagyis a futó appok listájából is elindítható. Ehhez a készülék bal alsó sarkában lévő fizikai gombját nyomjuk meg, majd keressük meg a nekünk tetsző és egyben kompatibilis appot. Az ilyennek a jobb szélén egy osztott ablak ikonja látható. Amennyiben erre rányomunk, akkor alul megjelenik egy ablak a felosztáshoz kompatibilis programokkal. Az ujjunkat elhúzva további lehetőségeket is megjelenít a rendszer, a megfelelőt kiválasztva pedig már megy is az osztott nézet, ami a középső körrel szabadon átméretezhető az arányait tekintve.
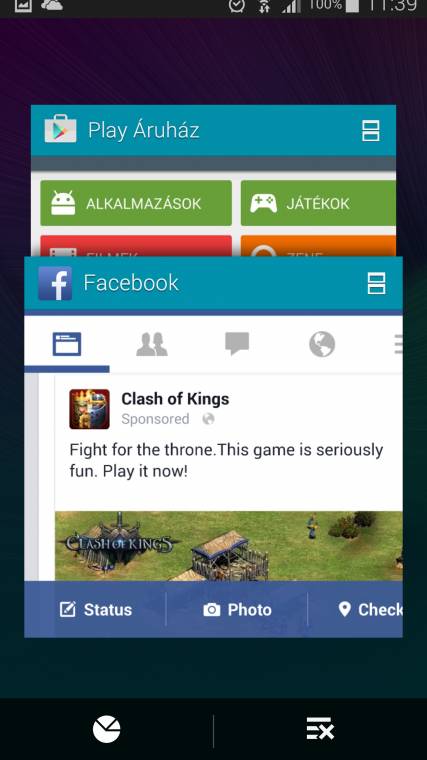
Tartalmak az appok között
A Több ablak módban könnyű tartalmakat megosztani, például a Chrome és a Gmail között: egyszerűen csak fogjuk meg a szöveget vagy képet, és húzzuk át a másik appba. Amennyiben a kék körre bökünk, akkor több opciót is feldob a rendszer: az ablakok váltását, a tartalom mozgatását, az ablak összecsukását, a nagyítást és a bezárást. Értelemszerűen a tartalom mozgatásával lehet áthúzni az egyes elemeket.
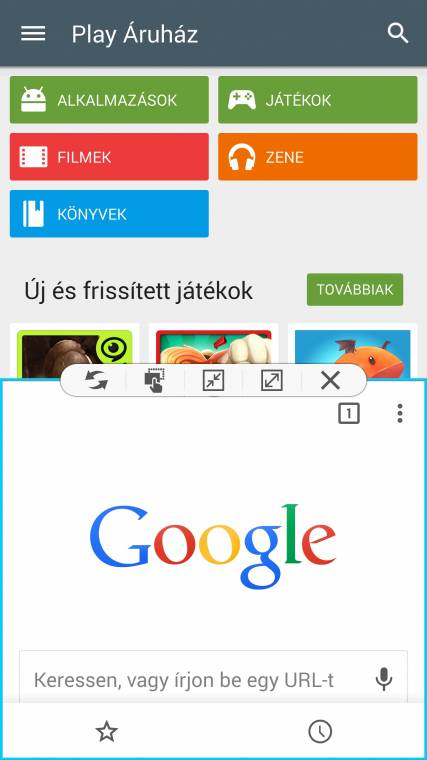
Lebegő ablakok és ikonok
A Galaxy Note 4-en bármelyik appból lehet lebegő ablakot gyártani, és a méretét szabadon beállítani. Ehhez a vissza gombbal kell megnyitni a tálcát, majd innen megnyitni az alkalmazást. A jobb vagy bal felső sarokból lehúzott ujjunkkal tudjuk átméretezni tetszés szerint az appot.
Ugyanezekből az appokból lebegő ikonokat is gyárthatunk. Miután megnyitottuk valamelyiket, elegendő a fehér körre nyomni, és az ablak összecsukása ikont választani. Ezután az appból csak egy lebegő, kör alakú ikon marad, ami szabadon mozgatható a kijelzőn, mindig szem előtt marad, és bármikor kinagyítható, újra megnyitható. Természetesen egyszerre akár több is a kijelzőn tartható.
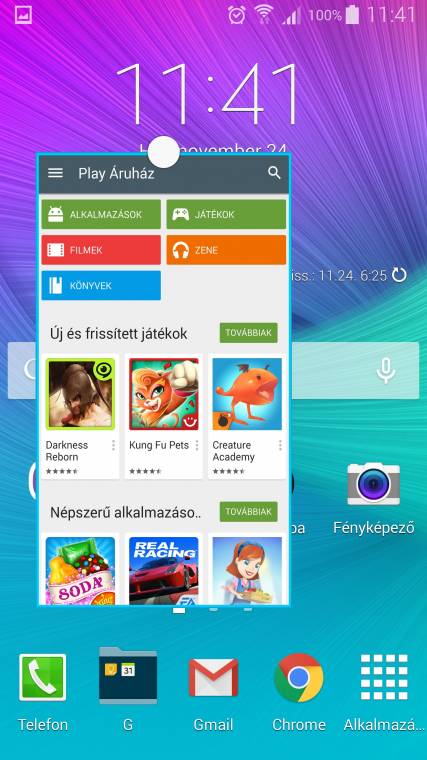
Ti örülnétek, ha minden okostelefonon lenne osztott képernyős mód?