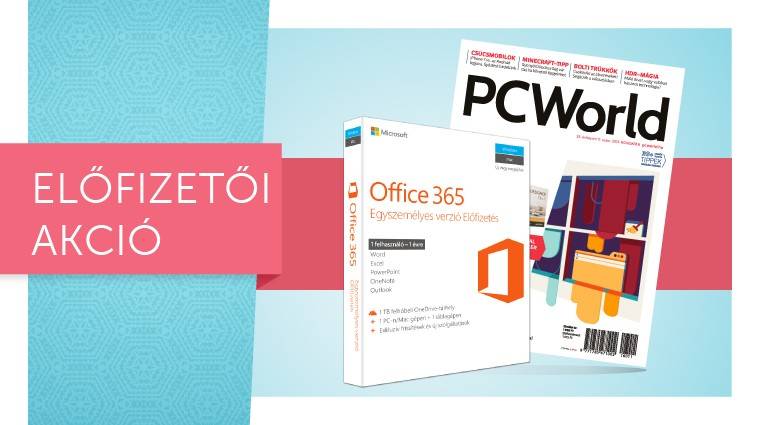A PC World 25. születésnapja alkalmából egy Office 365 Personal előfizetéssel és 1 TB tárhellyel gazdagodhat minden olyan új és meglévő olvasónk, aki az év végi akciónk keretén belül egy évre előfizet a PC World magazinra. A szolgáltatáscsomagot, éves licenccel rendelkező vírusirtót, díjnyertes segédprogramokat és 12 PC World magazint tartalmazó csomag mindössze 19 980 forintért lehet a tied, így a megtakarítás több mint 72 ezer forint. További részletek: pcworld.hu/elofizetes. Mire képesek a friss Office kliensek? Mutatunk neked néhány példát, amelyekkel még jobban kiaknázhatod az irodai programcsomag képességeit.
1 - Korlátozott hozzáférés
Rendkívül népszerű a Microsoft Office az irodai dolgozók körében, így sokan nyugodt szívvel küldözgetik dokumentumaikat szerte a nagyvilágba, azt gondolva, hogy a fogadó könnyedén megnyitja majd azt. Valószínűleg nem is tévednek, ám sokan bele sem gondolnak abba, hogy a másik fél akár szerkesztheti is a dokumentumot, sőt tovább is küldheti egy számunkra ismeretlen félnek. Érdemes emiatt a kritikus Word, Excel és Powerpoint állományaink védelméről gondoskodni egyrészt külső fél számára korlátozva a szerkesztési lehetőségeket, másrészt egy jelszót beállítva, hogy illetéktelenek ne pillanthassanak bele.
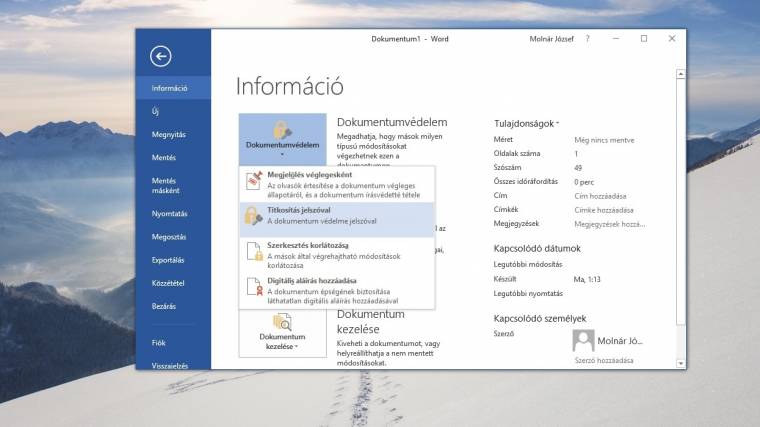
Előbbi beállításához keressük fel a szalagon a [Véleményezés] csoportot, majd kattintsunk a [Szerkesztés korlátozása] gombra. Ezt követően a szerkesztőfelület jobb szélén megjelenő panelen elsőként megtilthatjuk illetéktelenek számára a formázásokat, hogy csak a dokumentum tartalmát tudják átírni, míg a második menüpontban a szövegek/értékek átírásának a feltételét szigoríthatjuk. Szélsőséges esetben csak olvashatóvá változtathatunk egyes részeket, sőt, akár felhasználók alapján is oszthatunk jogosultságokat. Ha ennél is átfogóbb korlátozásra vágyunk, és csak néhány személy számára akarjuk láthatóvá tenni alkotásunkat, érdemes a [Fájl] menü [Információ] csoportjában a [Dokumentumvédelem] alatt megkeresni a [Titkosítás jelszóval] lehetőséget.
2 - Közös szerkesztés
Sokáig hiányzott a valós idejű csoportmunka az Office kliensekből, mígnem a 2016-os verziókban a Microsoft törlesztette régi adósságát és immár nem csak az online alkalmazásokban, hanem a kliensoldali szoftverekben is elérhetővé vált a funkció. Vagyis egyszerre többen is dolgozhatnak egy dokumentumon úgy, hogy közben a munkatársak valós időben láthatják, a többiek mivel foglalkoznak, milyen módosításokat hajtanak végre, és ehhez kapcsolódón jogosultságkezelésre is lehetőség van.
A társszerkesztőket a szoftverek jobb felső sarkában található [Megosztás] gombra kattintva hívhatjuk meg, és közvetlenül mellette a szövegbuborék ikonra kattintva azonnal megjegyzéseket is társíthatunk a szöveghez. Utóbbiaknak rendkívül fontos szerepük van, hiszen így vitathatjuk meg a kérdéses módosításokat partnereinkkel a mások által is könnyen visszanézhető szövegbuborékokon keresztül.
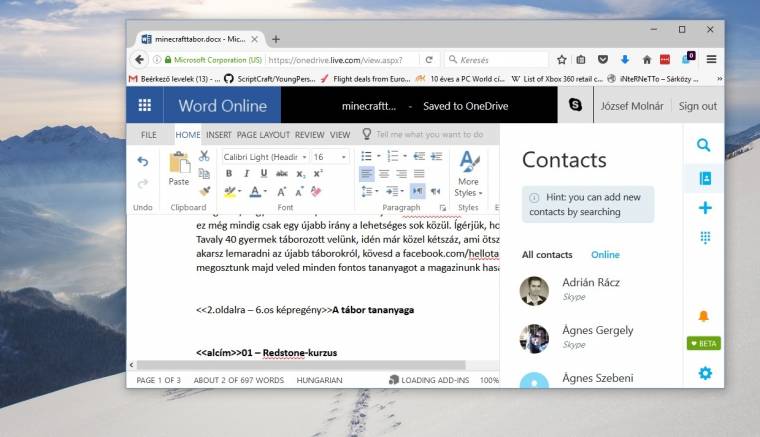
Sőt, ha nem tudunk a csevegőfelületen dűlőre jutni, akár Skype hívást is kezdeményezhetünk az Office kliensekből, amelyek a névjegyeket is remekül tudják kezelni. Hasznos funkció, határidős munkánál életmentő lehet a használata.
3 - Kisegít a Onedrive
Az asztali verzióhoz képest az Office 365 szolgáltatáscsomag egyik fő előnyét kétségtelenül a csomagba foglalt 1 TB online tárhely jelenti, amely mélyen integrálódik a kliensekbe. Úgy menthetünk a felhőbe, mintha az egy helyi tárhellyel dolgoznánk, ráadásul e webes tárolásnak köszönhetően a megosztás is jelentős leegyszerűsödik, akár több száz gigabájtot is könnyedén elküldhetünk partnereiknek mindössze egy webes hivatkozás beillesztésével.
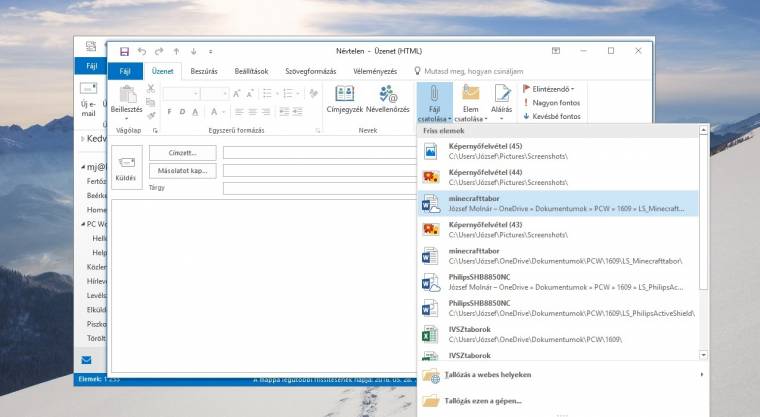
Pontosan ezt használja ki az Outlook [Fájl csatolása] funkciója, amely kilistáza a legutóbb megnyitott állományokat, ami csupán annyi különbséget tesz az offline és az online tárhelyen lévő dokumentumok között, hogy utóbbiak ikonját egy felhő jellel egészíti ki. E módszerrel, akár egy több száz megabájtos fájlt is egy pillanat alatt csatolhatunk leveleinkhez, a fogadó félnek amúgy is mindegy, hogy a levelezőrendszerből, vagy egy online tárhelyről tölti le a csatolmányt. Alternatív megoldásként egyébként közvetlenül a webes tárhelyről is küldhetünk ilyen módon fájlokat, ehhez csupán a címzett e-mail címét kell kötelezően megadnunk.
4 - Jegyzetből teendők
Kevesen ismerik igazán jól a Onenote jegyzetelőt, emiatt kevesen is használják, pedig az Office egyik erősségéről van szó, amelybe az elmúlt évek alatt rengeteg funkciót zsúfolt bele a Microsoft. Rendelkezik optikai karakterfelismerő modullal, képes csatolt jegyzetelésre, hangrögzítésre és wikik létrehozására is. A program képes együttműködni az Outlook levelezővel is, így az ütemezett megbeszéléseknek automatikusan létrehozhatunk egy külön lapot a feljegyzésekhez, illetve a Onenote-be leírt teendőinket egy kattintással a levelezőkliensbe is átküldhetjük szinkronizálva azt a naptárunkkal együtt az eszközeink között.
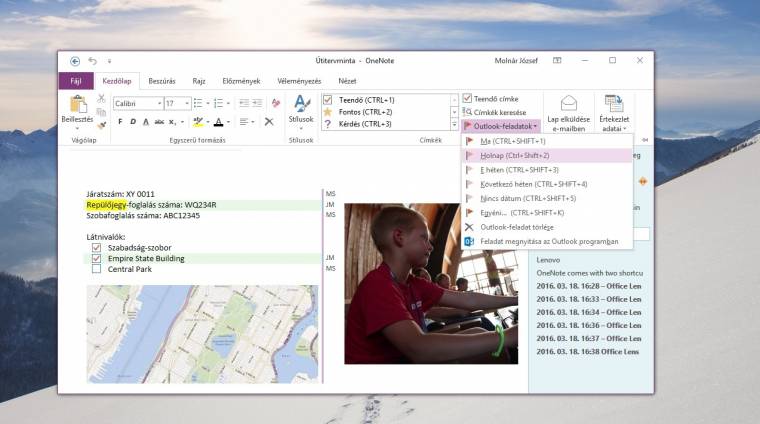
Aktiválásához a jegyzetelő felületén kattintsunk a szalag [Kezdőlap] csoportjára, majd az [Outlook feladatok] legördülő listájánál válasszuk ki a megfelelő ütemezést az éppen kijelölt szövegrészhez. Később ezt a címkét bármikor eltávolíthatjuk, akár a Onenote, akár az Outlook felületén, vagy elvégzettnek jelölhetjük a négyzet bepipálásával. A jegyzetelő alkalmazáson belül ráadásul a feladatlistánkat is átnézhetjük, nem kell új ablakot nyitnunk. Ehhez a szalag kezdőlapján kattintsunk a [Címkék keresése] opcióra, hogy megjelenhessen a teendőket és a feladatlistákat is tartalmazó oldalsáv. Ha pedig elküldenénk e-mailben az adott teendőket tartalmazó lapot, azt is megtehetjük a kezdőlapon a [Lap elküldése e-mailben] utasítást választva.
5 - Gyorskitöltés
Ha egy nagyobb táblázatot próbálunk előkészíteni, akkor jogos igény lehet annak előzetes feltöltése, hogy tesztelni tudjuk működőképességét. A próba adatokkal való kitöltés azonban rendkívül időigényes, még szerencse, hogy két funkcióval jelentősen faraghatunk az időből.
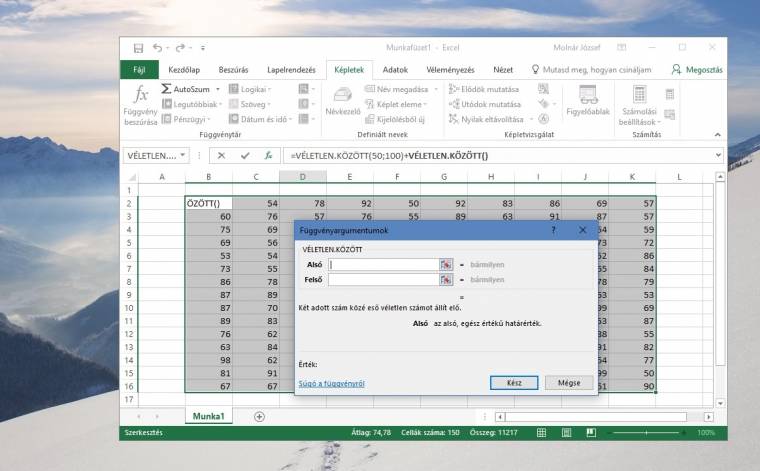
Az egyik ilyen a villámkitöltés funkció, amely folyamatosan figyel, és ha azt látja, hogy egy oszlop kitöltésénél valamiféle logika érvényesül, akkor a további cellákat automatikusan kitölti. A másik hasznos megoldás egy függvény, amellyel véletlenszámot generálhatunk egy cellába, majd azt végtelenszer sokszorosíthatjuk. A VÉLETLEN.KÖZÖTT működése egyszerű, csupán két számra van szüksége bemenetként, az alsó és a felső határértékre.
6 - Térképen az adatok
Rengeteget fejlődtek az Excel üzleti intelligenciával kapcsolatos funkciói a legutóbbi két verzióban. Megjelentek az értékgörbék, fejlődtek a pivot táblák, és a legutóbbi verzióval az úgynevezett Power Map modul is hangsúlyosabbá vált, amellyel meglévő adatainkat a földgömbön, vagy bármilyen egyedi térképen vizualizáljuk. Tegyük fel, hogy van egy országos kereskedelmi hálózatunk, több üzlettel és rengeteg adattal. Eddig csak egy táblázat listájában láthattuk, hogy melyek a jól teljesítő régiók, mostantól viszont egy Magyarországon térképen is megjeleníthetjük az adatokat és így akár új összefüggéseket is felfedezhetünk.
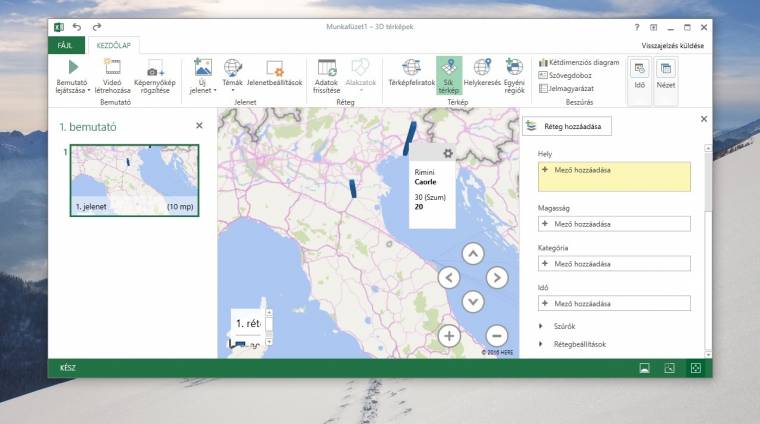
A funkciót a szalag [Beszúrás] csoportjában, a [3D térkép] ikon alá rejtve találjuk. A gombra rákattintva betöltődik a külön térképmodul, amely az Excel táblázatból várja a forrás adatait. Gépeljük azokat be, majd válasszuk a [Kijelölt adatok felvétele a 3D térképekbe] utasítást. Érdemes városneveket megadni, tapasztalatunk alapján a Bing alapú térkép hazánkban nem igazán boldogul az irányítószámokkal. Ha minden jól megy, a réteg munkaablakban meg kell jelennie az első általunk megadott helyszínnek, amely mellett a listából tudjuk kiválasztani annak típusát (például város, x és y koordináta, megye), majd magasságát, kategóriáját és idejét. Ha a térképen nem találnánk néhány pozíciót, vessük be az Excel helykereső funkcióját, vagy próbáljuk másként meghatározni az adatok helyét - például koordináták alapján. A 3D térképek lehetőséget biztosít időzítésre, egyszerű animációk létrehozására, jelenetek beállítására és képernyőrögzítésre is, így akár egy videóhoz is tud alapanyagot szolgáltatni.
+1 - Irány a YouTube
Egy modern prezentáció nem létezhet mozgóképek nélkül, pláne hogy az interneten remek felvételeket találhatunk. Érdemes emiatt a diáinkat néhány YouTube felvétellel színesíteni, ám arra figyeljünk, hogy ne essünk át a ló túloldalára. A beszúrás pofonegyszerű: navigáljunk a szalag megfelelő nevű menüpontjába, majd a [Videó] menüponton belül válasszuk az [Online videó…] lehetőséget.
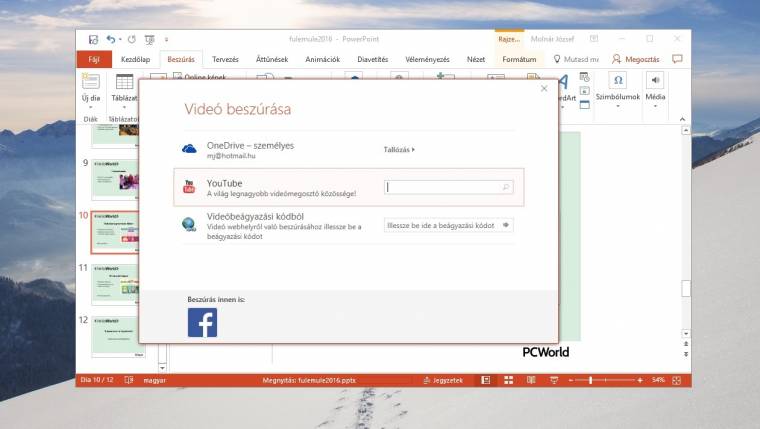
Mindemellett akár a prezentációnkból is készíthetünk internetes videót, így azt később bárki, bárhol és bármikor visszanézheti, akár a Föld másik pontján is előadhatunk e módszerrel. A rendereléshez klikkeljünk a [Fájl] menü [Exportálás] csoportjára, és keressük meg azon belül a [Videóklipp létrehozása] lehetőséget. Itt a beállításokban elsőként megadhatjuk a videó minőségét, illetve rögzíthetjük a kísérőszöveget és az időzítést. Utóbbit érdemes elvégezni, ám talán még jobb, ha külön vesszük fel egy webkamerával az arcunkat, majd azt később egy videovágóval elhelyezzük a jobb alsó sarokban. Ha viszont csak egyszeri előadást tartanánk a távol lévő érdeklődőknek, érdemesebb inkább a [Diavetítés] menü [Online bemutató] lehetőségét választani.
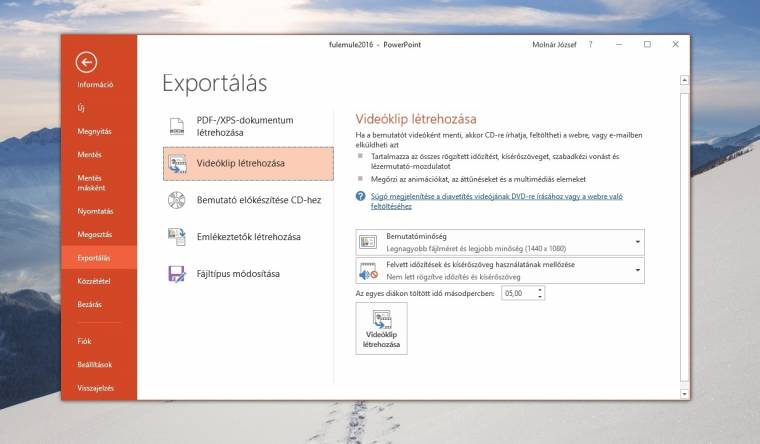
Még több Office tippre vágysz? Ajánljuk novemberi magazinunkat, amelyben további 5 kevésbé ismert Office funkciót mutatunk be. Ha pedig kedvező áron szeretnél hozzájutni az Office kliensekhez, akkor előfizetői akciónkat ajánljuk figyelmedbe.