Nem titok, hogy a Vista nem tartozik a Microsoft legnépszerűbb termékei közé. Sok szolgáltatása inkább tetszetős, mint hasznos, és egyik-másik – például a Felhasználói fiókok felügyelete (UAC) – kifejezetten lassítja a munkát. Vajon tényleg szükségünk van minden apró esemény – mondjuk egy órabeállítás vagy egy archiválás kezdeményezése kapcsán – ilyenfajta aggódó figyelmeztetésekre? Bár bizonyára akadnak felhasználók, akiket óvodás módjára kell vezetni a számítógépes munka során, legtöbbünket a Felhasználói fiókok felügyelete állandó akadékoskodása inkább hátráltat.
Annál hasznosabb újdonság viszont az automatikus biztonsági mentő funkció, amelynek segítségével a rendszeren található fájlokat, mappákat, vagy akár a teljes számítógépet is visszaállíthatjuk egy korábbi állapotba. Csak egyszer kell beállítanunk, és ezután nincs vele semmi dolgunk, rendszeresen elkészíti mentéseit, amelyekből gond esetén minden fontos adatot visszanyerhetünk.
A következőkben bemutatjuk, hogyan szelídíthetjük meg a Felhasználói fiókok felügyelete szolgáltatást, és miképp izzíthatjuk be a biztonsági másolatok készítését, illetve azokban a Vista-változatokban, amelyekből hiányzik ez a funkció, milyen segédprogrammal pótolhatjuk. Ezenkívül bemutatjuk, hogyan férhetünk hozzá leggyorsabban kedvenc mappáinkhoz, fájljainkhoz, és bónuszként egy hatékony ingyenes programeltávolítót is ajánlunk, amely sokkal alaposabb munkát végez, mint a Vista saját eltávolítója.
Vesszen az UAC!
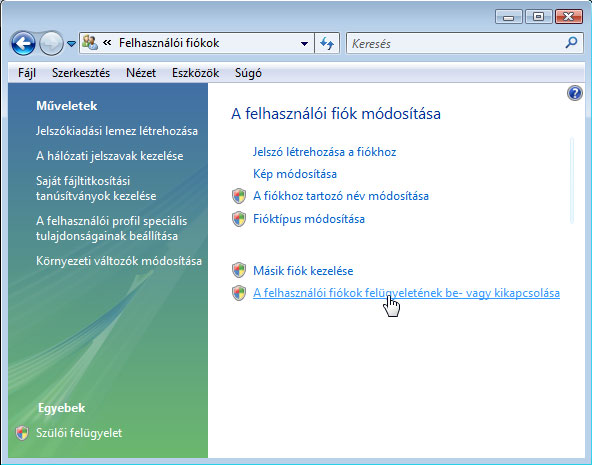
1. A Felhasználói fiókok felügyelete az egyik legbosszantóbb Vista-funkció. Rendszergazdai jogok birtokában azonban szerencsére egyszerűen kikapcsolhatjuk. A Start -> Vezérlőpult -> Felhasználói fiókok kiválasztása után kattintsunk a Felhasználói fiókok felügyeletének be- vagy kikapcsolása hivatkozáson, és állítsuk kijelöletlenre A felhasználói fiókok felügyeletének bekapcsolása a számítógép védelme érdekében sor előtt álló választónégyzetet. Végül kattintsunk az OK gombon.
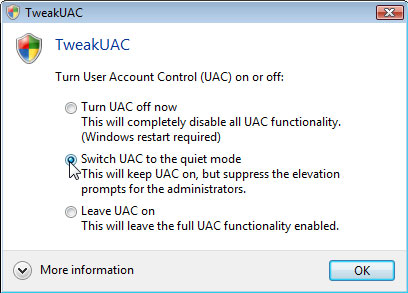
2. Van egy ügyes segédprogram, az ingyenes TweakUAC, amellyel a funkció elnémítását a rendszergazdai fiókokra korlátozhatjuk, miközben a többi felhasználó számára továbbra is élni fognak a figyelmeztetések. A segédprogram használata pofonegyszerű, letöltés után indítsuk el, jelöljük be a Switch UAC to the quiet mode... sort, majd kattintsunk az OK gombon.
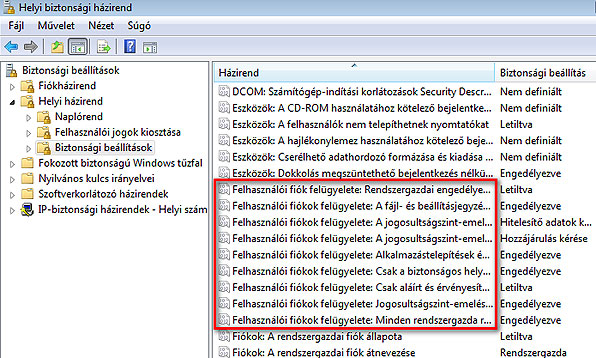
3. A Felhasználói fiókok felügyelete szolgáltatást finomítani is tudjuk oly módon, hogy megadjuk, mikor nem kell figyelmeztetést kiadnia. Ez a lehetőség azonban csak a Vista Business és Ultimate változatában él. Kattintsunk a Start gombon, írjuk be, hogy secpol.msc, és üssük le az billentyűt. A megnyíló Helyi biztonsági házirend ablakban a baloldali könyvtárfán nyissuk meg a Helyi házirend, majd pedig a Biztonsági beállítások ágat, és jobboldalt keressük meg a felhasználói fiókok felügyelete funkció szabályozására szolgáló kilenc lehetőséget.
Mentő ötletek
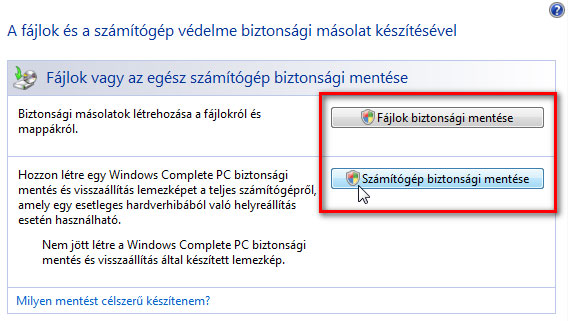
4. A biztonsági mentés nagyon hasznos funkció, mert lehetővé teszi fájlok és mappák, sőt, akár a teljes rendszer visszaállítását. A Vista Business és Ultimate változata beépítve tartalmazza. Kattintsunk a Start -> Minden program -> Kellékek -> Rendszereszközök -> Biztonsági mentés állapota és konfigurációja ikonon, majd klikkeljünk a Számítógép biztonsági mentése, illetve a Fájlok biztonsági mentése gombon. A mentés menete innentől egyszerű, csak követnünk kell az utasításokat. A hasonlóan egyszerű visszatöltést szintén ezen az útvonalon találhatjuk meg.
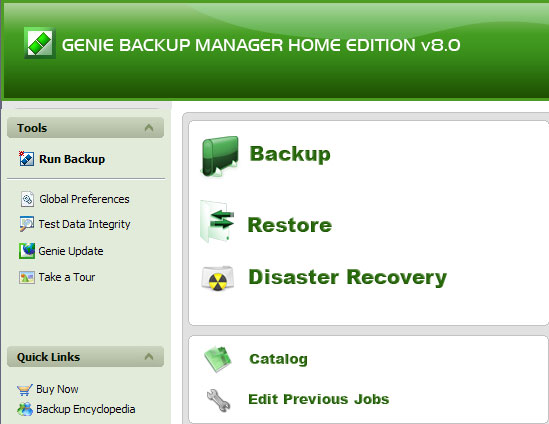
5. A többi Vista-változat felhasználói a Genie Backup Manager Home segítségével építhetik be ezt a lehetőséget rendszerükbe. A Genie Disaster Recovery funkciója ugyan ragaszkodik a meghajtó teljes tartalmának biztonsági mentéséhez, de a helyreállításnál beállíthatjuk, hogy a segédprogram csak a rendszert állítsa vissza, az adatokon ne változtasson. A Genie-soft programja 70 dollárért pótolja az üzleti Visták adat- és rendszermentési funkcióit.
Feledhető programok nyom nélkül
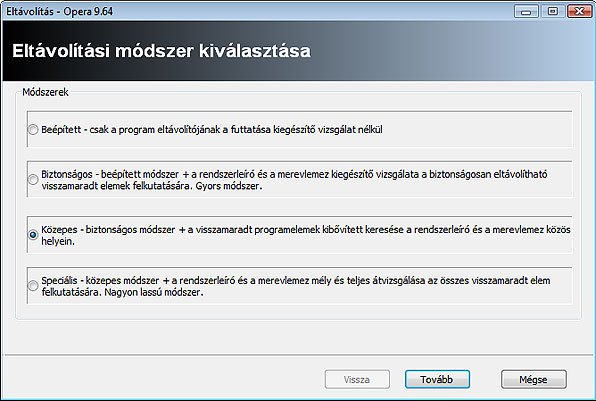
6. Amikor programot telepítünk, az új szoftver általában mélyen belevájja gyökereit a rendszerbe. Ha a Vista Vezérlőpultjának Programok eltávolítása és módosítása moduljával távolítjuk el az alkalmazást, a programfunkcióktól valóban megszabadulunk, de a szoftver nyomai hátramaradnak. Az ingyenes Revo Uninstaller sokkal hatékonyabb eltávolító, mert kibővített kereséssel felkutatja és kitörli a visszamaradt programelemeket is.
Intéző gyorsabban, egyszerűbben
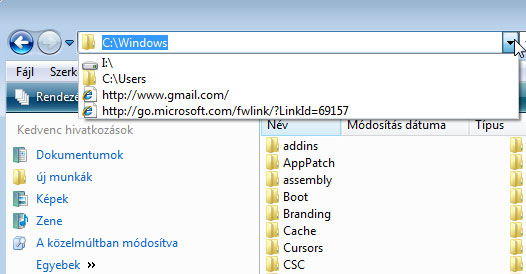
7. A Windows Intéző nem rossz eszköz, de címsorának lenyíló listája csak azokat a mappákat mutatja, amelyeket a címsorból értünk el, és a weboldalak szerepeltetésével teljesen összezavarja a képet. Leggyakrabban használt mappáink gyors eléréséhez használjuk inkább az Intéző bal felső Kedvenc hivatkozások ablakosztását: az ide áthúzott mappákhoz a rendszer parancsikont hoz létre, amelyen kattintva azonnal megnyithatjuk a kedvenc mappát.
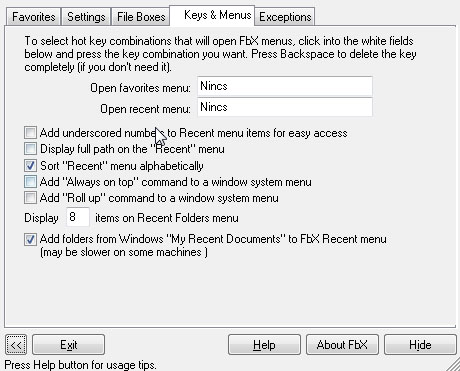
8. De használhatunk egy másik mappalistát is. A címsortól balra egy kis lefelé mutató nyilat találunk: ha ezen kattintunk, láthatjuk a legutóbb megnyitott mappákat. Az Intéző lezárásakor azonban ez a lista törlődik. Végül megpróbálkozhatunk a Hyperionix FileBox eXtender segédprogramjával, amelynek segítségével a Windows-ablakok fejlécét különféle parancsokkal egészíthetjük ki, és többek között lenyíló Recent és Favorites menükkel gazdagíthatjuk az Intézőt. Az ingyenes programot már nem támogatja a készítője, de a fenti linkről letölthető és problémamentesen használható.
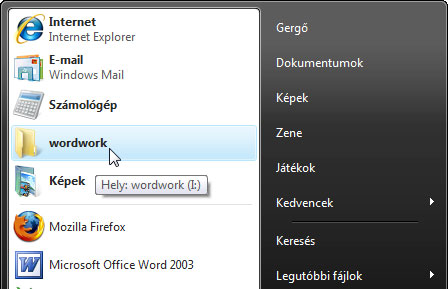
9. Míg a Windows XP-ben a kívánt elemeket egyszerűen a Start menüre húzhattuk, ha parancsikont akartunk létrehozni hozzájuk, a Vistában ugyanez a művelet fizikailag is áthelyezi a mappát vagy fájlt. Ehelyett azt kell csinálnunk, hogy nem a Start menüre, hanem magára a Start gombra dobjuk az elemeket, és akkor a Start menü baloldali részében létrejön egy hivatkozás.
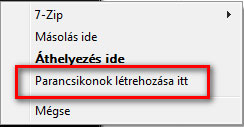
10. A gyakran használt mappák és fájlok gyors elérésére a környezeti menü is lehetőséget kínál. Ahelyett, hogy a bal egérgomb lenyomásával húznánk a Start menüben a kívánt helyre az elemet, a jobb gombot nyomjuk le, majd a gomb elengedése után válasszuk ki a megjelenő helyi menüből a Parancsikonok létrehozása itt parancsot.
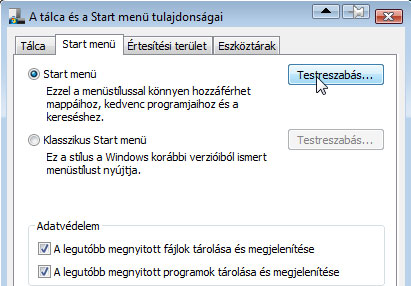
11. Legfontosabb könyvtárainkhoz más módon is hozzáférhetünk a Start menüből: ha „hivatalos” mappává tesszük őket. Ilyenekből a Start menü jobboldalán a Vista is kínál néhányat (Dokumentumok, Zene stb.), nem szaporíthatjuk tetszés szerint a számukat, viszont egy trükkös módszerrel saját mappát is becsempészhetünk közéjük. Először is a jobb egérgombbal kattintsunk a Start gombon, menjünk a Start menü lapra, és kattintsunk a Testreszabás parancson.
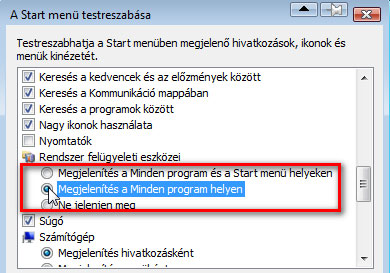
12. Ezután görgessünk a mappák listáján egy olyan mappához, amire nincs szükségünk, és jelöljük be, hogy jelenjen meg a Start menüben. Az OK gombon kattintva zárjuk le a panelt, majd a jobb egérgombbal kattintsunk az imént kiválasztott mappán. Válasszuk ki a Tulajdonságok parancsot, menjünk a Hely lapra, és írjuk be a ténylegesen használni kívánt mappa elérési útját, majd kattintsunk az OK gombon. A rendszer megkérdezi, hogy át kívánjuk-e helyezni az összes fájlt az új helyre; ennek eldöntése rajtunk áll.
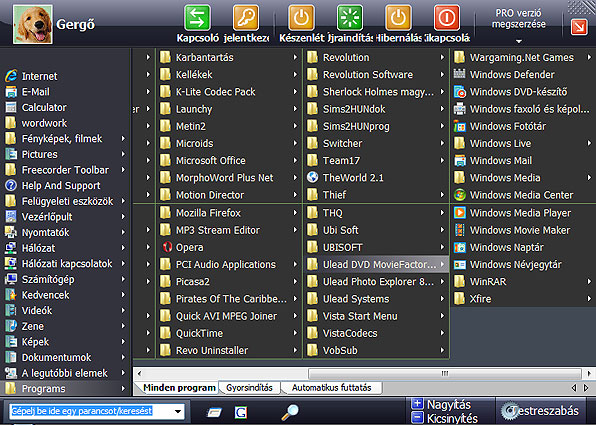
13. Ha mindez túl komplikáltan hangzik, használjuk a Vista Start Menu segédprogramot. Ez egy nagyobb, és rugalmasabb menüre cseréli a Vista Start menüjét. Igaz, hogy csúnyább, mint a Vista eredetije, viszont beállíthatjuk benne, hogy milyen mappák és egyéb elemek jelenjenek meg a főmenüben. A program alapváltozata ingyenes, a mindenben testre szabható Pro változatért 20 dollárnak megfelelő forintot kell fizetnünk a magyarul is értő vásárlási oldalon.

