A GIMP ecsetmintái tulajdonképpen egyszerű bitképek, amelyeket a szoftver a brushes nevű mappában tárol. Ennek helye telepítéstől és operációs rendszertől függ, Windows alatt tipikusan a C:\program files\Gimp2.0\share\gimp\2.0\brushes mappa, a Portable kiadásnál a GIMPPortable\App\gimp\share\gimp\2.0\brushes\. A project-gimpbc.deviantart.com/gallery/ weboldalról sokféle ecsetmintát lehet letölteni, ezeket többségében Photoshop ecsetekből konvertálták át. A választék nagy és az itt található ecsetek érdekesek, de magának a projektnek már csekély a létjogosultsága, mert a GIMP újabb verziói a Photoshop .abr formátumú ecseteit is tudják kezelni. Ezeket is csak egyszerűen be kell másolni az említett mappába, és az Ecsetek panel helyi menüjének Ecsetek frissítése funkciójával aktivizálni. Ugyanitt találjuk az Ecsetszerkesztőt, amellyel a meglévő ecseteket lehet módosítani és újakat létrehozni. Nagy csodát ne várjunk tőle, inkább csak az alapformák (kör, téglalap) hangolására való. Ha komolyabb ecsetet szeretnénk, akkor más módszerhez kell folyamodnunk.
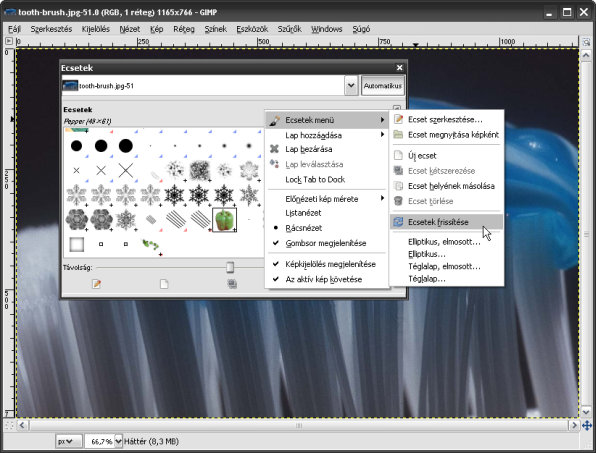
Az ecsetek frissítése menüponttal varázsolhatjuk elő az új ecseteket
Szürkeárnyalatos ecsetminták
A klasszikus ecsetek mindig olyan színnel dolgoznak a rajzlapra, amilyen festékbe mártják őket, illetve digitális társainknál azzal, amilyen a beállított festőszín a programban. A GIMP az ilyen ecsetek mintáihoz szürkeárnyalatos képeket használ. Az új ecset készítéséhez a Fájl -› Új menüponttal hozzunk létre egy szürkeárnyalatos képet, fehér háttérrel.
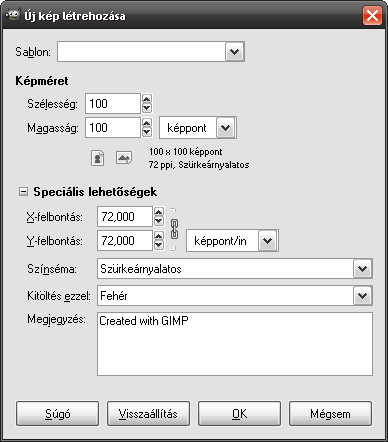
Az új ecset megrajzolásához előbb új fájlt nyitunk
Ne túl nagyot, a szokásos ecsetminták 50–100 pixel oldalhosszúságnál ritkán nagyobbak. A fehér felületre a meglévő rajzeszközökkel feketével, vagy szürke árnyalatokkal fessük rá az ecset mintáját. A kész ecset ott fog a legerősebben festeni, ahol a minta fekete. Ahol fehér, ott nem hagy nyomot, a minta átlátszó lesz.
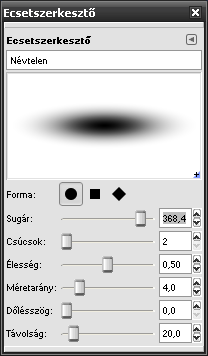
A beépített ecsetszerkesztő
A kész mintát a Fájl -› Mentés másként menüponttal mentsük el a Fájltípus kiválasztása menüben Gimp ecsetként, .gbr kiterjesztéssel. Ilyenkor megjelenik egy párbeszédablak, amelyben az ecset rövid leírását és az alapértelmezett távolságot kell megadni. A távolság azt határozza meg, hogy rajzolás közben milyen sűrűn rakja le a mintát a GIMP. Tudniillik valójában az ecset nem folyamatos vonalat húz, hanem pöttyinget a mintával. Ha a távolság kicsi, a pöttyök egymásba folynak és gyakorlatilag folytonos vonalat kapunk.
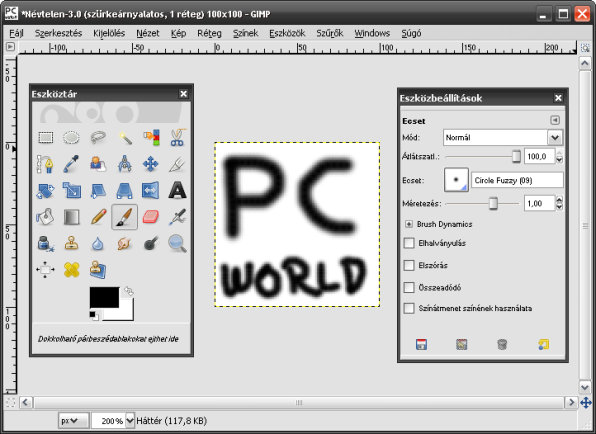
Szürkeárnyalatos képként rajzoljuk meg az ecsetmintát a beállítható színű ecsethez
A kész ecsetet a már ismert módon vehetjük fel az ecsetminta-palettára. A színe szabadon megváltoztatható, paraméterei hangolhatók, és a távolságot is lehet utólag állítani.
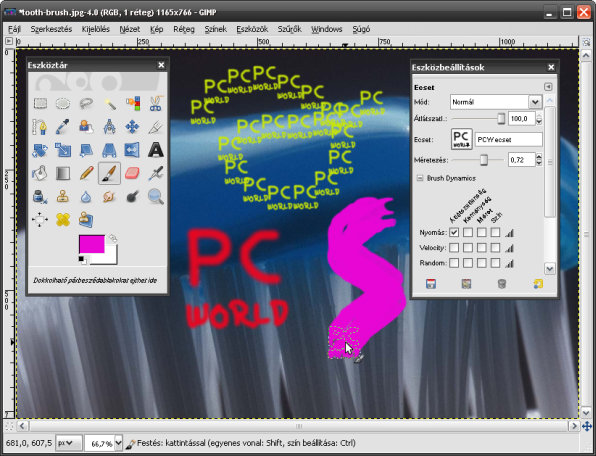
Az ecset az aktuális festőszínnel dolgozik
Ezenkívül bemutatunk még egy trükköt. Kattintsunk a Szerkesztés -› Beállítások menüpontra. A megjelenő párbeszédablak bal oldalán keressük meg és válasszuk ki a Bemeneti vezérlőket. Itt lehet a billentyűkhöz és az egérhez különböző funkciókat rendelni. Például a Main Mouse Wheelhez, vagyis az egér görgőjéhez alapból egy csomó scroll (görgetés) esemény tartozik. Egyesek már használatban vannak, például a Görgetés felfelé (Alt) és a Görgetés lefelé (Alt) az ecset opacitását állítja. Ezekhez hozzá lehet rendelni más műveletet is, mondjuk a Környezet -› Increase Radius és a Környezet -› Decrease Radius műveleteket, ami az ecsetméret állítása. A [Shift] és a [Ctrl] gombokkal együtt való görgetés is ki van használva, de ezeket nem érdemes megváltoztatni, mert eleve hasznos funkciókra – a gombok hatására az ecset eszköz működése megváltozik – találták ki őket.
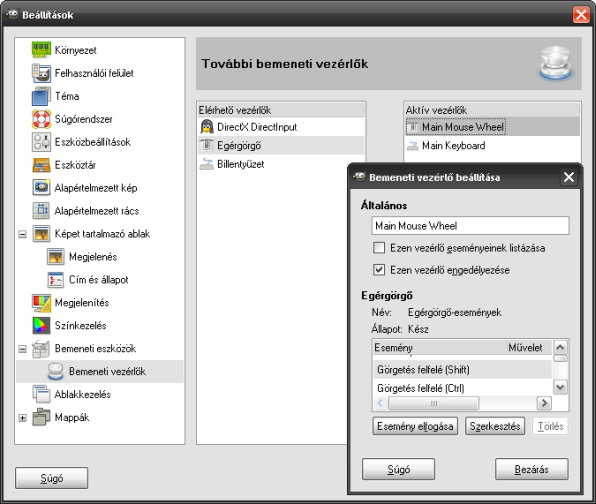
Az egérgörgő viselkedésének beállítása
Színes ecsetek
A bemutatott módszerrel nemcsak szürkeárnyalatos, hanem színes (RGB) ecsetmintákat is lehet készíteni. Ezek azonban egy kicsit mások, mert a saját színükkel rajzolnak, nem a beállított festőszínnel.
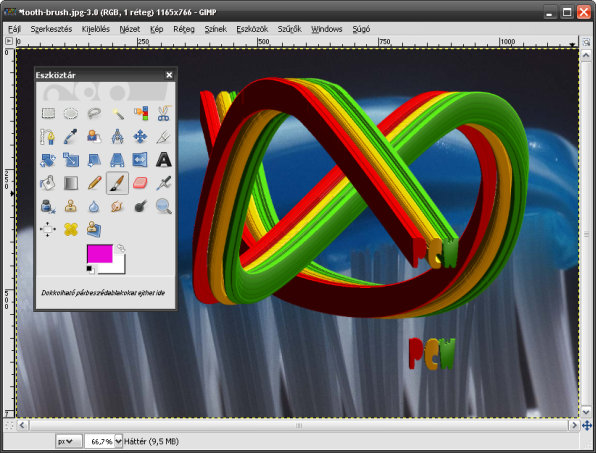
A színes (RBG) ecsetminta a saját színeivel fest
Ha ilyen ecsetet akarunk készíteni, akkor a Fájl -› Új menü után a színsémát ne szürkeárnyalatosra, hanem RGB-re állítsuk, a Kitöltés ezzel listából pedig az Átlátszóságot kell választani. Az ilyen ecsetminta ott lesz átlátszó, ahol a színes kép is az. Az összes többi részen pedig saját színével fest, függetlenül attól, hogy mi a beállított festőszín. Az Eszközbeállítások panelen az opacitása, mérete és a többi paramétere ennek is állítható, az Ecsetek panelen a távolság is, de a színe adott.
Változó ecsetek
A GIMP-pel változó alakú, animált ecseteket is készíthetünk. Ezekből is vannak olyanok, amelyeknek a színe beállítható utólag és vannak, amelyek saját színt használnak. A különbség ugyanaz, mint az előbbi, állandó alakú ecseteknél. Ami szürkeárnyalatos képből készül, annak be lehet állítani a színét, ami pedig RGB-ből, az a saját színét használja.
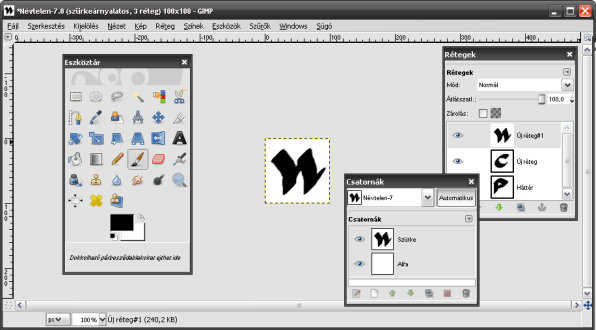
Az animált ecsetet rétegenként rajzoljuk meg
Hogyan változik az ecset alakja? Egyszerűen úgy, hogy az ecsetminta egy több rétegből álló kép, és a GIMP a rétegeket váltogatja. A rétegeken külön-külön meg kell rajzolni a mozgásfázisokat, ugyanúgy, mint egy rajzfilmnél.
Az ilyen ecset készítését ugyanúgy kezdjük, mint a korábban bemutatottakat. A beállítható színű ecsetnél arra kell ügyelni, hogy az új fájl kitöltése most ne fehér legyen, hanem átlátszóság. Így a kép kap egy alfa-csatornát, amire az animált ecsetnek szüksége van. Viszont az ecset nyoma most is ott lesz átlátszó, ahol fehér a minta. Ezért az első dolgunk az legyen, hogy az üres réteget kitöltjük fehérrel. Aztán feketével vagy szürkével megrajzoljuk a mozgás első fázisát. A Réteg -› Új réteg menüvel adhatunk újabb rétegeket a rajzhoz. Az új rétegek kitöltése is fehér legyen. A kész rajzot animált GIMP ecsetként, .gih kiterjesztéssel mentsük el. Ekkor egy meglehetősen összetett párbeszédablak jeleni meg, amiben a dolgok jelentése a következő: a cellaméret a kép mérete, a cellák száma a rétegek száma, a dimenzió azt jelenti, hogy hány osztályt akarunk használni (most legyen 1), az osztálynál pedig azt kell megadni, hogy hány cellát használjon az osztály melletti legördülőmenüben megadott változtatásmódhoz. Ez legyen 4 és a változtatás módja incremental, vagyis felülről lefelé, egymás után használja a rétegeket. Ha az incremental helyett az angulart választjuk, akkor a festés irányától függően választ a rétegek közül. Ugyanígy a velocity a mozgás sebessége, a pressure a toll nyomása, az xtilt és ytilt a dőlése szerint (ha valaki nyomás és dőlésérzékeny rajztáblával dolgozik egér helyett), végül ha a randomot választunk, akkor véletlenszerűen dobálja fel a rétegeket.
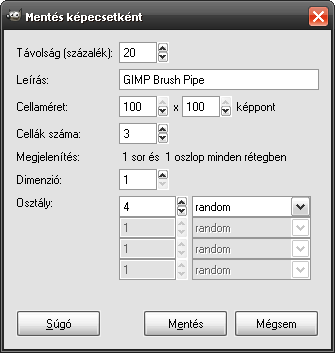
Az animált ecsetek mentési beállításai
A saját színnel festő animált ecsetet ugyanígy kell készíteni, csak RGB színrendszerben kell dolgozni a szürkeárnyalatos helyett, és az ecsetminta ott lesz átlátszó, ahol a megrajzolt rétegek átlátszóak.
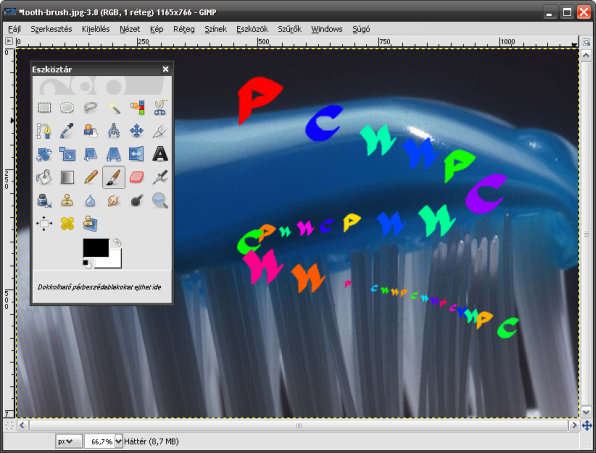
Beállítható színű animált ecset (a színváltozást az eszközbeállításoknál választott színátmenet okozza)
További GIMP-trükkök:
