Játékunkhoz kiindulásnak legalkalmasabbak azok a fejek, amiken nincsen sok szőrzet. Dolgozhatunk a meglévő fotóalbumból is, de jobban járunk, ha külön képet készítünk ehhez a mutatványhoz.

Kell egy ecset
Az átlagos képszerkesztő programokkal nehéz dolog a szőrzetet, hajat kezelni. Kijelölni, retusálni is nagyon macerás, hát még vendéghajat rajzolni valakinek a fejére. Ehhez speciális ecsetek kellenek.
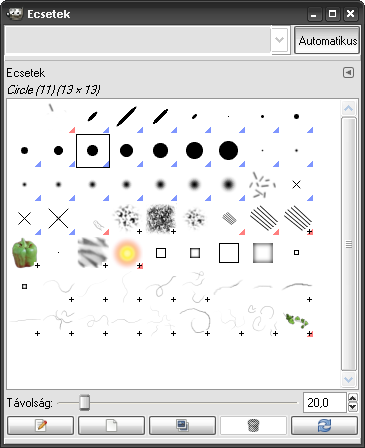
Különféle ecsetek
A GIMP ecsetkezelése igen sokat javult az utóbbi időben. Remek dolog, hogy Photoshop ecseteket is lehet használni hozzá, mert ilyenből sokfélét lehet találni az interneten. Mi most egy speciális szőrzetecset-készletet használunk, amely honlapunkról is letölthető . A szorzet-*.gih fájlokat a GIMP brushes mappájába kell másolni. Ennek helyét a Fájl –› Beállítások –› Mappák –› Ecseteknél tárolja a GIMP. Több ilyen mappát is meg lehet adni, de leggyakrabban a C:/Program Files/Gimp2.0/share/gimp/2.0/brushes könyvtár a beállított. Miután elindítottuk a GIMP-et, az automatikusan betölti innét az ecsetkészletet, és a girbegurba szőrszálmotívumok megjelennek az Ecsetek panelen. Menet közben is felvehetünk a palettára új ecseteket, anélkül, hogy újraindítanánk a GIMP-et. Ezeket is az említett mappába kell másolni, majd az Ecsetek panel (‹Shift›+‹Ctrl›+‹B›) jobb alsó sarkában az Ecsetek frissítése gombra kattintani.
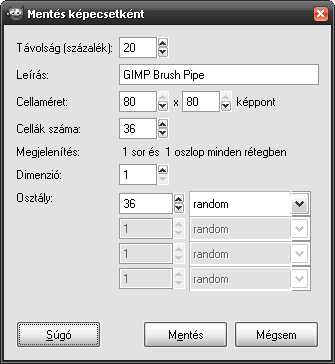
Véletlenszerűen táncoló ecset mentése egy 36 rétegű képből
Az interneten talált ecseteken kívül sajátokat is készíthetünk magunknak. A dolog nagyon egyszerű, csak létre kell hozni a Fájl –› Új menüponttal egy új grafikát úgy, hogy Speciális lehetőségeknél be kell állítani a szürkeárnyalatos színsémát és a fehér kitöltést. Ahol a grafika fehér, ott az ecset átlátszó lesz, ahol pedig fekete, ott meg felveszi a rajzolás színét. Meg kell rajzolni az ecsetmintát, majd a képet GBR kiterjesztéssel el kell menteni az említett mappába. Sokszor a szőrzet rajzolásánál az a jó, ha az ecset nem mindig ugyanúgy rakja le a szőrszálakat, hanem összevissza. Ezt úgy lehet elérni, hogy több réteget tartalmazó grafikát készítünk, és mindegyik rétegen másként rajzoljuk meg a szőrszálat, vagy egyszerűen elfogatjuk az első réteg másolatát. Aztán a réteges képet GIH kiterjesztésű fájlba kell menteni. A Mentés képecskeként párbeszédablakban mindent hagyhatunk alaphelyzetben, csak az Osztály értékét állítsuk annyira, ahány rétegünk van, ezenkívül mellette a választás módját randomra. Másféle viselkedésű ecsetet kapunk, ha a rétegek közötti választást angularra állítjuk. Ilyenkor a GIMP aszerint választ a rétegek között, hogy az egeret (vagy tollat) éppen merre mozdítjuk rajzolás közben. Ettől az ecset forgása követi a mozgását, beáll annak irányába, mind a macska szőre, amikor fésülik. Az ecsetkészítéshez nemcsak szürkeárnyalatos, hanem színes RGB-képeket is lehet használni. Az eltérés annyi, hogy ezek nem veszik fel a beállított festőszínt, hanem saját, eredeti színeikkel rajzolnak. A nyomuk ott lesz átlátszó, ahol az ecsetgrafika maga is az. Ilyen típusú RGB-ecsetekkel lehet például rőt, vagy cirmos mintázatú szőrzetfestő ecsetet készíteni.
Maszkot az arcra!
Miután megvan a fotó, töltsük be a GIMP-be, aztán első lépésként a Réteg –› Új réteg menüponttal készítsünk egy réteget a szőröknek. Erre fogunk rajzolni, mert így egyrészt nem az eredeti arcot maszatoljuk össze, másrészt újabb rétegeket létrehozva többféle variációt ki tudunk próbálni.
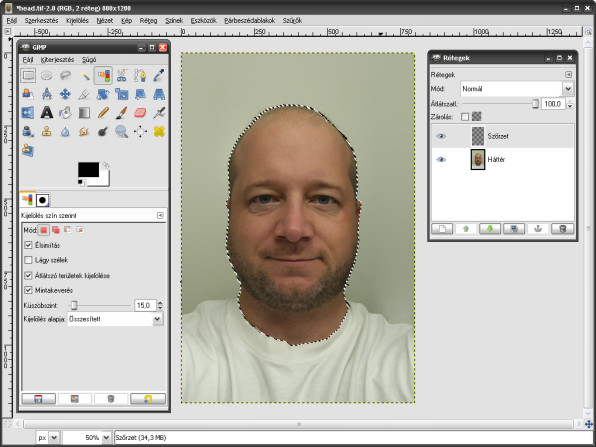
Kijelöljük az arcot
A következő lépés az, hogy lehatároljuk az arc azon részeit, amiket szőrösíteni akarunk. Ezt azért tesszük, mert nem szeretnénk, ha alanyunk orrából is szőrök lógnának ki egy-egy lendületesebb ecsetvonásunk után. Az eszköztárban válasszuk ki a szín szerinti kijelölési eszközt (‹Shift›+‹O› gomb) és az eszköz beállításainál kapcsoljuk be a Mintakeverés opciót. Kattintgassunk vele az arcra, amíg nagyjából az egészet sikerül kijelölni, közben tartsuk nyomva a ‹Shift› gombot! Amikor ezzel készen vagyunk, a ‹Ctrl›+‹I› gombbal fordítsuk meg a kijelölést, majd kattintsunk a Kijelölés –› Lágy szél menüpontra. A kijelölés lágy szélének méretét az eredeti kép méretéhez igazítsuk. Egy 8 megapixeles fotónál ez durván 40–60 pixel legyen, kisebbeknél arányosan kisebb.
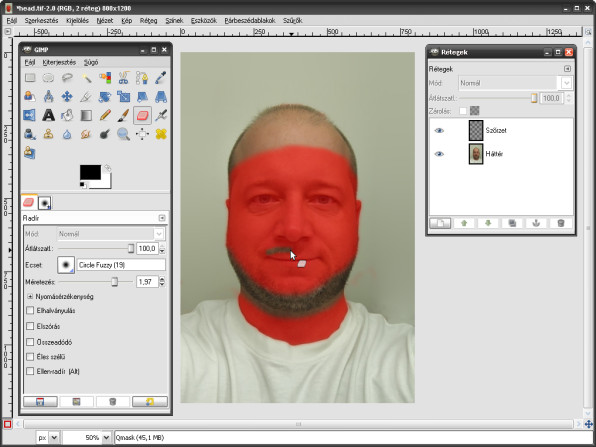
Visszafestjük azokat a részeket, amikre mehet a szőrzet
Kapcsoljuk be a gyorsmaszkot a ‹Shift›+‹Q› gombbal. Vegyük elő az eszköztárból a radírt és egy lágy szélű ecsetmintát (Circle Fuzzy) választva radírozzuk vissza a vörös maszkból azokat a részeket az arcon, amiket szőrrel akarunk befedni. Ha valahol túlzásba visszük a radírozást, akkor az ecset eszközzel ismét be lehet festeni az arcot. Ha kész, ‹Shit›+‹Q›-val kapcsoljuk ki a gyorsmaszkot, és kattintsunk a Réteg –› Maszk –› Rétegmaszk hozzáadása menüponton. A megjelenő párbeszédpanelen, a Rétegmaszk-beállításoknál válasszuk a Kijelölés opciót és nyomjuk meg a Hozzáadás gombot. A ‹Ctrl›+‹Shift›+‹A› gombkombinációval tüntessük el megmaradt kijelölést. A rétegmaszkot még ezután is lehet majd módosítani, oly módon, hogy ráfestünk vagy beleradírozunk. Mi viszont most a képre akarunk festeni, ezért a Rétegek panelen (‹Ctrl›+‹L›) kattintsunk a réteg ikonjára.
Szőrrel festünk
Válasszunk egy tetszés szerinti sötétebb festőszínt és egy szimpatikus ecsetet a betöltött szőrzetmintás készletből. Kezdjük felhordani a hajat. Ezek az ecsetek apránként rakják a szőrszálakat. Ne sajnáljuk az időt, fessünk fel eleget belőlük! A legjobban nyomás- és dőlésérzékeny rajztáblával lehet dolgozni, de egérrel is szépen boldogulunk.
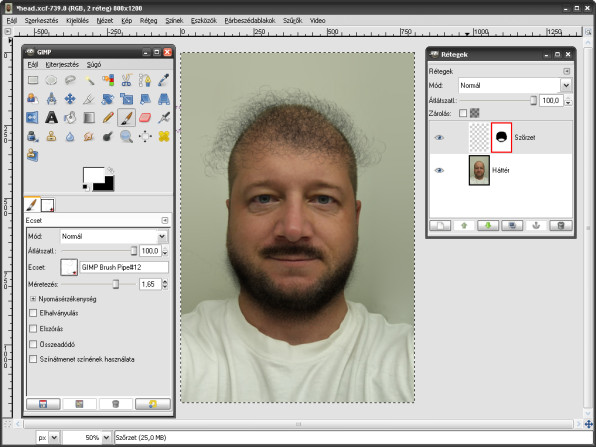
Akkurátusan felrakjuk a szőrszálakat
Érdemes rövid, határozott ecsetvonásokkal dolgozni, így az eredmény is szebb lesz, ráadásul ha valahol elrontjuk a műveletet, akkor visszavonni is könnyebb. A frizura jellege függ attól, hogy mekkorára állítjuk az ecset méretét az eszköz beállításainál.

A haj felhordását addig végezzük, amíg a kívánt formájú frizura meg nem születik. Amikor ez megvan, néhány finom, rövid vonással fessünk bele a haj sűrűbb részeibe pár világosabb szálat. Vegyük figyelembe azt is, hogy honnan éri az arcot a fény – azon az oldalon, ahol a hajat több éri, egy kicsit több világos szálat rajzoljunk, de ne vigyük túlzásba a dolgot, ha nem akarunk melírozott frizurát kapni.
A bemutatott módszer nemcsak GIMP-pel, hanem Photoshoppal is működik. A cikkünkhöz letölthető kiegészítő állomány tartalmazza a szükséges ecseteket GIMP-hez, illetve Photoshophoz is (szorzet_ps.atn fájl). Utóbbit a Photoshop ecsetválasztó jobb oldali helyi menüjének a Load Brushes menüpontjával lehet betölteni.
További GIMP-trükkök:
- Kislány piros kabátban (szelektív fekete-fehér konverzió)
- Polár- és infraszűrő
- Lágyítás
- Élesített farkasfogak (képek élesítése)
- Útonálló százszorszép (montázs)
- Keretre vágva
- Etűdök egy kék macskához (a fehéregyensúly helyes beállítása)
- Ecset-pepecs (ecsetek készítése)
- Szemet szúró ötletek (szemek színezése, vörös szemek és szem alatti táskák eltüntetése)
- Smink, ami nincs (portréretusálás)
- Saját szűrők
