Egyre több nappaliban található konzol, amelyet gyakran csak játékra használnak a tulajdonosaik – annak ellenére, hogy ezen eszközök sokkal többre képesek; nem véletlenül beszél a Sony és a Microsoft szórakoztatóközpontokról. Xbox és a PlayStation esetén a szolgáltatások tárháza igen széles (a Nintendo termékeinél pedig még várni kell e funkciók megjelenésére), de azokat csak egy internetelérés birtokában, illetve jobbára csak a Föld gazdagabb részein – értsd Egyesült Államok és Nagy-Britannia – érhetjük el teljes mértékben. Ettől függetlenül hazánkban sem kizárólag játékra valók a konzolok, sokkal többet is kihozhatunk belőlük.

A Windows kiterjesztése
Összeállításunkat kezdjük a Microsoft konzoljával és operációs rendszerével, amely párosításnál nem meglepő módon meglehetősen egyszerű a két eszköz összekötése. Windows XP, Vista és Windows 7 mellett ugyanis könnyedén továbbíthatjuk a zenéinket, képeinket és videóinkat a konzolunkra, hogy azzal játsszuk le a fájljainkat. Ehhez a két újabb platform esetén semmit sem kell telepítenünk, a 2001-es rendszernél viszont le kell töltenünk a Windows Media Player 11-es verzióját.
Ezt követően indítsuk el a médialejátszót, kattintsunk a műsortárra, majd válasszuk ki a megosztás menüponton belül az Ethernet-kábellel (vezeték nélküli kapcsolatnál értelemszerűen Wi-Fin keresztül) csatlakoztatott Xbox konzolunkat, amelynek engedélyezzük a hozzáférését. Az Xbox ezt követően látni fogja az eszközt, így lejátszhatjuk a hálózaton keresztül a megosztott fájljainkat. Megjegyzendő, hogy Vista esetén ugyanígy kell eljárnunk, csak esetében nem kell letölteni a Windows Media Player 11-es kiadását. Az újabb operációs rendszernél azonban nem érdemes ezt az utat járni, mivel Vista és Windows 7 mellett élhetünk a Windows Media Center adta kiterjesztés alkalmazása mellett. Utóbbit pofonegyszerű beállítani, hiszen ha a gépünk és a konzol egy routerhez csatlakozik, akkor a Media Center rögtön riaszt, hogy a hálózaton egy Extender-eszközt érzékelt. A felvételéhez kattintsunk a beállításra, majd telepítsük azt, megadva az Xbox által generált titkos kulcsot.

Pár kattintásos Media Center telepítés
Utóbbi megszerzéséhez az Xbox főoldalán lépjünk be vagy közvetlenül a Windows Media Center alkalmazásba, vagy a rendszerbeállításokon (System Settings) belül a számítógépek csoport (Computers) Windows Media Center menüjébe. Itt a beállítást (Setup) kiválasztva kérjünk egy kódot, amit ezt követően adjunk meg a Windows Media Centerben. Ha mindent jól csináltunk, akkor ezt követően települ az Extender, amely magában foglalja a kapcsolat konfigurálását, a műsortár készítését, valamint a kliensen (jelen esetben az Xbox konzolon) a Windows Media Center elindítását, amely rögtön szinkronizálni kezdi a gépünkön lévő médiafájlok adatait – ezeket utána úgy játszhatjuk le, mintha a konzol tárolná őket.
Az ördög nem alszik
Az egyklikkes telepítés azonban nem minden esetben működik. Ha gond adódna, és az Xbox nem látná a gépünket, akkor a főoldalon lévő My Xbox utasításain belül lépjünk be a hálózati beállításokhoz (Network Settings), majd a megfelelő hálózat kiválasztása után manuálisan állítsuk be azt (Configure Network) – ehhez elsőként szükségünk lesz a gépünk IP-beállításaira.
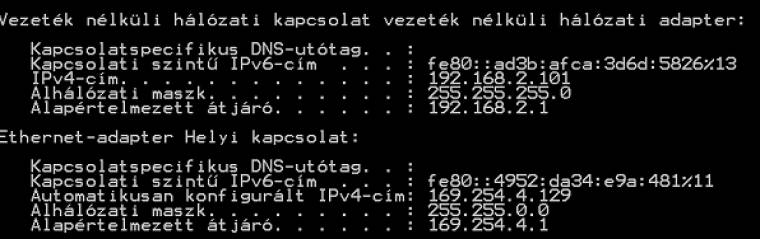
Ha minden terv borulna, akkor vegyük elő a parancssort
A megtekintéséhez parancssorban (Start menü: cmd) adjuk ki az ipconfig parancsot, majd keressük meg a hálózati kapcsolatot (például Ethernet adapter local area), és jegyezzük fel az IP-cím (Ipv4 Address), az alhálózati maszk (Subnet Mask), valamint az alapértelmezett átjáró (Default Gateway) melletti számokat. Ezekre lesz szükségünk, annyi kiegészítéssel, hogy mivel egy hálózaton minden IP-címnek egyedinek kell lennie, ezért alkossunk egyedi számsort, tízzel megnövelve annak az értékét (például ha a számítógép címe 192.168.1.1, akkor használjuk az 192.168.1.11 címet a konzol IP-címeként). Amennyiben ezek után is problémánk lenne a kapcsolattal, akkor látogassuk meg a konzol által ajánlott webcímet.
Távoli utasítgatás
Windows 7 mellett az operációs rendszer egyik kevésbé ismert újdonságát is kihasználhatjuk, amely nem más, mint a Lejátszás a következőn utasítás – ezzel a hálózatba kapcsolt gépekre küldhetünk távolról zenéket és videókat. Habár a megoldás az Otthoni csoportra épül, de ettől függetlenül az Xbox konzolunkra is el tudjuk így küldeni távolról a médiaállományainkat. A távoli lejátszás kipróbálásához elsőként mindenképpen vizsgáljuk meg, hogy az Otthoni csoportok beállításainál engedélyeztük-e a Képek, zenék és videók továbbítása a saját otthoni hálózaton lévő összes eszközre opciót. Ha nem, tegyük meg azt most, illetve amennyiben a Windows nem engedné aktiválni a funkciót, akkor mélyedjünk el egy kicsit a szolgáltatások beállításainál (a Start menübe írjuk be a szolgáltatások kulcsszót, majd üssünk Entert), és ha inaktív lenne a Windows Media Player hálózatmegosztási szolgáltatása, akkor indítsuk el azt.
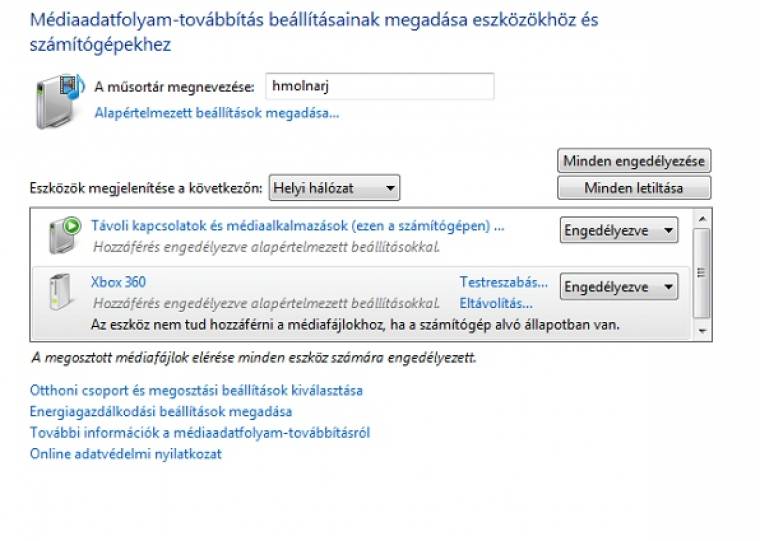
Kezdődhet az adatfolyam-sugárzás
Miután ezzel megvagyunk, lépjünk tovább a Média adatfolyam-továbbítási beállítások kiválasztása… lehetőségre, ahol engedélyezzük az Xbox 360 konzolunk számára az elérést. Ezt követően a konzolon még ne lépjünk ki a Media Centerből, míg a számítógépünknél indítsuk el a Windows Media Playert, mivel trükkös módon ezen alkalmazás kezeli a média-adatfolyam továbbítását.
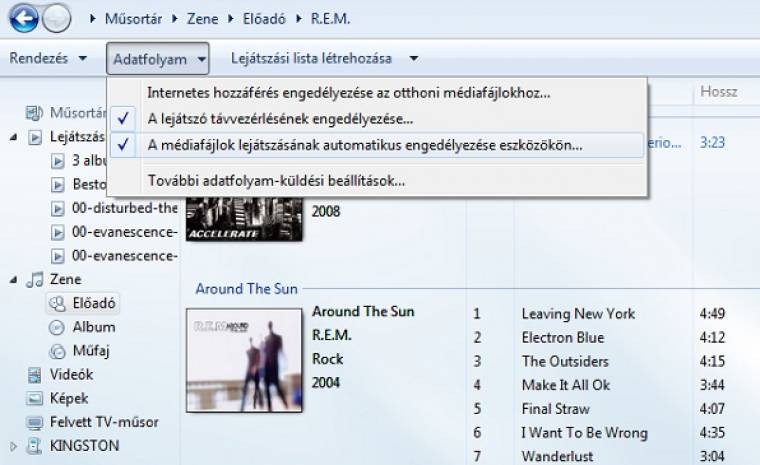
Engedélyezzünk majdnem mindent
A programon belül az Adatfolyam-beállításoknál engedélyezzük A lejátszó távvezérlésének engedélyezése… és a Médiafájlok lejátszásának automatikus engedélyezése eszközökön… opciókat. Ha mindent jól csináltunk, akkor ezt követően a jobb egérgomb hatására meg kell jelennie a Windows Intézőben és a Windows Media Player zenelejátszóban a Lejátszás a következőn utasításnak, amellyel távolról is küldhetünk filmeket, képeket és zenéket a konzolunkra, teljes mértékben kontroll alatt tartva az Xbox zenelejátszóját.
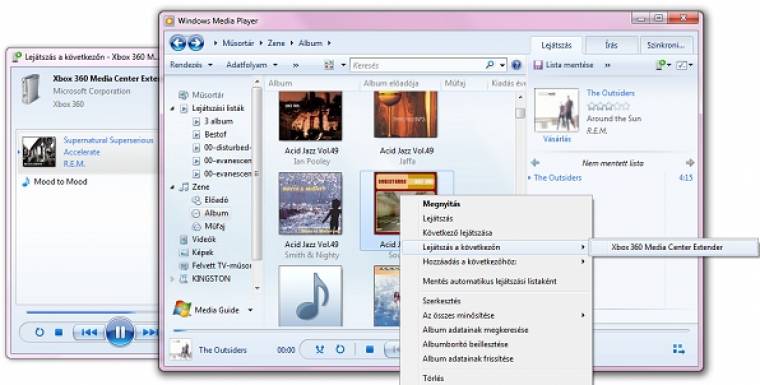
Átpasszolható feladatok
Xbox Live notebookról
Amennyiben szeretnénk csatlakozni az Xbox Live szolgáltatáshoz, de az Ethernet-kábellel való összekötés a router távolsága miatt nehezen megoldható, Wi-Fi-adapterünk pedig nincs, akkor a notebookunkat is hadba küldhetjük, megosztva annak az internetelérését. Logikus módon ehhez egy olyan gép kell, amely rendelkezik egy vezeték nélküli és egy Ethernet-csatlakozóval ellátott adapterrel. A művelethez írjuk be a Start menübe az ncpa.cpl szöveget, majd üssünk Entert.
Kattintsunk a jobb egérgombbal arra a hálózati kapcsolatra (általában a vezeték nélküli lesz), amelynek az elérését meg akarjuk osztani, majd klikk a tulajdonságok parancsra. Ezt követően a Megosztás fülön belül engedélyezzük a Megengedem a hálózat más felhasználóinak, hogy ennek a számítógépnek az internetkapcsolatát használják lehetőséget, nyomjunk OK-t, majd kössük össze a két eszközt Ethernet-kábellel. Ha ezen megoldás nem működne – nekünk nem igazán akart –, akkor van egy B lehetőség is, ami viszont már remekül szuperált. Ehhez lépjünk vissza a hálózati beállításokhoz, kattintsunk elsőként a megosztandó, majd Ctrl-t nyomva tartva a másik hálózati kapcsolatunkra, a jobb egérgombbal előcsalható helyi menüben pedig a Hídkapcsolatok lehetőséget kiválasztva hozzunk létre egy hálózati hidat, amely biztosítani fogja a két adapter közötti zavartalan kommunikációt.
Ugyanezen művelethez Mac OS X esetén a Rendszerbeállításoknál (System Preferences) válasszuk ki a megosztás, majd az internetmegosztás lehetőséget. A Share your connection from mellett kattintsunk az AirPortra, míg a „To computers using” esetén az Ethernet-elemre. Ha ezzel megvagyunk, a rendszerbeállításokon belül keressük meg a Hálózat (Network) menüpontot, ahol az AirPortnál jegyzeteljük fel a DNS-kiszolgáló számát. Ugyanitt az Ethernetnél a TCP/IP elemen belül tiltsuk le a Configure IPv4 lehetőséget (off).
Ha ezzel megvagyunk, térjünk át Xbox konzolunkhoz, és manuálisan állítsuk be a hálózat értékeit. IP-címnél adjuk meg a 192.168.2.2 értéket, alhálózati maszknál a 255.255.0.0-t, az alapértelmezett átjárónál pedig a 192.168.0.1 számsort. Menjünk tovább a DNS-beállításokhoz, ahol a Primary DNS Server lehetőségen belül írjuk le a Mac OS X-nél feljegyzett számsort. Ha mindent jól működik, akkor innentől az Apple gépe táplálja internettel az Xbox konzolunkat.
Bekapcsolódik a Windows Phone 7
A Microsoft ügyel arra, hogy a termékeit egységes ökoszisztémaként kezelje, amely ok miatt a Windows Phone 7 is rendelkezik Xbox-funkcióval. Ennek egyik eleme a mobilplatform főoldalán megbújó Xbox Live lapja, amelyhez egy ingyenes, teljesebb integrációt ígérő szoftver (Xbox Live Extras) is letölthető a redmondi szoftvercég alkalmazásboltjából.

Kinectes Windows Phone 7 segéd
A gond csak az, hogy míg az Xbox Live tavaly ősszel végre megérkezett Magyarországra is, addig Windows Phone 7 mellett ugyanerre a Mango év végi megjelenéséig várni kell – azaz a magyar felhasználók vagy az xboxos profiljukat használhatják, amely esetben nem tudják elérni a Windows Marketplace-t, vagy új profilt kell alkotniuk, ekkor viszont az Xbox Live-os barátaikat, eredményeiket és adataikat nem szinkronizálhatják. Faramuci helyzet, talán év végére megoldódik. A jövőben emellett a Windows Phone 7 jobban fogja támogatni a Kinectet, így a mobilok képernyőjéről is irányíthatók lesznek majd a kinectes játékok.
A PlayStation 3 médiaközpontja
A Sony konzolja egy minden tekintetben kielégítő médiacenterrel rendelkezik. Semmit sem kell hozzá csinálnunk a konzolon, csak bekapcsolnunk, minimális teendőink mindössze a kiszolgálóoldalon vannak A PlayStation egyaránt képes kezelni a Windows, Linux és Mac OS X rendszeren található médiafájljainkat, illetve rengeteg hálózati médiaszerver és NAS rendelkezik beépített PS3-támogatással.
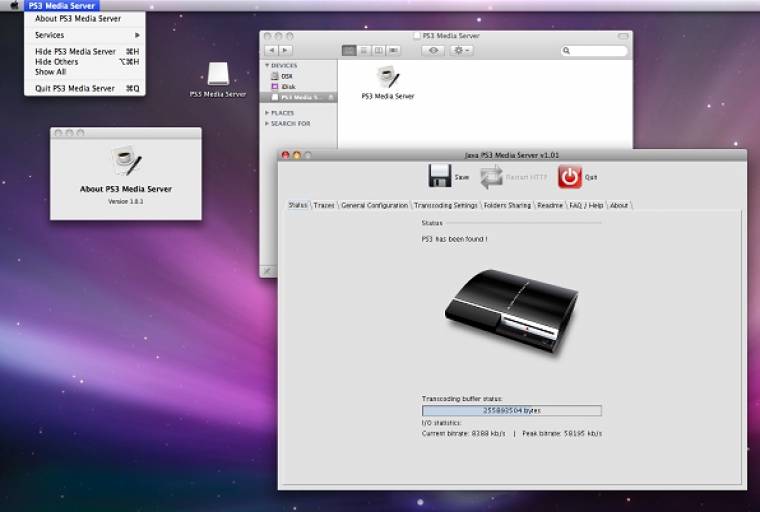
Rögtön megtalálja a szervert a PS3
Mi most az OSX alól történő médiamegosztás módját vesézzük ki – főleg, mert az újabb Windows rendszerekről nem tudunk igazán regélni: a Windows Media Center egyszerűen megosztja a médiafájlokat, a PS3 pedig jobb esetben azonnal meglátja őket. Ha mégsem így lenne, akkor a fent leírt módszerek itt is célravezetők lehetnek. A Mac OS X csatlakoztatásához a PS3 Media Server nevű kiszolgálót használjuk, amely az internetről ingyen letölthető. Miután a programot telepítettük, elvileg azonnal rátalál a konzolunkra, ha azt bekapcsoljuk. Ilyenkor már el is kezdhetjük a filmezést, zenehallgatást, képnézegetést, de érdemes ehelyett még pár percet szánni a rendszer finomhangolására. Ezt a szerverprogram többlapos felületén tehetjük meg.
PS3 Media Server-buherálás
A General Configuration oldalon adhatjuk meg a rendszer nyelvét (ez alapból angol, magyar pedig nincs, így csak abban az esetben kell ezt átállítanunk, hogyha például az izlandi nyelvben otthonosabban mozognánk, mint az angolban), emellett itt állíthatjuk be a hálózati csatolót. Erre akkor van szükség, ha több is van a gépünkben, és szeretnénk megadni, hogy melyiket részesítse előnyben a hardver.
A Navigation/Share Settings oldalon folytatva állítsuk be a gépünkről megosztani kívánt médiafájlok mappáit. Erre azért van szükség, mert alapjáraton a szerver a teljes merevlemezünket megosztja a hálózaton, ezt pedig talán nem kell hangsúlyozni, miért nem szeretnénk. Miután ez megvolt, menjünk át a Transcoding Settings lapra. Amennyiben az itt olvasott hatalmas információmennyiség elbizonytalanít bennünket, nyugodtan hagyjuk ki ezt a lépést – a rendszer alapbeállításon is jól működik, nem lesz nagyobb gondunk a minőséggel. Abban az esetben viszont, ha felcsillan a szemünk, akkor jó helyen járunk, ugyanis itt tudjuk beállítani a dekódereket, az audio- és videotömörítés minőségét, a stream pufferének mértékét, és mindent, amitől a rendszer harmonikusabban működhet és akadásmentesebbek lehetnek a filmjeink. Amennyiben mindezzel készen vagyunk, követhetjük kevésbé szakértő kollégáinkat a nappaliba a tévé elé.
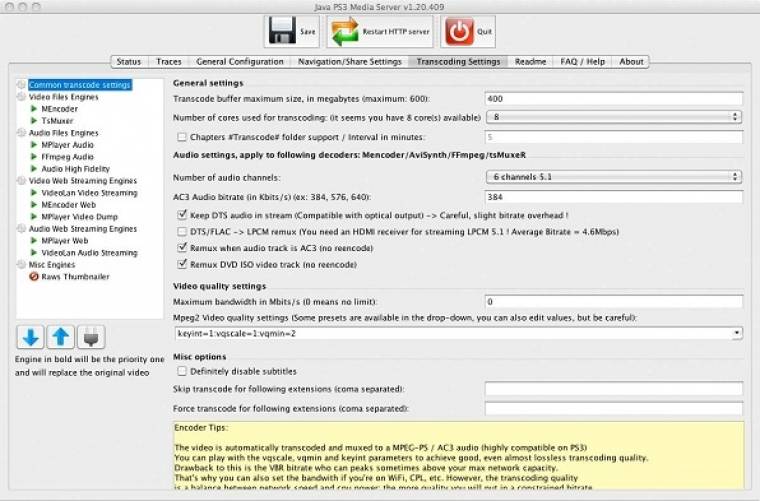
Alapbeállításon is rendesen működik
A PS3 oldaláról igazából semmi dolgunk nincs, mint hogy bekapcsoljuk a készüléket, a beállítások menüpontban felismertessük vele az otthoni hálózatunkat, és már látszania is kell a PS3 Media Servernek a médiakönyvtárainkban. Fontos itt megjegyeznünk, hogy ugyan nagyon kényelmes a konzol beépített Wi-Fi-adapterét használni, de amennyiben full HD-felbontású videókat is szeretnénk nézegetni a szerverünkről, érdemes egy vezetékes LAN-kapcsolatot kiépíteni mind a PS3 és a router, mind pedig a router és a szerverként használt számítógép közt. 720p videókkal már nem igazán lesz gond egy rendes minőségű Wi-Fin sem.
Amennyiben látszik a médiaszerverünk a PS3 könyvtáraiban, már bele is nézhetünk a különböző megosztott könyvárakba. A fájlok lejátszásánál több lehetőségünk van: egyrészt lejátszhatjuk azokat direkt a szerverről streamelve, de át is másolhatjuk őket a konzolunk merevlemezére is. Ez főleg nagyobb felbontású filmeknél javasolt, Wi-Fi használata mellett, mert így az adatfolyamot nem befolyásolja a hálózat sebessége, és az esetlegesen mások által lefoglalt sávszélesség. Az átmásolt filmeket – ahogyan a képeket és zenéket is – természetesen átnevezhetjük és könyvtárakba is rendezhetjük a könnyebb kereshetőség érdekében.
A filmek terén még egy komoly előnye van a Sony konzoljának, nevezetesen, hogy képes a feliratok kezelésére. Ezzel kapcsolatban arra kell figyelni, hogy a feliratot, mint minden médialejátszónál, itt is pontosan úgy kell elnevezni, mint a hozzá tartozó videofájlt. Ekkor a rendszer összefűzi a kettőt, és ha például átmásoljuk a filmet a konzolra, akkor az már eleve beágyazott felirattal rendelkezik, és ez az átnevezéskor sem tűnik el.
Tévé és böngésző
Végezetül térjünk át a PlayStation 3 menürendszerének további érdekes funkcióira. Az egyik ilyen a „TV” menüpont, ahol online nézhetjük két magyarországi csatorna adását. Egészen pontosan azokat a műsorokat, amelyeket a csatornák megosztanak a PlayStation Networkkel; jelen pillanatban az AXN és az Animax érhető el itt. A két ikon valamelyikét kiválasztva az adott csatorna lejátszójára dob minket a rendszer, ahol már válogathatunk is tartalmak közt. Ezek között vannak hírek, sztárpletykák, de komplett sorozatepizódok is, és néha teljes filmek. A felület nézhető ablakos és teljes képernyős módban is.
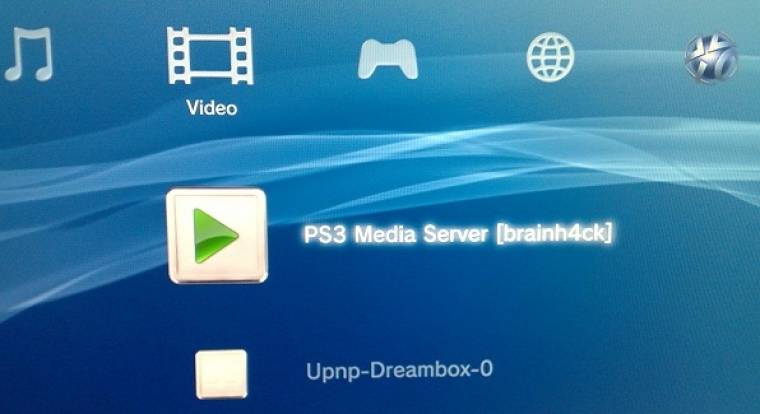
A tévén ezt az ikont keressük
A Network menüben találjuk a böngészőt, ami jószerével használhatatlan, de ha szeretnénk a neten szörfölni, az is megoldható, csak akkor a keresőfunkciót kell használnunk, mivel ez jóval használhatóbb. Sok oldalnak van már egyébként PS3-ra optimalizált felülete, ilyen például a YouTube is, amelyen sokkal egyszerűbben navigálhatunk, mintha az oldal sima webes rendszerét használnánk.
A Remote Play menüpont akkor érdekes, hogy ha rendelkezünk PSP-vel, mert ezzel különféle távvezérlési funkciók nyílnak meg előttünk – mivel nem állt rendelkezésünkre ilyen készülék, e funkciót sajnos nem tudtuk kipróbálni.
Van viszont még egy funkció, amely érdekes ugyan, de a tipikus példája annak, hogy hogyan lehet egy érdekfeszítőnek tűnő alkalmazást elrontani. Ez pedig a Networks menüpont alatt található Life with PlayStation szolgáltatás, amelyen belül három funkciót találunk: az egyik tulajdonképpen egy hírolvasó rendszer. Ha ebbe belépünk, akkor a Föld légterében találjuk magunkat, és a kontrollerrel repkedhetünk a magasban a világ városai között válogatva. Amelyiken pedig megpihenünk, és kiválasztjuk, annak a nevét a Google News programba beírva a konzol listázza nekünk az ottani helyi híreket. A második szolgáltatás tulajdonképpen ugyanezen a felületen működik, azzal a különbséggel, hogy itt nem városokat választhatunk ki, hanem fontosabb földrajzi helyeket, és rájuk kattintva információkat és képeket kaphatunk róluk. Sajnos ez utóbbi szolgáltatás nem igazán jegyzi a Balatont, de más tájegységet sem hazánkból – a hírolvasó viszont ismerte Budapestet.
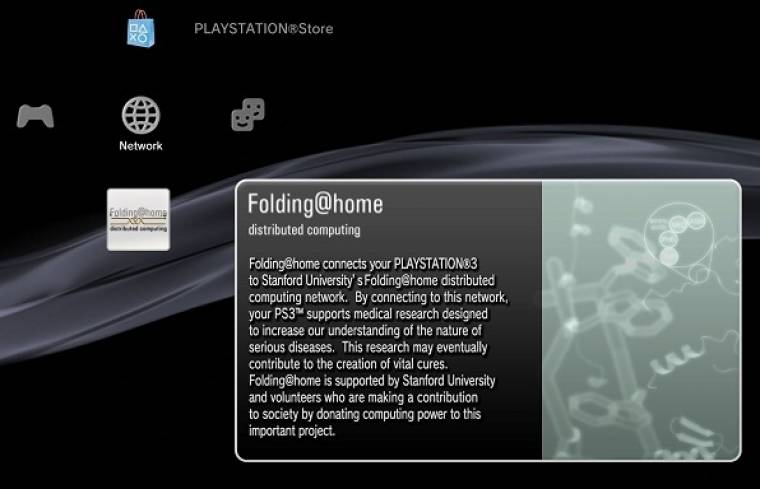
Segíthetünk az orvostudománynak is
A harmadik szolgáltatás pedig a Folding@home. Ez egy olyan, manapság már talán közismert közösségi program, amely a világon épp nem használt informatikai eszközök processzoridejét a gyógyítás szolgálatába állítja. A legfrissebb upgrade-del a Folding@home ráadásul a proteinkonformációkat még szebb animációkkal láttatja, illetve egy különleges rangsorkijelzést is telepítettek, amely megmutatja, hogy a projektben résztvevő PS3 a világranglistán a rendelkezésre bocsátott számítási teljesítményt alapul véve hányadik helyen áll.
Bizony, ennyi mindenre alkalmas lehet a játékkonzolunk: hallgathatunk vele zenét, nézhetünk filmet és családi fotókat, illetve hozzájárulhatunk a rák ellenszerének kutatásához.

