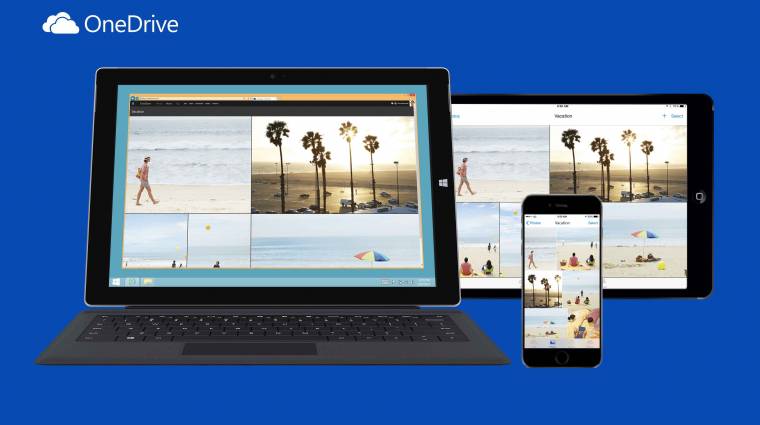Egyike a legjobb online tárhelyeknek a OneDrive, ami jelentős részben a mély Windows 10-integráltságának köszönhető. Office 365-előfizetés mellett ráadásul nem kell számolgatnod a szabad tárterület méretét, az 1 TB-os kapacitás ugyanis elegendő helyet ad a legtöbb személyes fájl, dokumentum tárolásához. Cikkünkben megmutatjuk, hogyan hozhatod ki a maximumot meglévő OneDrive tárhelyedből, maximálisan kihasználva annak képességeit.
Szelektív szinkronizálás
Tévedés azt gondolni, hogy a OneDrive tartalmát egy az egyben szinkronizálnod kell minden eszközödre. Nem kell attól félni, hogy egy 600 GB-os tárhely aktiválásával használhatatlanná válik a kis beépített háttértárolóval rendelkező noteszgép. Kérhetsz egyrészt szelektív szinkronizálást, másrészt az őszi alkotói frissítés óta a Windows 10-ben megjelent az [Igény szerinti fájlok] funkció, amellyel fájlonként meghatározhatod, hogy mely állományt, mappát szeretnéd minden esetben a gépeden látni, és melyek azok, amelyek online tárolásával is megelégszel.
E megoldással jelentősen tehermentesítheted lokális tárhelyeidet. A funkció használatához - a telepített őszi frissítés mellett - kattints jobb egérgombbal a fájlra vagy mappára, majd a helyérzékeny menüben válaszd ki a megfelelő opciót. Emellett keresd fel a OneDrive kliensoldali programját is, ahol kiválaszthatod a szinkronizálandó mappákat. Itt érdemes komplett könyvtárakat kizárni, így azok egyáltalán nem jelennek majd meg a gépeden, például backupmappa elég, ha csak a felhőben van.
Még több szabad helyet!
Ha a böngésződben bejelentkezel OneDrive-profilodba (onedrive.live.com), az oldalsávon láthatod, hogy összesen mennyi tárhelyed van, és abból még mennyit használhatsz fel. Ha rákattintasz, a szolgáltatás további információkat árul el az általad használt csomagról, és az elnyert bónuszokról. Ingyenesen 5 GB-ot kap minden regisztráló, amelyet egy Office 365-előfizetés 1024 GB-tal egészíthet ki. E mellé a régi ügyfelek egy 10 GB-os hűségbónuszt, valamint egyéb ajándék gigabyte-okat is kaphatnak, az új regisztrálóknak pedig a meghívókkal szerezhető bónusz lehet érdekes, amelynek értelmében minden ismerős után 0,5 GB-ot kapnak, amennyiben az általuk megosztott linken keresztül regisztrálnak a szolgáltatásra. E módszerrel maximum 10 extra GB-hoz lehet hozzájutni. Ha még így is kevés lenne a rendelkezésre álló szabad tárterület, a tárterület kezelésén belül kiürítheted az online lomtárt, valamint a [Mi foglalja a helyet] hivatkozásra kattintva megnézheted a tárhelyre felmentett legnagyobb kiterjedésű állományokat. Mintha egy WinDirStatot futtatnál le a szerveren.
Hatalmas csatolmányok
Több előnye is van annak, ha a hatalmas állományokat a Microsoft felhőjében tárolod. A biztonsági mentés és az egyszerű megosztás mindenképpen a pozitívumok sorát erősíti, sőt e módszerrel akár több gigabyte-nyi információt is csatolhatsz Outlook-leveleidhez mindössze egy másodperc alatt. A háttérben ekkor valójában nem történik semmiféle másolási művelet, mindössze az állomány már meglévő OneDrive-hivatkozását fogja hozzákötni a rendszer az üzenethez.
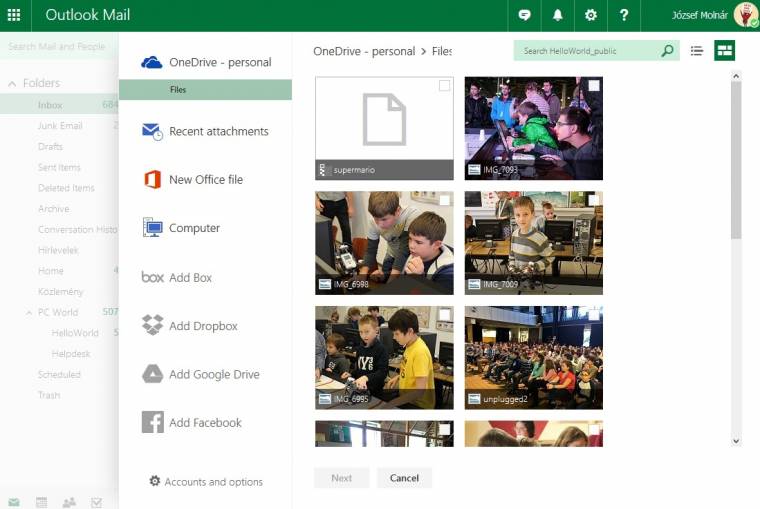
A csatolmányok között egyébként Dropbox, Google Drive, Facebook linkeket is megadhatsz, amennyiben a Hotmailnek adsz hozzáférést a szolgáltatások eléréséhez.
Az Office barátja
Immár másodlagossá vált használat szempontjából, hogy pontosan hova mented el dokumentumaidat. Ezt remekül példázza, hogy az Office-klienseken belül a betöltés és a mentés szempontjából teljesen mindegy, hogy a dokumentumokat lokálisan vagy online tárolod - egy helyen lehet elérni őket. Mindkettőnek van előnye és hátránya: a lokális az offline elérés miatt hasznos, a webes mentéssel pedig bárhol és bármikor elérhetővé válnak a fájlok, szerkesztheted azokat egy Office-kliens segítségével vagy a böngészőben futtatható Office Online alkalmazásokkal is. Még szerencse, hogy a OneDrive mindkét tárolást támogatja. A szolgáltatással ráadásul a csoportmunkát is új szinte helyezheted, a megosztott dokumentumokat ugyanis egyszerre többen is szerkeszthetik párhuzamosan és valós időben.
Beépített OCR
Ha böngészővel keresed fel a OneDrive tárhelyét, akkor a képeknél a helyérzékeny menüben találsz egy Office Lens funkciót. Utóbbi egy beépített képoptimalizáló modult jelent, amellyel olvashatóbbá teheted a korábban lefotózott dokumentumokat, névjegykártyákat. Aktiválásával a háttérben lévő mesterséges intelligencia kiküszöböli az árnyékokat és a torz képszögeket, és kiegyenesíti a szöveget. Meglepően jó hatékonysággal dolgozik, érdemes kipróbálni.
Verziókövetés
Kevesen tudják, hogy a OneDrive nem csupán a legfrissebb verziókat őrzi meg dokumentumainkról, hanem azok előzményeit is. Az online felületen könnyedén elérhető a verziókövetés, amely talán a leghasznosabb biztonsági funkció adatvesztés és véletlen felülírás ellen. A kiválasztott fájl helyi menüjében válaszd a [Verzióelőzmények] menüpontot, ahol 25 mentésig visszamenőleg megtalálod az előző fájlverziókat. Ha valamit véletlenül töröltél akár összes eszközödről, akkor se ess pánikba. Amennyiben azt a OneDrive is szinkronizálta, akkor az online felületen a [Lomtár] menüben meg fogod találni.
Beágyazott dokumentumok
A OneDrive segítségével egész mappákat, dokumetumokat, képeket vagy éppen videókat is beágyazhatsz weblapokba, a webes felületen a [Beágyazás] lehetőséget választva. Ráadásul a Word-, Excel-, OneNote-, PowerPoint-állományok finomhangolására is lehetőséged van, az Excel-dokumentumoknak például meghatározhatod a szélességét, magasságát, a nyitó munkafüzetet, hogy a rácsvonalak megjelenjenek-e és így tovább.
Hatékony megosztások
Pofonegyszerű a OneDrive-on megtalálható állományok megosztása, viszont érdemes elmélyülni a beállításokban, mert számos, korábban nem látott lehetőséggel is találkozhatsz.
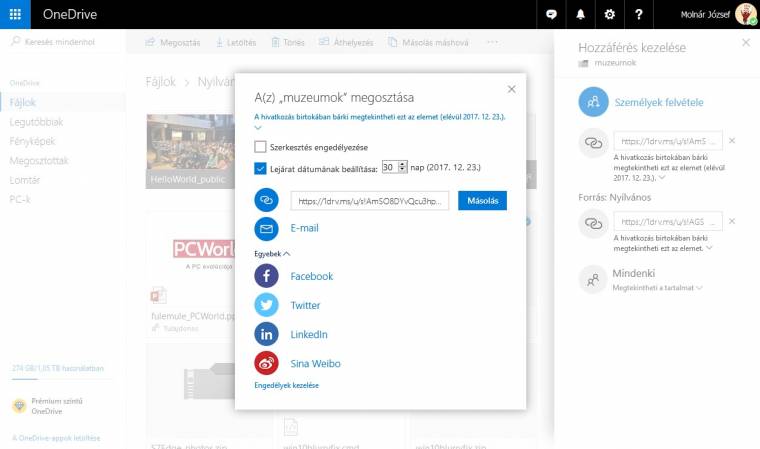
Nemrég például a webes felületen megjelent a lejárat dátumának beállítása, amellyel csak egy bizonyos időintervallum alatt engedélyezheted az állományok elérését, azaz megadhatod, hogy partnered csak öt napig tölthesse le az átküldött állományt. Az oldalsávon a [Hozzáférés kezelése] gombra kattintva pedig bármikor megnézheted, hogy kinek, milyen időtávra adtál elérést, illetve ugyanitt vissza is vonhatod a korábban kiadott hozzáféréseket.
Jobb Android-kezelés
Android és iOS készülékekre is érdemes telepíteni a OneDrive applikációját. A programok egyrészt támogatják az automatikus képfeltöltést, segítségükkel offline másolatokat készíthetsz, illetve egész mappákat is kitűzhetsz a kezdőképernyőre.
Felcímkézett képek
Nem veri nagy dobra, de a OneDrive automatikusan címkéz minden, a felületére feltöltött fotót. A háttérben egy mesterséges intelligencia elemzi a fájlokat, felismeri a túlnyomóan szövegeket, állatokat, embereket tartalmazó, az étel- és a csoportképeket is. A funkció teszteléséhez a OneDrive webes felületén a jobb oldali oldalsávban kattints a [Fényképek], majd a megjelenő oldalon a [Címkék] lehetőségre. Ha tetszik a funkció, máris hozzákezdhetsz a címkézéshez, a webes felületen a képekre kattintva.