Előbb-utóbb minden laptoptulajdonos életébe beköszönt a szörnyű helyzet: kell a gép, de nemsokára lemerül. Még a legújabb, legjobb paraméterekkel rendelkező akkumulátor sem segít, ha elfelejtetted töltőre dugni, esetleg egy hosszabb éjszakai áramkimaradás miatt csak később, a gép felnyitásakor szembesülsz a katasztrófával. Bár a kezdeti kétségbeesés ilyenkor garantált, nincs ok a pánikra: rengeteget tudsz tenni azért, hogy az operációs rendszer által jelzett maradék készenléti idő minél nagyobb számértéket mutasson. Ehhez ismerned kell a különböző hardverelemek energiaigényét, illetve a szoftver által kínált lehetőségeket.
Egy modern számítógép hardvere és operációs rendszere eleve fel van készítve a lehető legtakarékosabb működésre. Különösen igaz ez a laptopokra; az alacsony fogyasztásra kihegyezett alkatrészek gyakorlatilag külön portfóliót képeznek a gyártók palettáján. A szoftver oldaláról a háttérben működő agresszív erőforrás-menedzsment és ennek különböző mechanizmusai (például dinamikus frekvencia- és feszültségállítás, terhelés-előrejelzés) folyamatosan azon dolgoznak, hogy egy adott munkafolyamat tényleg csak annyi energiafelhasználással járjon, amennyi feltétlenül szükséges.
Ám minden konzumer termék elsődleges célja a lehető legjobb felhasználói élmény biztosítása, így ez szinte minden esetben elsőbbséget élvez a szigorú spórolással szemben. A legnagyobb fogyasztók - például a gyors processzor, a gyönyörű kijelző, a folyamatos összeköttetés és visszajelzés a különböző eszközök és applikációk között vagy a háttérben folyamatosan futó folyamatok - ténylegesen élményszerűvé tehetik a számítógéppel való munkát, amit bizony könnyű megszokni és alapvetőnek tekinteni. Így végső soron a fogyasztás csökkentése - és ezáltal az elérhető üzemidő növelése - legnagyobb részben arról szól, hogy milyen kényelmi funkciókról, extra szolgáltatásokról, megszokott perifériákról tudsz (és vagy hajlandó) lemondani a pluszpercek vagy akár órák reményében.
Univerzális megoldások
A legegyszerűbb és legalapvetőbb módszer az üzemidő növelésére a képernyő fényerejének csökkentése. Ezt bármelyik laptopon megteheted a billentyűzeten lévő dedikált gomb segítségével, de a Windowsban is beállíthatod a kívánt értéket. Azt viszont nem árt tudni, hogy a fogyasztás és a fényerő nem lineárisan viszonyulnak egymáshoz: a minimális és a közepes fényerő között jóval kisebb fogyasztásbeli különbség van, mint a közepes és a maximális érték között. Ez azt jelenti, hogy 50 százalék környékéig csökkentve rengeteget spórolhatsz, tovább sötétítve azonban már elenyésző lesz a különbség - nem véletlenül adják meg a gyártók a várható üzemidőt közepes fényerő mellett, ez jelenti ugyanis a legjobb kompromisszumot a használhatóság és a fogyasztás tekintetében. És persze triviális, de jegyezzük meg, hogy a kijelző energiaigénye kikapcsolt állapotban a legkevesebb, érdemes tehát olyan beállítást alkalmazni, amely már rövid inaktivitás után is aludni küldi a képernyőt, vagy akár manuálisan megtenni ugyanezt, amikor épp nincs szükséged a kimenetre.
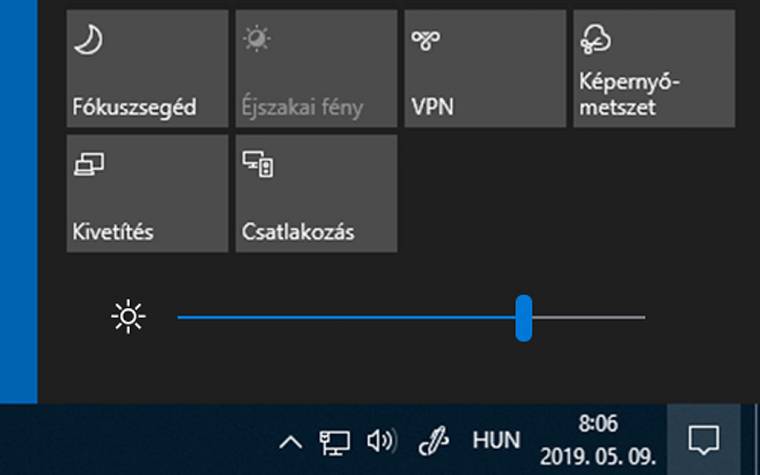
Azokat a perifériákat, amelyek USB-porton keresztül kapnak áramot, érdemes mellőzni a következő töltésig. A külső billentyűzet-egér kombináció fogyasztása nem tűnhet soknak, de egy pár órás munkafolyamat alatt bizony számottevő lehet. Főleg, ha háttér-világításos, ezerfunkciós példányokról van szó, amelyek egyszerre több USB-portot is igényelhetnek. Értékes perceket nyerhetsz, ha ezek helyett a beépített trackpad és billentyűzet mellett döntesz.
Elterjedt jó tanács a Wi-Fi és a Bluetooth kikapcsolása, illetve a repülő üzemmód használata. Való igaz, hogy ezek a modulok is árammal működnek, de a modernebb chipek energiafelvétele ideális körülmények között már nem olyan magas, hogy különösebben aggódni kelljen miattuk. Nem ideális körülménynek számít például, ha a Wi-Fi-hálózaton kapott jel nagyon gyenge, mivel ilyenkor a kapcsolat fenntartása érdekében a chipnek nagyobb teljesítménnyel kell dolgoznia, ami több áram felvételével jár. Ilyen esetben valóban nem árt mérlegelned, hogy a gyengélkedő internetkapcsolatról vagy a kedvezőbb üzemidőről mondasz le inkább.
A számítógép hardverét természetesen a futó szoftver dolgoztatja meg, így szorult helyzetben érdemes könyörtelenül redukálni a megnyitott alkalmazások és folyamatok számát. Mindent zárj be, és kapcsolj ki, amire nincs feltétlenül szükséged (különös tekintettel az ottfelejtett böngészőtabokra). A Windows Feladatkezelőjében részletesen meg tudod nézni az adott folyamat aktuális erőforrás-igényét és energiafelhasználását.
Meglepő lehet, de a beépített hangszórók is igencsak megrövidíthetik a hátralévő üzemidőt, ráadásul minél hangosabban szólnak, annál jobban. Ha muszáj hallgatnod valamit, azt lehetőség szerint kisebb hangerőn tedd, vagy használj fejhallgatót. Itt jegyeznénk meg, hogy az online videók streamelése is megizzasztja a rendszert, még akkor is, ha ez csak a háttérben történik. Ezért YouTube-on zenét hallgatni (és mellé egy videojelet feleslegesen processzálni) ebben az esetben nem a legokosabb döntés.
A Windows lehetőségei
Mint azt korábban említettük, a Windows alapvető feladatai közé tartozik a fogyasztás kordában tartása, még ha ezt az elvet alapesetben nem is érvényesíti szélsőségesen. Szerencsére az operációs rendszer igazi kezes bárány, ha az energiagazdálkodási lehetőségek egyéni beállításairól van szó.

Indítás után a tálca jobb alsó sarkában rögtön látod az akkumulátor aktuális töltöttségét. Ha az ikonra kattintasz, a felugró menüben egy leheletnyivel részletesebb információt és rögtön egy nagyon fontos beállítási lehetőséget találsz: a csúszkával kiválaszthatod az aktuálisan használni kívánt energiasémát. Ezek az előre meghatározott opciók tulajdonképpen az energiagazdálkodási beállításokat rögzítik. Bármikor válthatsz közülük, és új, személyre szabott csomagokat is meghatározhatsz (ezt külön részletezzük), bár a csúszkán található értékek elég jól lefedik az általános igényeket. A konkrét opciók a hardver gyártójától függően változhatnak, de a két szélső érték mindig a [Legjobb akkumulátor-üzemidő] (gyakorlatilag a takarékos üzemmód) és a [Legjobb teljesítmény] lesz. A Windows alapértelmezetten egy úgynevezett [Kiegyensúlyozott] sémát alkalmaz, amely közelebb áll a takarékos módhoz, mint a teljesítményorientált beállításhoz, viszont még nem korlátozza agresszívan a felhasználói élményt. Az esetek túlnyomó többségében nyugodtan használhatod ezt a módot, és ha szükség van még plusz üzemidőre, alkalmazd a feljebb részletezett alapelveket (például csökkentsd a fényerőt).
Szélsőséges esetekre bevetheted a takarékos üzemmódot. Ezt a csúszka balra húzásával vagy az értesítési területen lévő dedikált gombbal is be tudod kapcsolni. Ilyenkor minden az akkumulátor kímélésének van alárendelve: csökken a fényerő, kikapcsol az e-mail, a naptár és a OneDrive szinkronizációja, leállnak bizonyos háttérben futó alkalmazások és a nem kritikus Windows-frissítések is. A processzor teljesítményét és a háttértár (főleg a HDD) sebességét a rendszer ilyenkor erősen visszafogja, tehát a funkció bekapcsolása érezhető lassulással is jár. A takarékos mód automatikusan bekapcsol alacsony töltöttség esetén - alapértelmezetten ez húsz százalékot jelent, de ezt megváltoztathatod a [Gépház], [Rendszer], [Akkumulátor] oldalon.
A fenti menüpontban még két fontos funkciót találsz. Rögtön a töltöttségi állapot alatti gombra kattintva meg tudod nézni, melyik alkalmazás milyen arányban terhelte az akkumulátort az elmúlt időszakban (egy hét, egy nap vagy hat óra). Az egyes bejegyzésekre kattintva azt is láthatod, hogy ebből a fogyasztásból mennyi történt használat közben, és mennyi a háttérben. A lista elején általában azok az alkalmazások lesznek, amelyeket a legtöbbet használsz, de egy hirtelen merülés esetén segíthet megtalálni a rosszalkodó szoftvert. Az [Akkumulátor] oldalon lejjebb görgetve pedig a [További mentési beállítások] alatt a videólejátszás fogyasztását korlátozhatod - jelen pillanatban pusztán a felbontás csökkentésével, amennyiben az [Optimalizálás az akkumulátor üzemidejére] opciót választod. Fontos megjegyezni, hogy ez csak a Windows saját videólejátszási platformjára vonatkozik, külső gyártók szoftvereire nem.
Finomhangolás és tesztelés haladóknak
Amennyiben nem ijedsz meg a parancssortól, érdemes megismerkedned a powercfg utasítással. Ez a program segít ellenőrizni és beállítani a használatban lévő energiasémákat, és - ami még ennél is izgalmasabb - részletes riportokat készíthetsz vele a fogyasztásról és az akkumulátor állapotáról. A powercfg az operációs rendszer része, semmit sem kell hozzá külön telepítened. Különböző opcióit az utasítás mögé kell írnod, ezek mindig perjellel kezdődnek. Például a rendszerben aktuálisan regisztrált sémákat a powercfg /list paranccsal tudod listázni, az itt szereplő bejegyzésekről pedig a GUID alapján kérhetsz részletes leírást a powercfg /query [GUID] paranccsal (ezeket a beállításokat a Gépházban is láthatod). A powercfg /batteryreport jelentést készít az aksiról, a powercfg /energy opció pedig egy, a gép fogyasztását nagyon részletesen kiértékelő tesztet indít el - ennek futtatásához viszont rendszergazdai jogosultság szükséges. A /help opcióval a powercfg összes lehetőségét bármikor kilistázhatod.
Energiasémák testreszabása
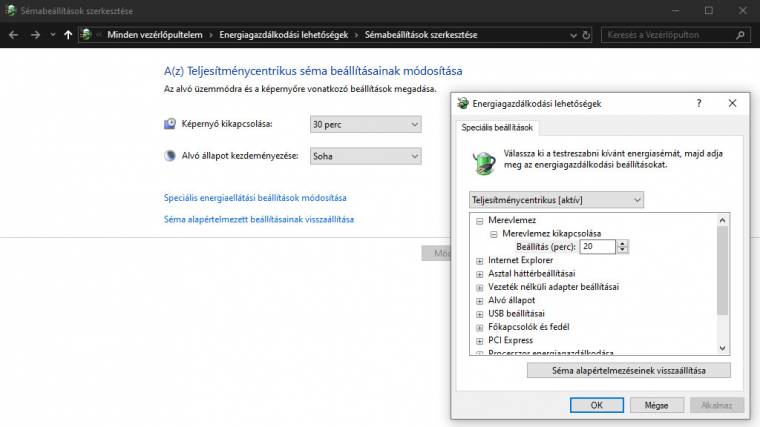
1. Beállítások megnyitása
A rendszer által alapértelmezetten tárolt energiasémák (kiegyensúlyozott, energiatakarékos, teljesítménycentrikus) bármelyike testre szabható, és ezeket kiindulópontként felhasználva új sémákat is létrehozhatsz. A beállítások nincsenek kifejezetten szem előtt, de egy kis rutinnal hamar megtalálhatók: kezdésnek nyisd meg a [Gépház]-at, majd a [Rendszer - Energiagazdálkodás] fülön kattints a [További energiabeállítások] gombra.
2. Meglévő séma módosítása
Ha már regisztrált sémát szeretnél módosítani, kattints a mellette lévő [Séma beállításainak módosítása], majd az új oldalon a [Speciális energiaellátási beállítások módosítása] feliratra. A felugró ablakban részletesen be tudod állítani például a vezeték nélküli adapter, a grafikus chip vagy akár a processzor energiafelvételi szabályait. Szorult helyzetben ez utóbbi maximális teljesítményét érdemes korlátozni, ha a többi megoldás nem vezetett eredményre.
3. Új séma létrehozása
Elképzelhető, hogy az esetek többségében elégedett vagy az alapbeállításokkal, de szeretnél egy plusz sémát a szélsőséges helyzetekre. Erre is van lehetőséged, ekkor az [Energiaséma létrehozása] opciót válaszd. Itt megadhatod, hogy az új séma melyik meglévő bejegyzésből induljon ki, és nevet is adhatsz neki. Az alapértékek megadása után kattints a [Létrehozás] gombra, a részleteket pedig az előző pontban ismertetett módon tudod módosítani.
Ha nem a számítógéped, hanem a mobilod energiaéhségét szeretnéd megregulázni, lapozz a következő oldalra a cikk alatt található 2. gombbal, és merülj el az Android és az iOS lelkivilágában!

