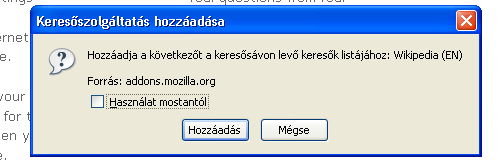Sokan azért használják a Firefoxot, mert biztonságosabb, mint az Internet Explorer. Ez így is van, de nem csupán ezért érdemes kipróbálni - rengeteg olyan rejtett beállítási lehetősége is van, amelyekkel élve igazán kezes böngészőt varázsolhatunk belőle. Az alábbi oldalakon ezek közül csemegézünk.
1. Fülek és fülek
A Firefox egyik leghasznosabb tulajdonsága, hogy egyetlen böngészőablakon belül több megnyitott oldalunk is lehet, amelyek között az úgynevezett fülekkel tudunk váltogatni. Természetesen nem kell a menük mélyén turkálnunk egy új fül megnyitásához: elég megnyomnunk a CTRL+T billentyűkombinációt, és máris megjelent egy új, üres fül, a kurzor pedig előzékenyen a címsorba is kerül. Bármilyen hivatkozást (linket) is megnyithatunk új fül alatt, ehhez csak rá kell kattintani a jobb gombbal, majd kiválasztani a Megnyitás új lapon pontot. Még egyszerűbben az egér középső gombjának (ha nincs ilyen, akkor a görgő) megnyomásával is az új fülre juthatunk.
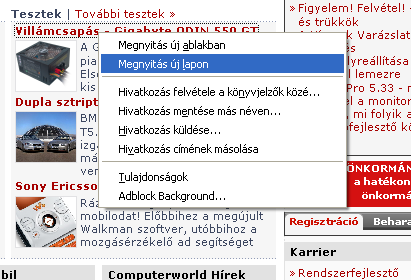
Vannak olyan hivatkozások, amelyek automatikusan új böngészőablakot nyitnak. Leszoktathatjuk őket erről a rossz szokásukról: látogassunk el az Eszközök -> Beállítások -> Lapok menübe, és válasszuk ki az Új oldalak megnyitása pont alatt az Új lapon pontot. Ennek hatására nem új böngészőablakban, hanem új fülön nyílnak meg ezen hivatkozások.
A fülek közötti navigáláshoz használjuk a Ctrl+Tab billentyűkombinációt, ennek hatására szépen jobbra lépegetünk az oldalak között. Balra a Ctrl+Shift+Tab-bal tudunk mozogni, de az egér segítségével akár át is rendezhetjük a fülek sorrendjét.
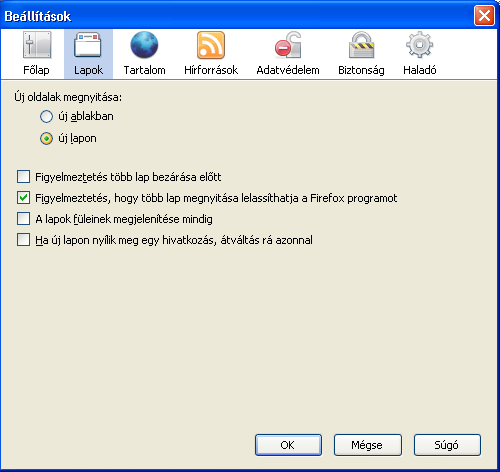
Egy fül kivételével gyorsan be is zárhatjuk az összest - ehhez kattintsunk a jobb gombbal a megtartandó fülön, és válasszuk ki a Többi lap bezárása pontot. Ha rosszakat zártunk be, akkor Ctrl+Shift+T-vel szépen egyesével visszahozhatjuk őket.
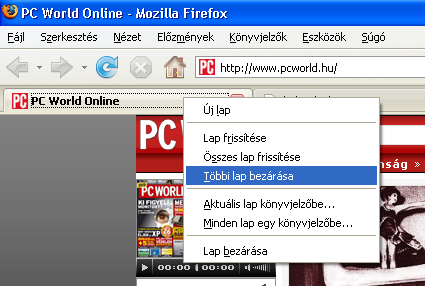
2. Billentyűzzünk!
A legjobb mód böngészési sebességünk felgyorsítására elengedni az egeret és mindent a billentyűzetről intézni. Most következzen néhány hasznos, de igen rejtett kombináció!
Ha a címsorba beírtuk a távoli kiszolgáló címét, akkor nem szükséges mögéje biggyeszteni a .com végződést, elég megnyomni a Ctrl+Enter-t. A .org végűekhez használjuk a Ctrl+Shift+Enter-t, .a net-hez pedig a Shift+Enter-t. Magába a címsorba az Alt+D lenyomásával juthatunk el a leggyorsabban.
Ha keresni szeretnénk az adott oldalon, akkor használjuk a Ctrl+F kombinációt, vagy nyomjuk le a „/" billentyűt. Mi a különbség a kettő között? Az első a kereső eszközsávot hívja elő, pár keresési lehetőséggel egyetemben, míg a második csak egy szimpla keresőmezőt jelenít meg. Keresés közben az F3 gombbal ugorhatunk a következő találatra.
Az F11-gyel teljes képernyős módba válthatunk, a Ctrl++ és Ctrl+- gombokkal pedig nagyíthatunk-kicsinyíthetünk.

3. Könyvjelzők
Ha sok könyvjelzőt készítünk, de nem tartjuk őket rendben, akkor eltárolt oldalainkat legalább olyan nehéz lesz megtalálni, mint ha nem is használnánk könyvjelzőket.
A könyvjelzők sokkal könnyebben kezelhetők, ha mappákba szervezzük őket, amelyeket úgy nevezünk el, ahogy akarunk. Például a Sport nevű mappába pakolhatjuk a sporttal kapcsolatos összes oldalunkat. A rendszerezéshez menjünk a Könyvjelzők -> Könyvjelzők kezelése... pontba. Itt, a Könyvjelzőkezelőn belül hozhatunk létre új mappákat, mozgathatjuk közöttük a könyvjelzőinket, és egyéb módosításokat is végezhetünk. Ha könyvjelzőink közt még a nagy rendszerezés után sem találnánk meg valamit, akkor azt a Könyvjelzőkezelőn belüli Keresés (Alt+K) funkcióval lelhetjük meg.
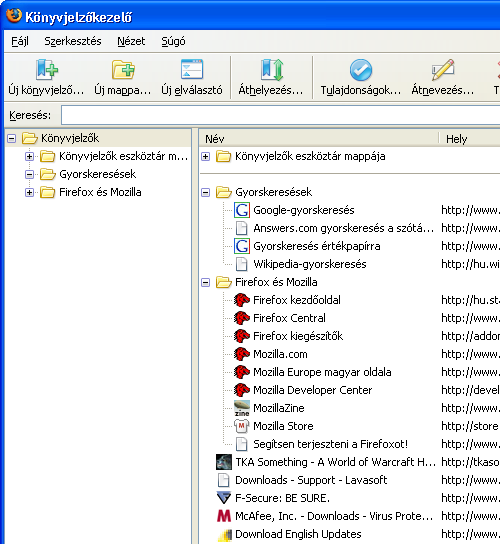
4. Új könyvjelzők felvétele
Ha már létrehoztuk a számunkra megfelelő könyvjelző-mappastruktúrát, akkor nyilván szeretnénk az új elemeket azonnal a megfelelő helyre berakni.
Bármikor, amikor az adott oldalt menteni akarjuk, válasszuk ki a Könyvjelzők -> Oldal felvétele a könyvjelzők közé... pontot, vagy nyomjuk meg a Ctrl+D kombinációt. A megjelenő Könyvjelző hozzáadása ablakban a Mappa felirat melletti legördülő menüből választhatunk a közelmúltban használt mappák között.
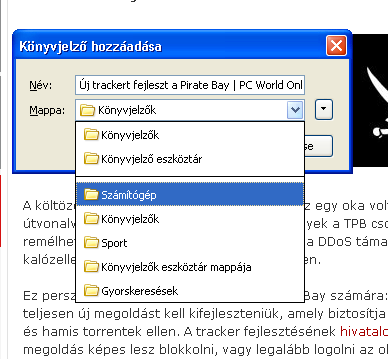
Ha nincs itt az általunk keresett mappa, akkor a jobb oldali kis nyilacskával könyvjelzőmappáink teljes struktúrája elérhető.

5. Régi könyvjelzők eltávolítása
Mint tudjuk, az internet folyamatosan változik, így semmi garancia nincs arra, hogy korábban félretett könyvjelzőink mindig élő oldalra fognak mutatni. Ha egy könyvjelzőmappában már túl sok oldalunk gyűlt össze, akkor érdemes néha végignézni őket, hogy mind létezik-e még. Erre a legjobb módszer az, ha ráállunk a megfelelő mappára, és a menü aljáról kiválasztjuk a Mindegyik megnyitása külön lapon pontot. Ennek hatására a mappa összes könyvjelzője külön-külön füleken nyílik meg. Ha ezek közül bármelyiken 404-es hibát látunk, akkor az adott oldal már nem létezik, nyugodtan törölhetjük a könyvjelzőjét.
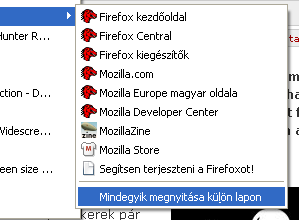
6. A Firefox „Rendszerleíró adatbázisának" elmentése
Nem közismert, de ha a Firefox címsorába beírjuk azt, hogy about:config, akkor igen sok olyan rejtett beállításhoz férhetünk hozzá, amely szabadon megváltoztatható. Kicsit olyan ez, mint a Windows rendszerleíró adatbázisa, módosításához legalább akkora óvatosság szükséges. Mielőtt az about:config szerkesztésébe kezdenénk, óvatos duhajként készítsünk előbb egy biztonsági másolatot a beállításokat tartalmazó állományról.
Ehhez zárjuk be a Firefoxot, és a Start menü Futtatás pontja alatt írjuk be azt, hogy %appdata%mozillafirefoxprofiles, majd nyomjuk meg az . A megjelenő Intéző-ablak egy igen furcsa nevű mappát tartalmaz, mint például „6nxmi5jd.default". Lépjünk bele, és az itt található prefs.js állományt másoljuk le egy biztonságos helyre: ez a fájl tartalmazza a korábban már említett about:config alatt lévő rejtett beállításokat. Ha valami gond adódna, csak másoljuk vissza a régi, jól működő változatot.
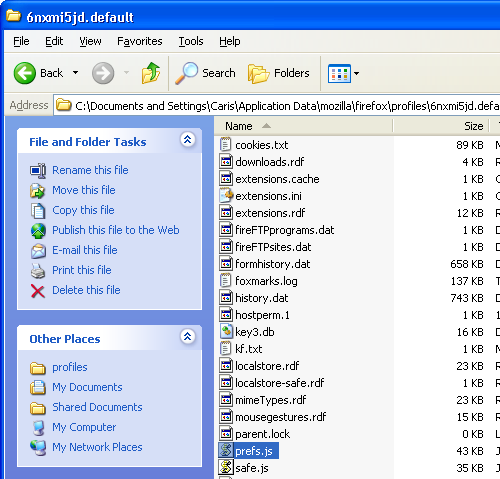
7. Idomítsuk a keresősávot!
A Firefox jobb felső sarkában lévő keresősáv alapesetben jó néhány keresőmotor elérését tartalmazza, de mi is eltávolíthatunk, hozzáadhatunk, illetve rendezhetjük az itt található elemeket. Ehhez kattintsunk a bal oldalán lévő legördülő menü Keresőszolgáltatások kezelése elemére. Újabb keresőszolgáltatásokat a További keresők letöltése... opció segítségével adhatunk hozzá a listához. A megjelenő listáról válasszuk ki azt, amelyiket telepíteni szeretnénk, a felbukkanó Keresőszolgáltatás hozzáadása ablakban pedig nyomjuk meg a Hozzáadás gombot. Ha azt szeretnénk, hogy innentől az új, hozzáadott szolgáltatás legyen az alapértelmezett, akkor pipáljuk ki a Használat mostantól kijelölőnégyzetet.