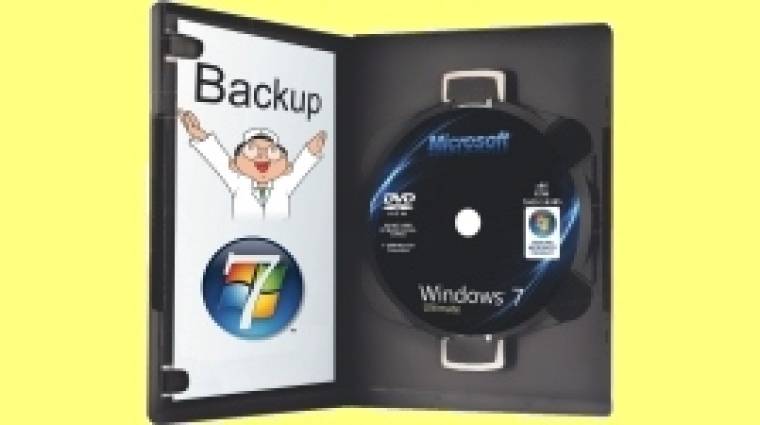Tetszik, nem tetszik, el kell ismernünk, hogy nincs az a Windows, amely örökké tartana. Szoftverütközés vagy például hardverhiba miatt bármikor az örök vadászmezőkre tévedhet az operációs rendszer, ahonnan semmiféleképp sem lehet visszahozni. A beállítások mind elvesznek, hasonlóan az operációs rendszer partícióján tárolt fájlokhoz, amelyeknek – mentőakció híján – örökre búcsút mondhatunk. Jellemzően az ember utólag okos, annak ellenére, hogy e szituációkat könnyen elkerülhetjük, ha már az operációs rendszer használata közben felkészülünk a legrosszabb eshetőségre: a Windowsunk végzetére. A Vistában debütáló árnyékmásolatoknak ezen esetben nem sok hasznát vesszük, mivel azokat teljes egészében az operációs rendszer kezeli, hasonlóan a rendszer egy korábbi időpontra való visszaállításhoz, ami csak a kevésbé súlyos esetekben lehet gyógymód. Ha biztosra akarunk menni, akkor biztonsági mentést kell készítenünk a rendszerünkről, amelynek birtokában később egy végzetes hibát követően is minimalizálhatjuk a veszteségeinket, pár kattintással visszatérve a katasztrófa előtti állapothoz.
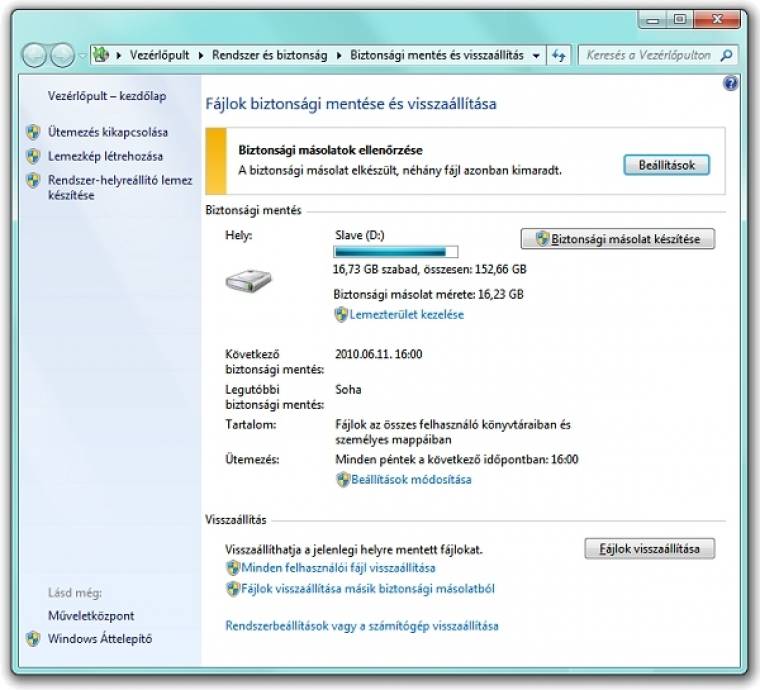
Szerencsére a Windows 7 megjelenésével rendszerünk biztosítását a korábbi Microsoft operációs rendszerekhez képest egyszerűbben végezhetjük el. Ráadásul a művelethez nem kell a legizmosabb kiadással rendelkeznünk, mivel a rendszer készítői megtették azt a szívességet, hogy a biztonsági mentést és visszaállítást minden kereskedelmi forgalomban lévő változaton belül elérhetővé tették, vagyis e tekintetben a Windows 7 variánsai egyenlők. Különbség csupán a másolatok elhelyezési lehetőségeinél van, de erre még a későbbiekben külön kitérünk. Summa summarum, akinek Windows 7 fut a gépén, az képes biztonsági másolatot készíteni akár egész rendszerről. Nézzük, hogy miként!
Egy kis útravaló
Mielőtt hosszasan ecsetelni kezdenénk a beállításokat, fontos leszögeznünk, hogy a Windows 7 megléte mellett a biztonsági mentéshez három dologra lesz szükségünk: tárhelyre, tárhelyre és még egyszer tárhelyre. Az operációs rendszer által készített mentés mérete ugyanis nem kicsi, hozzávetőlegesen ugyanannyi szabad területet igényel, mint a forrása. Azaz ha csak a Médiatárunkban lévő dokumentumokról szeretnénk másolatot, akkor akár olcsón is megúszhatjuk a műveletet, míg ha az operációs rendszer egészét akarjuk elmenteni, lemezképet készítve, akkor bizony minimum 30 GB-os csomagra kell felkészülnünk. A biztonsági másolat igencsak eszi a tárhelyet, így már a művelet megkezdése előtt érdemes e szempontot is figyelembe vennünk. Ha rengeteg szabad hellyel rendelkezünk, akkor bátran álljunk neki a teljes mentésnek, hiszen csak a javunkra lehet. Ellenkező esetben azonban kétszer is gondoljuk meg, hogy mely könyvtárak tartalmát akarjunk levédeni. Emellett egy másik szempontot is érdemes fejben tartanunk, nevezetesen, hogy a biztonsági másolatot úgy alakították ki, hogy a felhasználó számára védelmet nyújtson a gép, illetve a háttértár meghibásodásakor is. Logikusan így a merevlemez kiesése esetén nem sokra megyünk azzal a mentéssel, amit a rendszerdiszk egy másik partícióján helyeztünk el. Ennélfogva a biztonsági másolatot, ha lehet, minden esetben külön merevlemezre mentsük, illetve ha tudjuk, akkor a helyi hálózaton keresztül biztosítsuk a másolat elhelyezését (csak Windows 7 Professional, illetve Ultimate/Enterprise kiadásoknál érhető el a lehetőség). Megemlítendő még, hogy lehetőségünk van optikai lemezre, illetve USB-meghajtóra is kipakolni a biztonsági mentést, de a fent említett tárterület-éhség miatt kisebb könyvtárak esetén ezt csak rövid távon, nagyobb mappák mentésénél pedig egyáltalán nem ajánljuk.
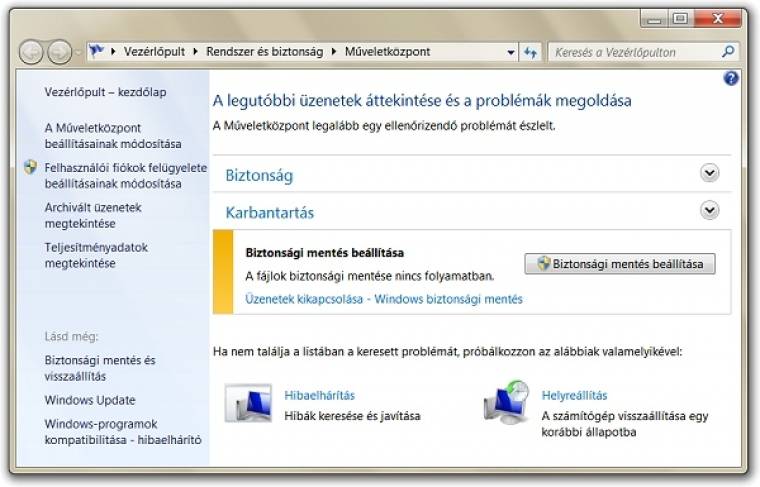
A hosszas bevezetés után lássunk hozzá a biztonsági másolat készítéséhez, amit a legegyszerűbben a Tálcán zászló ikonnal jelenlévő Műveletközponton keresztül érhetünk el. Megjegyzendő, hogy e funkció egyébként a biztonsági másolat készítésére a telepítést követően folyamatosan figyelmezteti a felhasználóját, amit két módon szüntethetünk meg. Vagy letiltjuk az üzengetést az Üzenetek kikapcsolása – Windows biztonsági mentés lehetőséget választva, vagy jobb esetben elkészítjük a biztonsági másolatunkat. Az előző opciót csak akkor válasszuk, ha szeretünk veszélyesen élni, ellenkező esetben – mi is így jártunk el – készüljünk fel a nehéz időszakokra, s lássunk neki az érdemi munkának, a Biztonsági mentés beállítása utasításra klikkelve.
Hova mentsünk?
A kattintásunk hatására megjelenő panelen elsőként meg kell mondanunk, hogy hova szeretnénk menteni. Mint fentebb is említettük, itt négy lehetőség közül választhatunk: menthetünk USB-meghajtóra, optikai lemezre, belső és külső háttértárra, illetve a hálózaton keresztül (csak Professional vagy Ultimate/Enterprise kiadás esetén). Az első két lehetőséget a fentebb tárgyaltak miatt nem igazán ajánljuk. A hálózati helyre történő mentés ellenben a legjobb megoldás lehet, ha az otthoni vagy céges IT-infrastruktúránkban megtalálható egy olyan szabad tárhellyel rendelkező gép, amely alkalmas a hatalmas csomag fogadására. Ez egyrészt azért lehet jó megoldás, mert így biztosított a folyamatos kapcsolat, másrészt a gép teljes megsemmisülése esetén is megoldható a zökkenőmentes átállás. Természetesen nem mehetünk el szó nélkül a harmadik lehetőség mellett sem, főként, hogy meggyőződésünk szerint olvasóink jelentős része a háttértárra való mentést fogja választani. A külső winchester bevetése jó megoldás lehet, csupán arra kell figyelnünk, hogy az ütemezett biztonsági mentés idején minden esetben csatlakoztatnunk kell, máskülönben a Windows nem lesz képes frissíteni a rajta lévő helyreállító csomagot. Belső háttértár választásakor pedig minden esetben azon merevlemezre mentsünk, amelyen nem található meg a Windows 7 partíciója. Egyébként az operációs rendszer is figyel erre, s érhető okokból több háttértár esetén fel sem ajánlja a sajátját. Végezetül: a rendszer nem képes azon merevlemezre menteni, amely BitLocker-titkosítással rendelkezik. Ha beleütközünk ebbe a falba, akkor mindenekelőtt oldjuk fel a titkosítást!
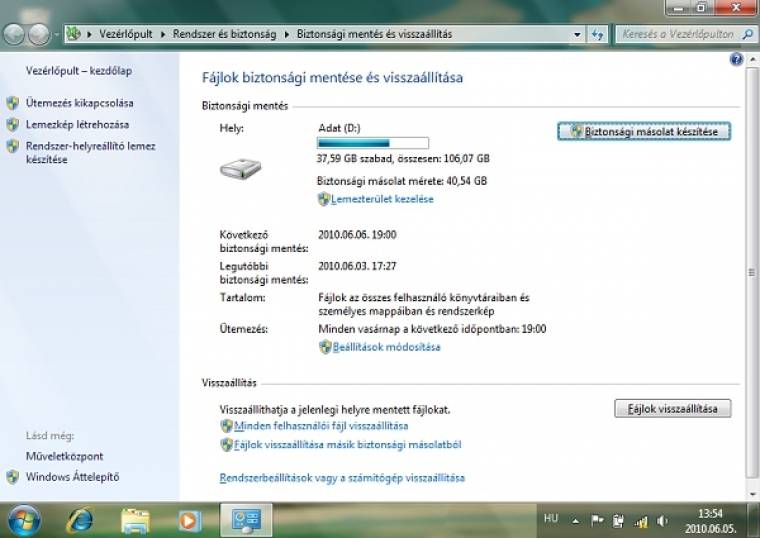
A Windows nem kicsinyeskedik
Miután meghoztuk döntésünket, és kiválasztottuk a másolat végleges helyét, lépjünk tovább, majd döntsük el, hogy a Windowsra bízzuk-e a mentendő könyvtárak kiválasztását, vagy mi magunk akarjuk elvégezni a munkát. Ez az útelágazás nemcsak első látásra trükkös, több van mögötte, mint gondolnánk! Ha ugyanis a fájlok kiválasztását az operációs rendszerre bízzuk, akkor az megpróbál mindenről mentést készíteni.
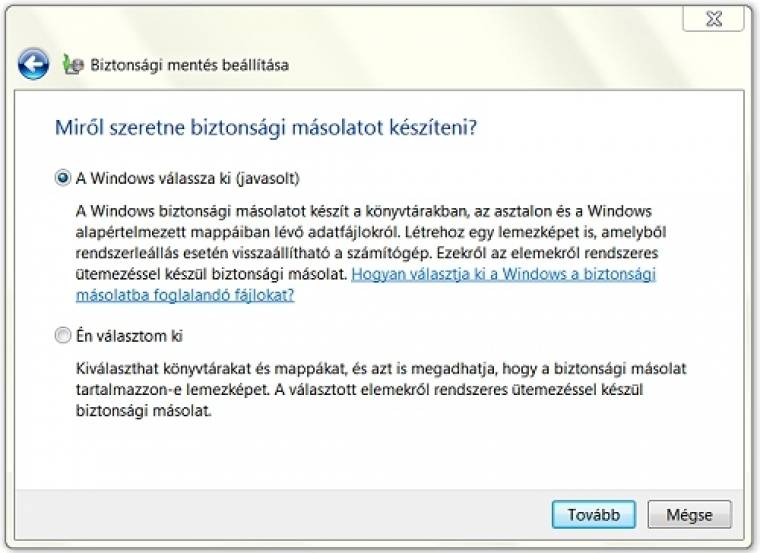
A másolatba berántja a könyvtárakban, az Asztalon és az alapértelmezett Windows mappákban elmentett összes adatfájlt a számítógép összes felhasználói fiókjából. Ha a mentés célhelyét NTFS-fájlrendszerrel formázták, és van rajta elegendő szabad terület, akkor a Windows még egy lemezképet is készít, amely tartalmaz minden adatot a programokról, a Windows-telepítésről, valamint minden illesztőprogramról és beállításjegyzék-beállításról, hogy visszaállítható legyen a számítógép tartalma a merevlemez vagy a számítógép meghibásodása esetén. Magyarán ha a Windowsra bízzuk a válogatást, akkor a rendszer nem fog teketóriázni, mindent be fog húzni a biztonsági mentésbe, amit csak tud. Ellenben ha mi vesszük magukra a döntés terhét, akkor sokkal nagyobb szabadság adatik meg számunkra. Természetesen ettől függetlenül ezen esetben is lehetőségünk van az operációs rendszer(ek) lemezképét csatolni a csomaghoz, de azzal legyünk tisztában, hogy ezzel alaposan megnövelhetjük a mentés méretét. A jövőben viszont egyszerűbbé tehetjük a lemezkép birtokában a helyreállítást. Emellett mi magunk választhatjuk ki, hogy a Windows Médiatárából, illetve gépünk mappáiból mely könyvtárak tartalmát szeretnénk menteni, illetve melyek azok, amelyeket katasztrófa esetén veszni hagyunk (például a videók és a letöltések nem minden esetben fontosak, míg a dokumentumok szinte nélkülözhetetlenek). Kattintsunk a megtartandókra, majd lépjünk tovább.
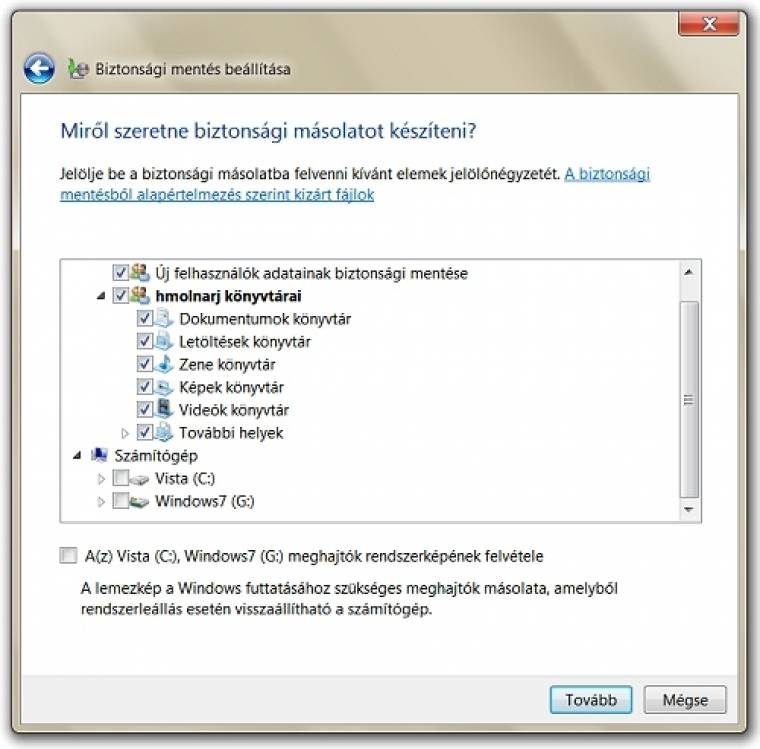
Akár mi válogattunk, akár a Windows szelektált, a következő lépésben egy összegző panelhez jutunk, ahol láthatjuk, hogy a rendszer mely mappákról készít másolatot, illetve hogy készül-e lemezkép. Végül ugyanitt még az ütemezést is beállíthatjuk. Ha valamivel elégedetlenek vagyunk, lépjünk vissza, ellenkező esetben kattintsunk a Beállítások mentése és a biztonsági mentés futtatása parancsra, amelynek hatására a Windows elkezdi lementeni a csomagot.
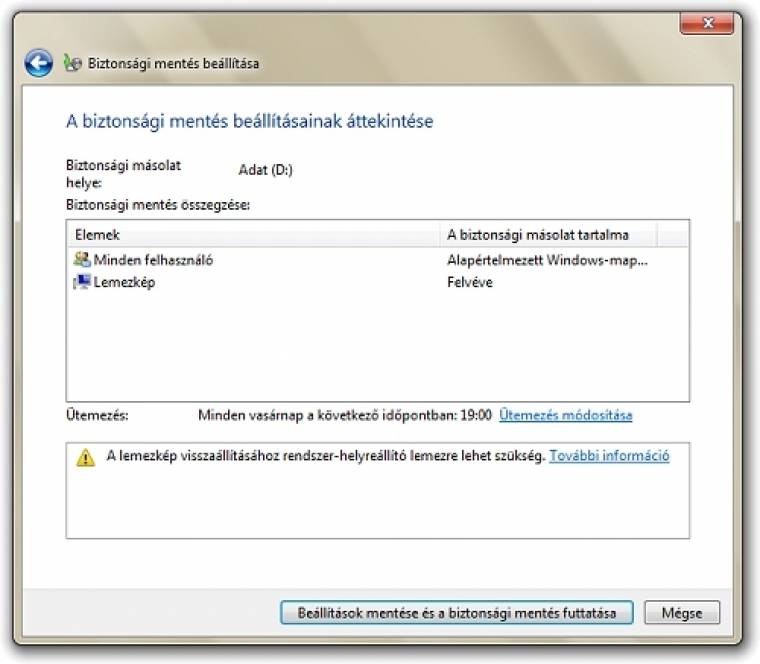
Kezünkben a másolat
Miután elkészítettük a biztonsági mentésünket, már nem sok teendőnk lesz vele a jövőben. A Windows 7 ugyanis mindent automatikusan intéz, a beállított ütemezés szerint frissítve a mentés tartalmát. Ez persze nem jelenti egyúttal azt, hogy ne lenne érdemes a Vezérlőpult Rendszer és biztonság csoportján belül a Biztonsági mentés és visszaállítás ablakánál egyszer körbenéznünk a másolat elkészülte után. Sőt erősen ajánlott a meglátogatása, mivel néhány beállítást csak ekkor érhetünk el. A rendszer például itt jelzi számunkra, ha a biztonsági másolat készítése kapcsán valamilyen probléma merült fel, amelyhez egyúttal megoldást is igyekszik ajánlani. Ez alatt megtekinthetjük a biztonsági másolat méretét (esetünkben az aktívan használt Médiatárak mappáiból 16 GB-os, illetve a teljes lemezképről 40 GB-os csomag készült), valamint az adott merevlemezen található szabad tárterület méretét, ami hasznos lehet a másolat méretének meghatározásánál. Lentebb láthatjuk, hogy mikor készült a legutóbbi mentés, és mikor esedékes a következő felülvizsgálat. Végezetül emlékeztetőként a visszaállítási csomag tartalma és az ütemezés szerepel, ha netán elfelejtettük volna.
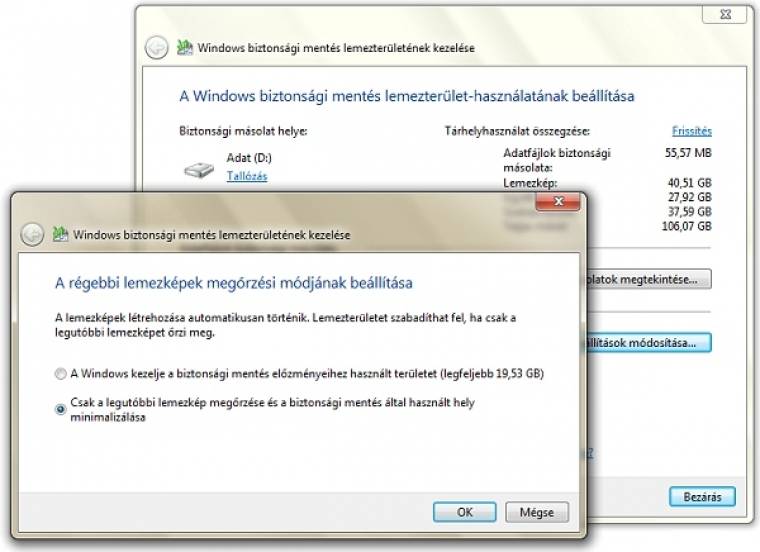
A puszta informálódás mellett lehetőségünk van aktívan tevékenykedni is. A Biztonsági másolat készítése utasításra kattintva, az ütemezést megkerülve azonnal frissíthetjük a csomagunkat, valamint az oldalsávon az Ütemezés kikapcsolása lehetőséggel letilthatjuk, illetve az ütemezésnél a Beállítások módosítása opcióval módosíthatjuk a Windows 7 ezen automatizmusát. Beszédes utasítás emellett a Lemezkép létrehozása, amellyel létrehozhatjuk azon csomagot, amiből ezután teljes egészében visszaállítható lesz a rendszerünk.
Sokkal érdekesebb beállításokat érhetünk el a Lemezterület kezelése utasításra kattintva. A megjelenő panel segítségével ugyanis megnézhetjük, hogy az adatfájlok biztonsági másolatai, illetve a lemezképek pontosan mekkora tárhelyet foglalnak, s azt is, hogy az adott merevlemezen mennyi szabad hely áll még rendelkezésünkre. Ugyanitt az Adatfájlok csoporton belül a Megtekintés gombra kattintva láthatjuk, hogy pontosan mennyi árnyékmásolat jött létre, s ha helyet szeretnénk felszabadítani, akkor törölhetjük a korábbi mentéseket.
Ha létrehoztunk lemezképet is, akkor ugyanezt ennek az esetében is megtehetjük. A különbség csupán annyi, hogy nem nézhetjük meg a korábbi másolatokat, csupán az eljárást módosíthatjuk. Két lehetőségünk van: vagy teljes egészében a Windowsra bízzuk a lemezképek kezelését, vagy csak a legutóbbi megtartására utasítjuk a rendszerünket, amellyel értelemszerűen spórolhatunk a tárhellyel. Érdemes erre figyelnünk, mivel alapbeállításban a Windows 7 akkora rendszerképet készít, amely elfoglalhatja a másolatok lemezterületének több mint 30 százalékát (egy 1 terabájtos lemezből például automatikusan 300 GB-ot elfoglalhat), vagy idővel az egyébként is testes csomag könnyen tovább dagadhat.
Ha megtörténik a baj
Amikor a merevlemezünktől vagy gépünktől fájdalmas búcsút kell vennünk, akkor válik igazán fontossá a biztonsági másolat megléte (feltéve, hogy a saját háttértára sértetlenül kerül ki a kalamajkából). Ez esetben, ha lemezképpel rendelkezünk, akkor teljes helyreállítást végezhetünk, míg a dokumentumok mentésénél visszakaphatjuk nélkülözhetetlen állományainkat. Ezt a legegyszerűbben úgy tehetjük meg, hogy egy újratelepítést követően elsőként visszatérünk a már jól ismert ablakunkhoz, ahol legalul találjuk meg a visszaállítást végző utasításokat.
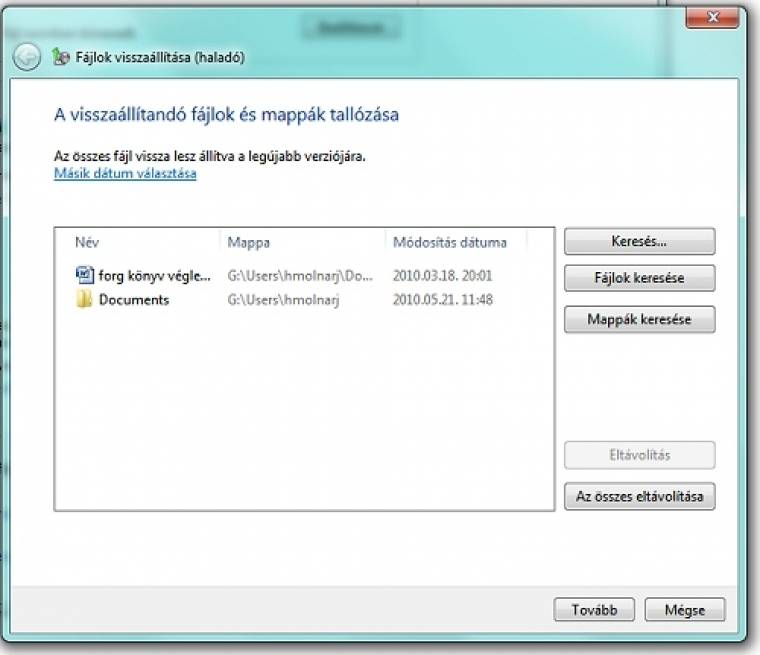
A Minden felhasználói fájl visszaállítása csak akkor lehet hasznos, ha az adott rendszer már rendelkezik biztonsági másolattal. Az utasítással ugyanis az árnyékmásolatokhoz hasonlóan visszatérhetünk egy adott mappa vagy fájl korábbi változatához. Itt a visszaállítandó állományokat egy panel segítségével választhatjuk ki, ahol a fájl neve szerint kereshetünk, illetve böngészhetünk a könyvtárak között. Végül, ha kijelöltük a visszaállításra kiszemelt elemeket, azt is megadhatjuk, hogy azokat az eredeti helyükre szeretnénk-e visszarakni (felülírva a jelenlegi állapotukat), illetve új helyet is beállíthatunk számukra.
Ha az adott rendszeren – például újratelepítés miatt – még nem hoztunk létre biztonsági másolatot, akkor a Fájlok visszaállítása másik biztonsági másolatból utasítás lehet segítségünkre. A parancsra kattintva ugyanis a Windows 7 átfésüli a gép belső és külső meghajtóit és optikai lemezeit, biztonsági másolatot keresve, amelyből utána visszaállíthatók az áhított mappák és állományok. Ha korábban nem készítettünk lemezképet, csak a dokumentumainkat biztosítottuk, akkor ezen eszközt kell keresnünk. Esetében ugyanis az operációs rendszer képes a korábban készített csomagokat kezelni, így ha a régi Médiatárunkra vágyunk, akkor e módszerrel pár kattintással visszakaphatjuk azt. A visszaállításnál, miután kiválasztottuk azon biztonsági másolatot, amelyből szeretnénk kinyerni az adatokat, az előző utasításhoz hasonló kérdésekkel bombáz minket a helyreállító panel. A különbség csupán annyi, hogy a fájlok és a könyvtárak kiválasztása mellett lehetőségünk van mindent visszakérni A biztonsági másolat összes fájljának kijelölése lehetőséget választva.
Mindent vissza!
Ha korábban a rendszerről is készítettünk másolatot, akkor teljes átmentést vezényelhetünk le, visszaállítva a Windows 7-et a telepített programjaival, beállításaival és állományaival együtt. Három lehetőségünk van: használhatjuk a helyreállítási vezérlőpultot, az előre telepített visszaállítási eszköztárat, a Windows telepítőjét, illetve egy speciális helyreállító lemezt is hadba küldhetünk. Az első esetben a helyreállítást a már jól ismert Biztonsági mentés és visszaállítás Vezérlőpult-ablakon belül a Rendszerbeállítások vagy a számítógép visszaállítása utasításra, majd a Speciális helyreállítási módok opcióra kattintva érhetjük el, ahol a Számítógép helyreállítása korábban létrehozott rendszerkép használatával parancs lesz segítségünkre.
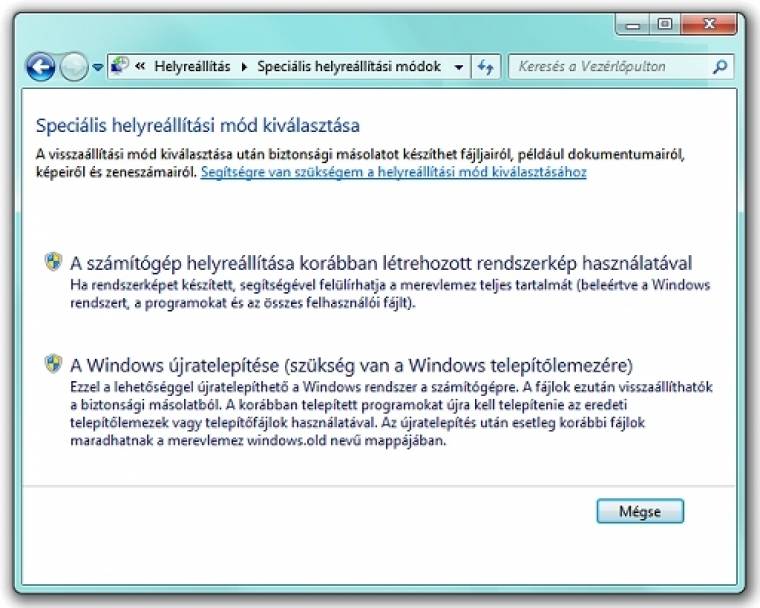
Amennyiben nagyobb a baj és éppen nincs kéznél a Windows telepítőlemeze vagy a rendszer-helyreállító lemez, akkor érdemes egy próbát tenni az előre telepített visszaállítási eszközzel, amit a gép újraindításakor az [F8] billentyűt nyomva tartva érhetünk el. Ekkor ugyanis meg kell jelennie a Speciális rendszerindítási beállításokat tartalmazó képernyőnek, ahol válasszuk ki a Számítógép javítása menüpontot. Adjuk meg a megjelenítési nyelvet, majd a rendszer-helyreállítási menüben kattintsunk a Rendszerkép-helyreállítás parancsra. (Ugyanitt lehetőségünk van indítási javításra, egy korábbi időpontra való rendszer-visszaállításra, memóriadiagnosztikára és a parancssor elindítására).

Az utolsó helyreállítási módszert vegyük ketté, mivel két utat is járhatunk. Egyrészt bevethetjük a Windows telepítőlemezét, ahol szintén lehetőségünk van kiválasztani a Számítógép javítása elágazáson belül a rendszerkép-helyreállítást. Másrészt készíthetünk a Windows 7-ben Rendszer-helyreállító lemezt is, amely szintén képes orvosolni a bajunkat. Utóbbit a már jól ismert Biztonsági mentés és visszaállítás ablakon belül égethetjük korongra a Rendszer-helyreállító lemez készítése utasításra kattintva. A művelethez értelemszerűen szükségünk lesz egy írható üres CD-re vagy DVD-re (kb. 150 megabájtnyi hely szükséges, azaz egy CD bőven elég). Miután ezt behelyeztük a CD/DVD-írónkba, a Lemez létrehozása gombra kattintva használjuk fel az íráshoz. Ha kész vagyunk, indítsuk újra a gépet, majd bootoljunk be az optikai lemezről. Ezen esetben a helyreállító lemez elsőként a nyelv megadása és a bejelentkeztetés után átvizsgálja a rendszert, hibákat keresve. Ha nem képes kijavítani a problémás részt, akkor megjelenik a rendszer-helyreállító ablak, ahol első opcióként vagy bevetjük a fentebb már ismertetett diagnosztikai eszközöket, vagy második megoldásként rögtön a rendszerképünket használjuk. Igazából mindkét út járható. E kényelemhez csak egy dologra van szükségünk: egy lemezképre. Arra viszont nagyon.
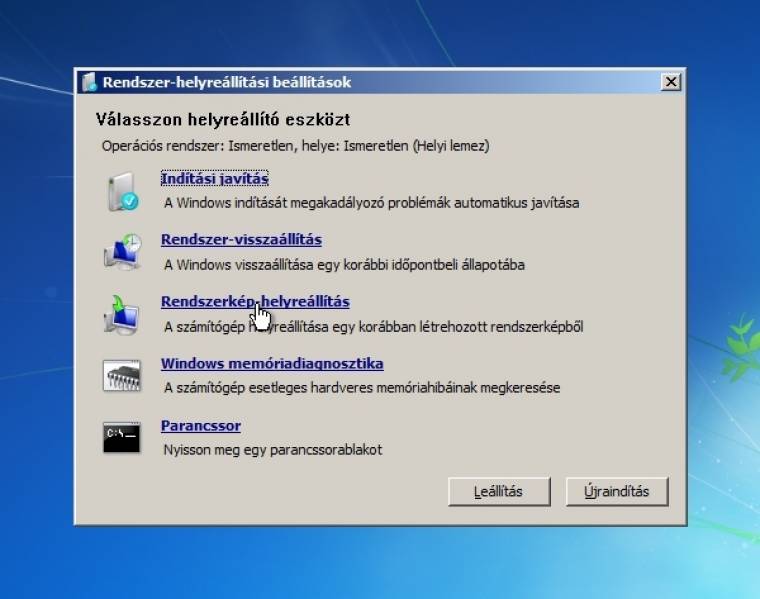
Még egy tipp: a rendszerképek VHD formátumban kerülnek mentésre, ezek tartalmát – ajánlottan csak olvashatóan – virtuális lemezként csatlakoztathatjuk rendszerünkhöz. Erről az „Időgép házilag – virtuális merevlemezek” c. cikkünkben értekeztünk részletesebben.