Korábbi cikkünkben már ismertettük, hogyan lehet a Windows 7-tel együtt érkező Otthoni csoportok funkció segítségével mélyebb informatikai tudás nélkül kialakítani egy helyi, biztonságos hálózatot, megosztva gépeink között dokumentumainkat és a csatlakoztatott nyomtatókat. A dolog szépséghibája azonban, hogy az új operációs rendszer e tulajdonságát csak Windows 7-es kliensek együttes megléte esetén tudjuk használni. Márpedig egyelőre sok helyen előfordulhat, hogy egy háztartásban, illetve egy irodában az operációs rendszerek terén ennél színesebb a kép, és a Windows 7-et futtató gép mellett bizony egy XP, egy Vista, netalán egy Macintosh is megtalálható. Jó hír, hogy utóbbiakat Otthoni csoportok nélkül is bevonhatjuk a megosztásba, s ehhez ráadásul nem szükséges bonyolult hálózatépítésre gondolunk. Megmutatjuk részletről részletre, hogy a Mac, az XP és a Vista operációs rendszerek hogyan lehetnek hálózatunk tagjai!
Elég egy nyomtató is!
Elsőként állítsuk be a nyomtató megosztását, hogy sokplatformos hálózatunk minden tagja elérhesse az eszközt, s ne kelljen csupán emiatt egy új printert beszerezni. Windows 7 alatt lépjünk be a Vezérlőpulton vagy Start menün keresztül az Eszközök és nyomtatók (Devices and Printers) menüjébe, ahol kattintsunk duplán a csatlakoztatott nyomtatónkra, majd a megjelenő Device Stage-alapú ablakban válasszuk ki a Nyomtató testreszabása (Customize your Printer) lehetőséget. A felugró panelen ezt követően navigáljunk a Megosztás (Sharing) fülre, és ellenőrizzük, hogy a Nyomtató megosztása (Share this printer) opció engedélyezve van-e, illetve nevezzük el a nyomtatónkat. Érdemes rövid, tömör, szóközök nélküli elnevezést választanunk (esetünkben ez a SamsungML1710 lesz).
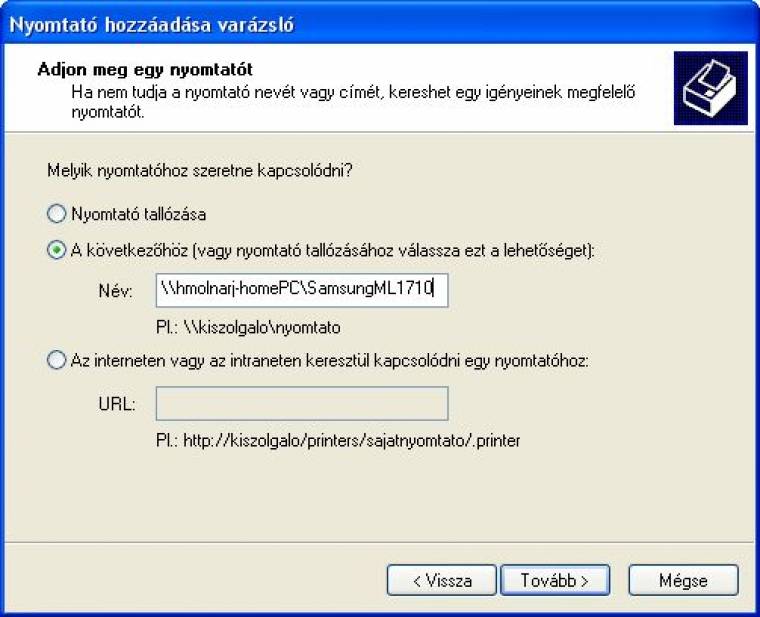
Érdemes könnyen megjegyezhető neveket választani!
Ha ezzel megvagyunk, nem árt a megosztás neve alatt található Nyomtatási feladatok megjelenítése az ügyfélszámítógépen (Render print jobs on client computers) lehetőséget is érvényesítenünk, ha később a csatlakoztatott rendszereknél szeretnénk látni a printer státuszát.
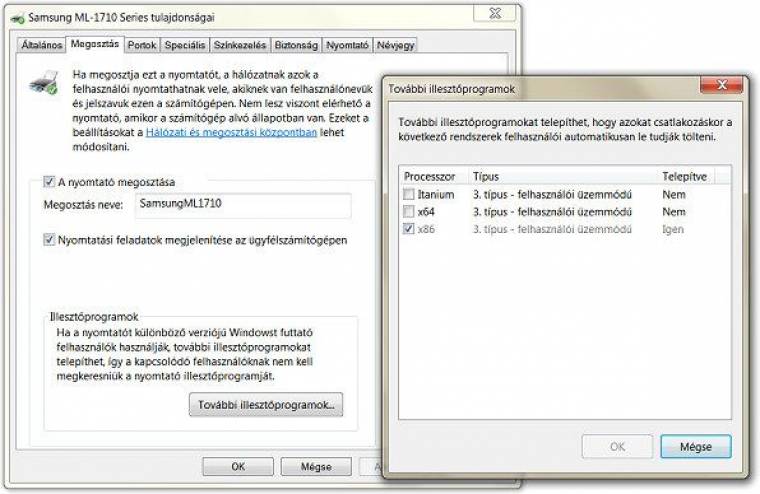
Megosztásra kész a Windows 7
Emellett azt ajánljuk, hogy az Illesztőprogramok mezőnél ne telepítsünk további illesztőprogramokat, inkább később manuálisan installáljuk azokat a különböző rendszerekre. Utóbbi a Windows XP és Vista a kiszolgálókra is igaz, inkább végezzük el mi a piszkos munkát. Az érintett beállításokat Vista alatt a Vezérlőpulton belül a Nyomtatók (Printers) csoportjánál találhatjuk meg, ahol elsőként kattintsunk jobb egérgombbal az érintett eszköz ikonjára, majd a tulajdonságokon belül a Megosztás (Sharing) fülénél pipáljuk be a Nyomtató megosztása (Share this printer) melletti négyzetet.
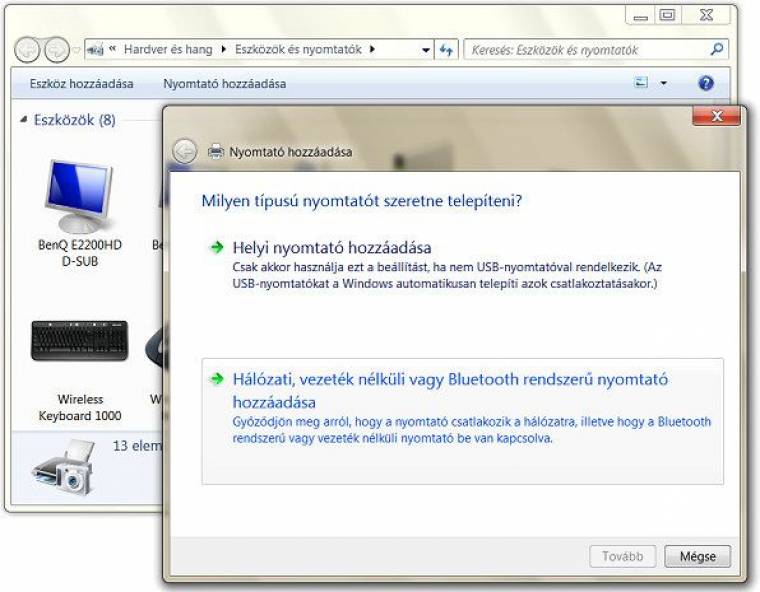
Windows 7: nyomtatót inkább manuálisan telepítsünk
Ugyanezen művelethez Windows XP alatt keressük meg a Nyomtatók és faxok (Printers and Faxes) vezérlőpultját, kattintsunk jobb egérgombbal eszközünkre, majd a tulajdonságoknál a Megosztás (Sharing) fülön belül engedélyezzük A nyomtató megosztása (Share this Printer) opciót.
Nyomtatás a Windowsok között
Miután mindent előkészítettünk, nézzük meg, hogyan érhetjük el Windows 7 alatt a Vista és XP rendszerek által megosztott nyomtatókat. A Microsoft legújabb operációs rendszerén belül lépjünk be az Eszközök és nyomtatók (Devices and Printers) menüjébe, ahol kattintsunk a Nyomtató hozzáadása (Add Printer) utasításra. A felugró ablakban válasszuk ki a második, Hálózati, vezeték nélküli vagy Bluetooth rendszerű nyomtató hozzáadása (Add a network, wireless or Bluetooth printer) lehetőséget, majd várjunk, hogy a Windows 7 megtalálja és telepítse az eszköz illesztőprogramját. Ez nem minden esetben bizonyul jó húzásnak, így ha a nyomtató nem működne megfelelően, akkor a gyártói honlapról telepítsük a friss drivert.
Ezt követően lépjünk tovább és fordítsuk meg az alaphelyzetet: XP, valamint Vista rendszerekhez csatlakoztassuk a Windows 7 megosztott printerét. A régebbi platform esetén ehhez lépjünk be a Nyomtatók és faxok (Printers and Faxes) vezérlőpultjába, ahol klikkeljünk a Nyomtató hozzáadása (Add Printer) utasításra. A megjelenő varázslóban a hálózati eszköz csatlakoztatása felé haladjunk tovább, majd a Következőhöz (Connect this printer) gépeljük be a nyomtató hálózati elérési útvonalát a következő formulát használva: „gép nevenyomtató neve”. Esetünkben ez most hmolnarj-homePCSamsungML1710 (ha nem tudnánk gépünk nevét, akkor a Start menün belül kattintsunk jobb egérgombbal a Számítógép ikonjára, majd a Tulajdonságok választása után megnyíló ablakból lessük ki azt). Ha megvagyunk, klikkeljünk az OK gombra, majd adjuk meg a Windows 7-nél használatos felhasználónevünket és jelszavunkat. Végül, ha szeretnénk a hálózati printert alapértelmezetté tenni, akkor válasszuk ki a megfelelő mezőt, illetve ha az új operációs rendszer által felkínált driver nem lenne megfelelő, akkor telepítsük azt manuálisan.
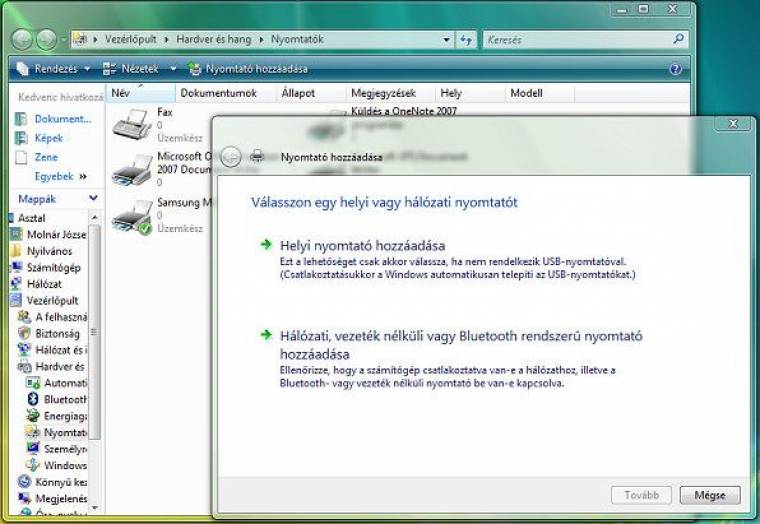
Egyszerű csatlakoztatás Vista esetén
Windows Vista alatt a csatlakoztatáshoz a Nyomtatók beállításainál kattintsunk a fenti menüsoron elhelyezkedő Nyomtató hozzáadása (Add Printer) utasításra, majd a megjelenő ablakban válasszuk a második lehetőséget, amely a hálózati nyomtató hozzáadását végzi. Az XP-től eltérően azonban Vista esetén már nem kell megadnunk a hálózati nyomtató elérési útját, az operációs rendszer megtalálja azt. Miután felkutatta azt, telepítsük az illesztőprogramokat, illetve ha az utóbbi problémát jelentene, akkor elsőként rakjuk fel az eszköz drivereit, és csak utána kezdjünk hozzá a művelethez. Ha ez mégis gond lenne, akkor az XP-hez hasonlóan adjuk meg az eszköz pontos hálózati címét.
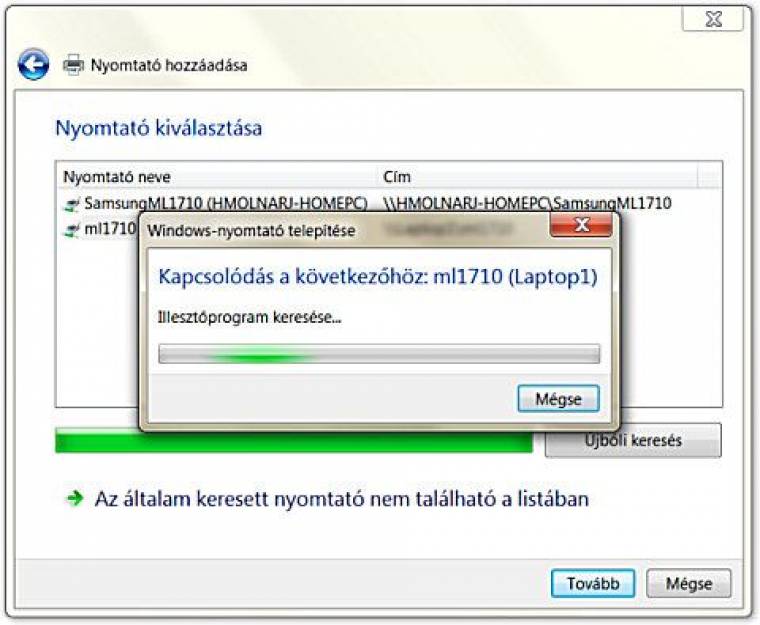
Windows 7: nyomtassunk az XP-s gépről!
Belép a Mac
Eddig egyetlen szót sem ejtettünk a Macintosh rendszerekről, de ez nem jelenti azt, hogy ne tudnánk azokat a Windows 7 mellé társítani. Snow Leopardot futtató Macek esetében az LPD (Line Printer Daemon) segítségével könnyen áthidalhatjuk e problémát. Tennivalóink elsőként a Microsoft új operációs rendszernél kezdődnek, ahol be kell kapcsolnunk a szolgáltatást. Ehhez gépeljük be a Start menü keresőmezőjébe a Windows szolgáltatások kulcsszót, majd a megjelenő listából válasszuk ki a Windows szolgáltatások be- és kikapcsolása (Turn Windows features on or off) lehetőséget. A megjelenő ablakban navigáljunk a Nyomtató- és dokumentumszolgáltatások (Print and Document Services) csoportjához, majd aktiváljuk az LPD-nyomtatószolgáltatás (LPD Print Service) funkciót.
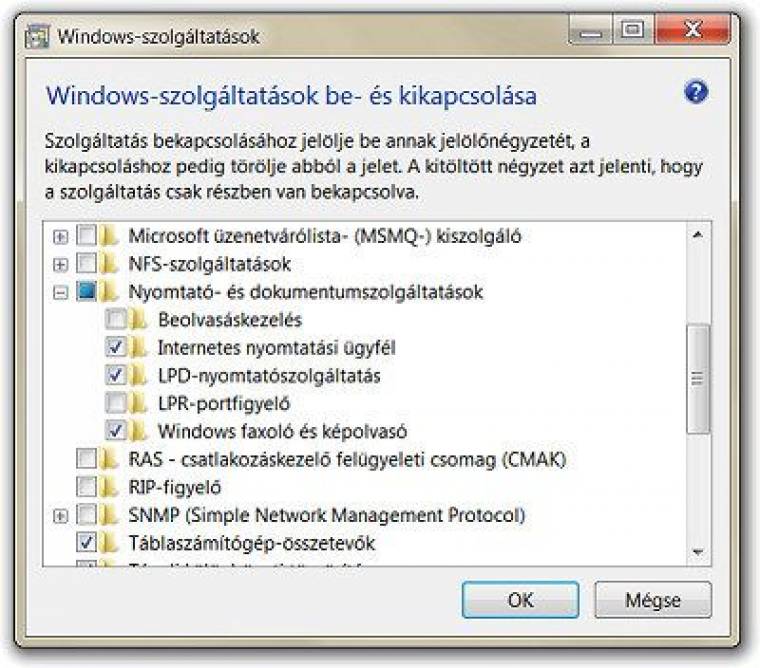
Windows 7: adjunk nyomtatót a Macnek!
Miután ezzel végeztünk, vigyázó szemünket vessük a Macre. Elsőként a rendszerbeállításoknál (System Preferences...) nyissuk meg a Nyomtatók és faxok (Print & Fax) vezérlőpultját, ahol a pluszgombra kattintva adjuk hozzá a rendszerhez a megosztott eszközt. Újabb verziójú Macintosh rendszereknél ezt követően jobb kattintással az eszköztáron válasszuk ki a testreszabást (Customize Toolbar), majd a haladó (Advanced) beállításokat, régebbi Macek esetén pedig a megjelenő panelen az IP Printer beállítások felé haladjunk tovább. Mindkét esetben azon ablakhoz jutunk, ahol a protokollnál megkereshetjük a Windows 7 gépen már aktivált LPD-t. Itt adjuk meg a megosztott eszköz elérési útvonalát, amely az XP-nél már begépelthez hasonlatos, kivéve azon apróságot, hogy az LPD a címzés elé kerül. Így például a mi hivatkozásunk a következőképpen néz ki: lpd://hmolnarj-homePC/SamsungML1710, végül miután mindent beállítottunk, keressük meg az eszköz driverét, ne elégedjünk meg a felkínált lehetőségekkel.
Ezek után fordítsuk meg az alapfelállást, s próbáljuk elérni Windows 7-tel a Macintoshoz csatlakoztatott nyomtatót. Ehhez utóbbinál keressük meg a rendszerbeállításokon belül a Megosztás (Sharing) csoportot, majd válasszuk ki a nyomtató megosztása (Printer Sharing) lehetőséget. Miután végeztünk, sétáljunk át a Microsoft rendszeréhez, ahol az Eszközök és nyomtatók (Devices and Printers) vezérlőpulton adjuk ki a Nyomtató hozzáadása (Add a printer) utasítást. A felugró ablakban válasszuk a második lehetőséget, majd kattintsunk Az általam keresett nyomtató nem található a listában (The printer that I want isn’t listed) elemre. Végül a fentiekhez hasonlóan adjuk meg a printer elérési útját. Mivel esetünkben a gép az „Alma” nevet kapta, ezért a hivatkozásunk a következőképpen néz ki: „AlmaSamsungML1710”.
Dokumentumok a közösben
A Windows 7 rendszerek közötti fájlmegosztást jelentősen egyszerűbbé tette az operációs rendszerrel együtt debütáló Otthoni csoportok, de értelemszerűen más rendszereknél e kényelemről sajnos le kell mondanunk, igaz, nem túl bonyolult a csatlakoztatásuk. Alapesetben csak a Médiatár fájljai oszthatók meg, amelyeket a számítógépnévusers útvonalon érhetünk el, esetünkben ez a következőképpen néz ki: „hmolnarj-homePCusers”.
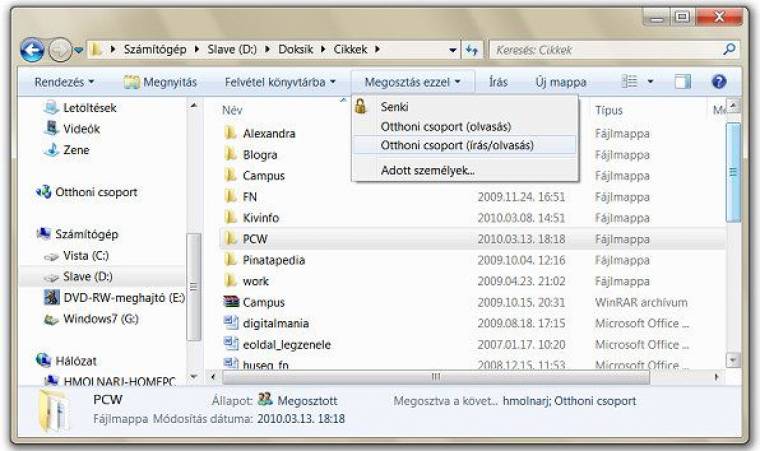
Más Windows rendszereknél a hálózati helyeknél e hivatkozást kell megadni, hogy elérjük Médiatárunk állományait. Ha további könyvárakat is elérhetővé akarunk tenni, akkor a Windows Intézőben keressük meg az adott mappát vagy fájlt, kattintsunk rá, majd válasszuk ki a felső menüsoron elhelyezkedő Megosztás ezzel (Share with) parancsot. Itt több lehetőségünk van: letilthatjuk a megosztást, az adott fájlt csak olvashatóvá vagy csak írhatóvá tehetjük, illetve az Adott személyek… (Specific people…) elemmel egyenként is beállíthatjuk a jogosultságokat. Miután ezt megtettük, a Windows Intézőn belül keressük meg az oldalsó sávon a Hálózat csoportját és azon belül nyissuk meg gépünket, hogy lássuk, mely könyvtárakat osztjuk meg, példánk alapján így már zenéinket is megoszthatjuk, például a „hmolnarj-homePCmp3” hivatkozással.

Windows 7: Mappák a közösben
Miután a Win7 alatt végeztünk, térjünk át az idősebb Windowsokra. A korosabb XP-nél indítsuk el a Windows Intézőt, majd az oldalsávon kattintsunk a Hálózati helyek opcióra. A megjelenő ablakban az elérhető hálózati helyeket találhatjuk, ahol jelenleg még egyetlen Windows 7-es kapcsolat sincs. Változtassunk ezen a helyzeten a Hálózati hely hozzáadása utasításra kattintva.
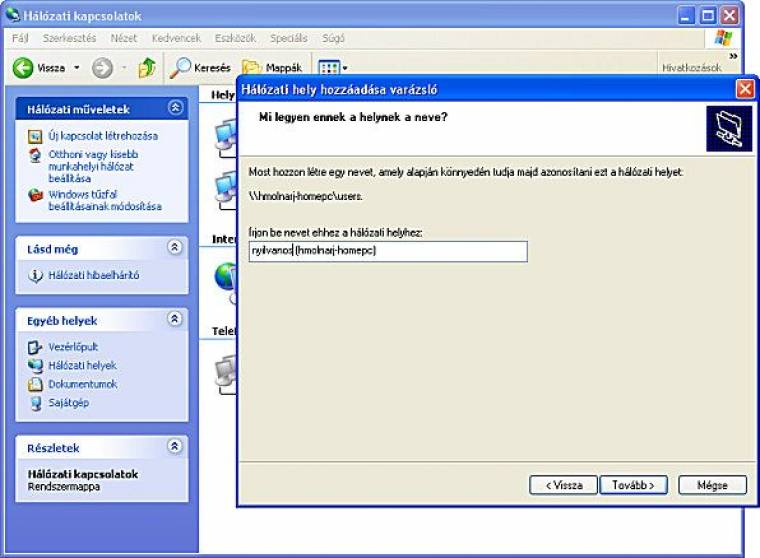
XP alatt a behálózott Windows 7
A felugró panelen elsőként lépjünk át, majd haladjunk tovább a Válasszon másik hálózati helyet opciót használva. Ezt követően írjuk be az elérni kívánt mappa hálózati címét (például: hmolnarj-homePCusers), majd a kapcsolat nevét, s végül, ha először csatlakozunk Windows 7-es gépünkhöz, akkor adjuk meg a hozzáféréshez szükséges felhasználónevünket és jelszavunkat is. Ha mindent jól csináltunk, akkor ezt követően már tallózhatunk is a Windows 7 állományai között. Míg e részt a Vista esetén megspórolhatjuk, mivel a rendszer automatikusan felismeri a közös munkacsoportban található megosztott mappákat.
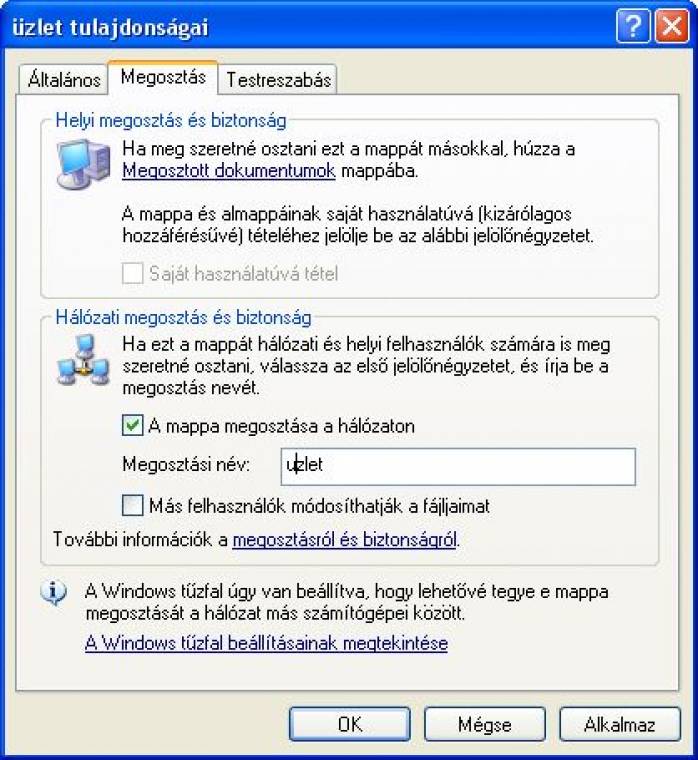
Megosztás XP alatt
Miután már képesek vagyunk tallózni a Windows 7-es gép(ek) könyvtárai közt, itt az ideje, hogy a régebbi rendszerek mappáit is elérhetővé tegyük a Windows 7 alatt. Szerencsére ez meglehetősen gördülékenyen működik, hiszen amikor a Windows 7 érzékeli, hogy a hálózaton belül egy korábbi társa rendelkezik megosztott állományokkal, akkor a Windows Intézőn belül megjeleníti azokat, vagyis nem kell sokat bogarásznunk, XP és Vista esetén egyszerűen osszuk meg a mappákat vele. Előbbi esetén ehhez a Windows Intézőn belül navigáljunk a megosztani kívánt könyvtárhoz, jobb egérgombbal kattintsunk rajta, majd válasszuk ki a Megosztás és biztonság… (Sharing and Security) lehetőséget, majd a megjelenő panelen engedélyezzük A mappa megosztása a hálózaton (Share this folder on the network) lehetőséget, és adjunk neki egy nevet. Végül, ha írási jogosultságot is szeretnénk adni, akkor pipáljuk ki a Más felhasználók módosíthatják a fájljaimat (Allow network users to change my files) felirat melletti négyzetet is.
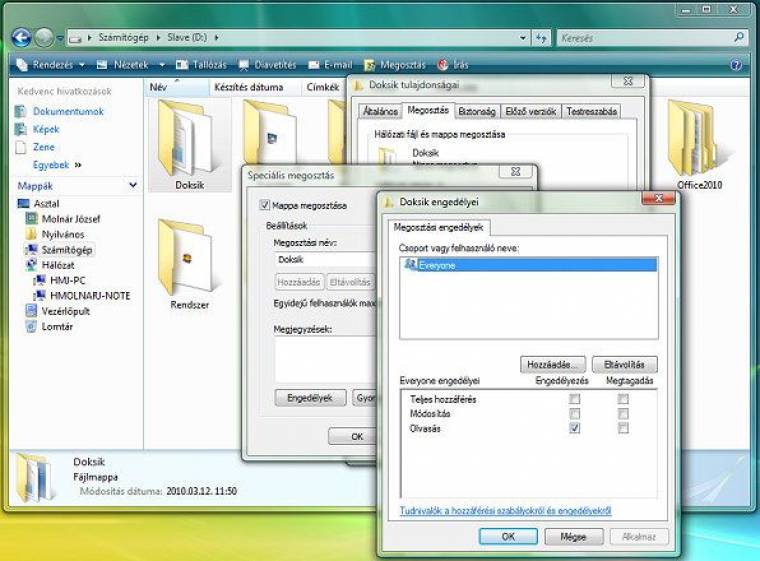
Fájlmegosztás Vista alatt
Windows Vista esetén annyival könnyebb dolgunk van, hogy az operációs rendszer rendelkezik egy Nyilvános mappával (Public), ahova a fájlokat bemásolva, rögtön hozzáférhetővé tehetjük azokat. Ha ez nem lenne ínyünkre, akkor működőképes az XP módszere is, azaz az, amikor egy adott mappa tulajdonságainál szabályozzuk a megosztást.
Leopárd a Windowsok között
Snow Leopardot futtató Macintosh rendszerek esetén szintén lehetőségünk van fájlmegosztásra, de a korosabb Windowsokhoz képest pár extra lépést még be kell iktatnunk a folyamatba. Elsőként ehhez a rendszerbeállításoknál nyissuk meg a hálózat (Network) paneljét, ahol válasszuk ki azon kapcsolatot, amelyen keresztül rendszerünk elérheti a windowsos gépet, majd kattintsunk a haladó (Advanced) beállításokra.
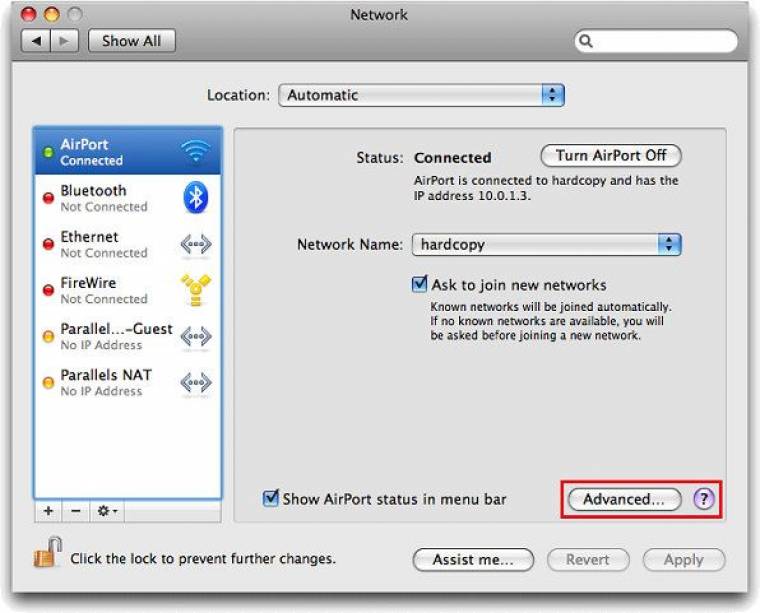
Csatlakozik a Mac is
Ezt követően a felugró ablakban a WINS fülön belül adjuk meg a windowsos munkacsoportunk (Workgroup) nevét, majd kattintsunk az OK gombra. Lépjünk át a megosztás (Sharing) vezérlőpultjához, ahol engedélyezzük a fájlmegosztást (File Sharing), majd a tulajdonságoknál (Options) válasszuk ki az SMB-alapú megosztás (Share files and folders using SMB) lehetőséget. Végül a pluszgombra kattintva csatoljuk profilunkat, illetve a megosztott mappáknál (Shared Folders) igény szerint növeljük a közösbe bevitt könyvtárak számát.
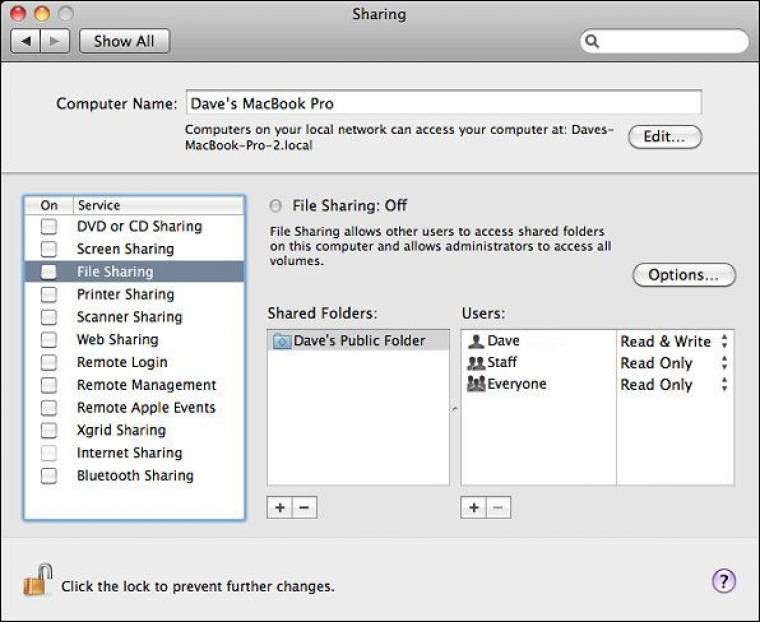
Snow Leopard a Windowsok között
Ha Windows 7 alatt nem jelenne meg a Mac, akkor a Windows Intéző címsorából közvetlenül hivatkozzunk rá (például a „Alma” formulával), majd adjuk meg az Apple rendszerénél használt felhasználónevünket és jelszavunkat, hogy elérhessünk a Macintoshon tárolt állományainkat. Amennyiben az Apple rendszere makacskodna, akkor a Mac OS X alatt a Finderen belül a Go -> Connect to Server útvonalon haladjunk végig, majd manuálisan adjuk meg a Windows 7 rendszerünk hálózati címét. Esetünkben ez a „smb://hmolnarj-homePC” megadását jelenti.

