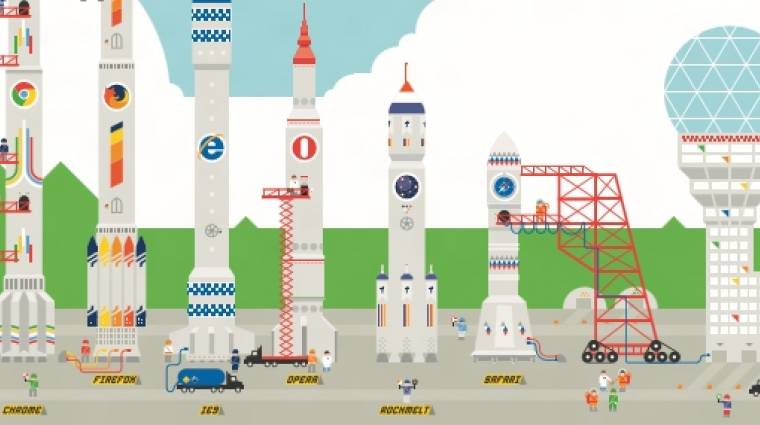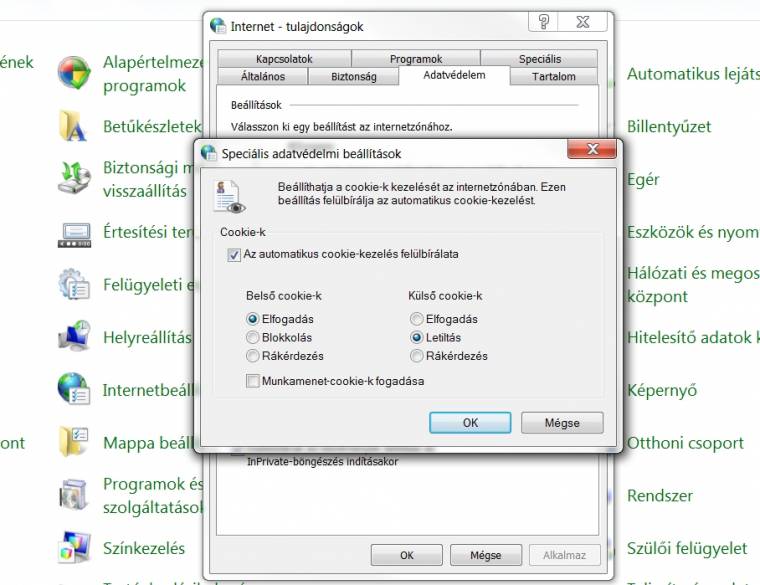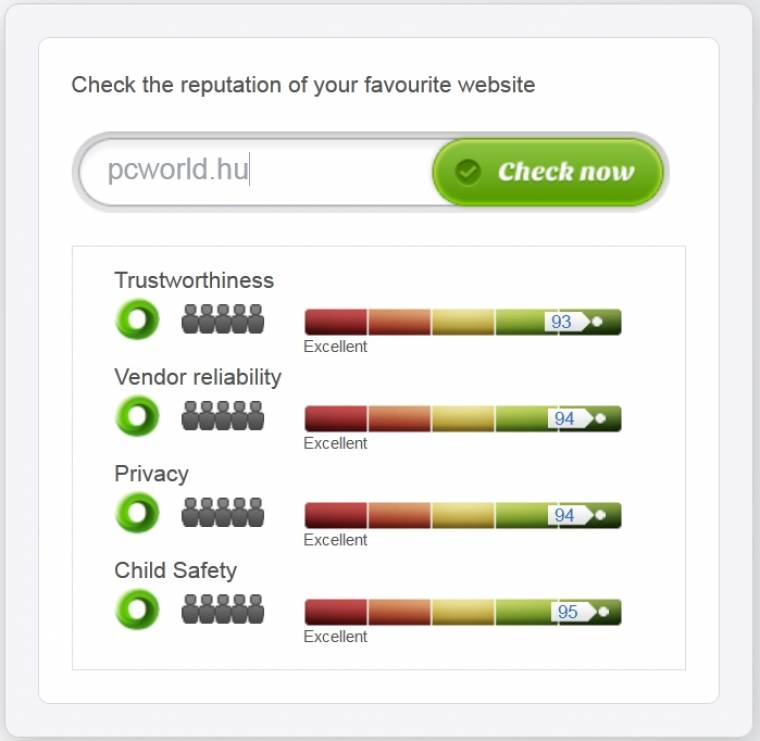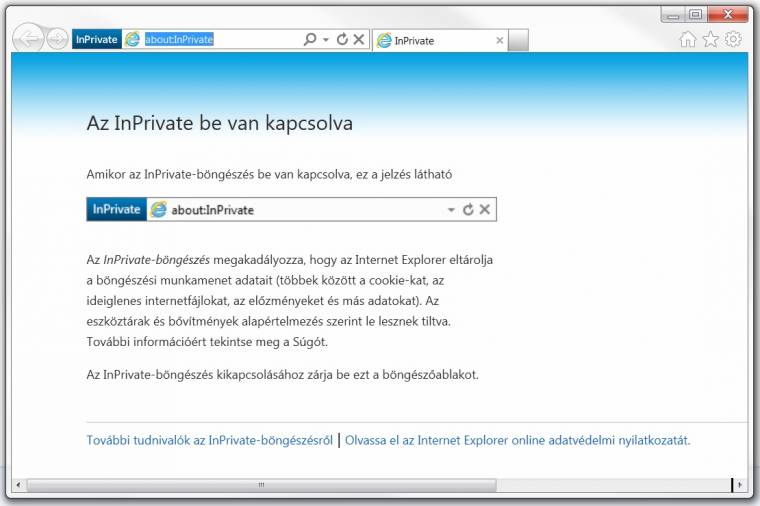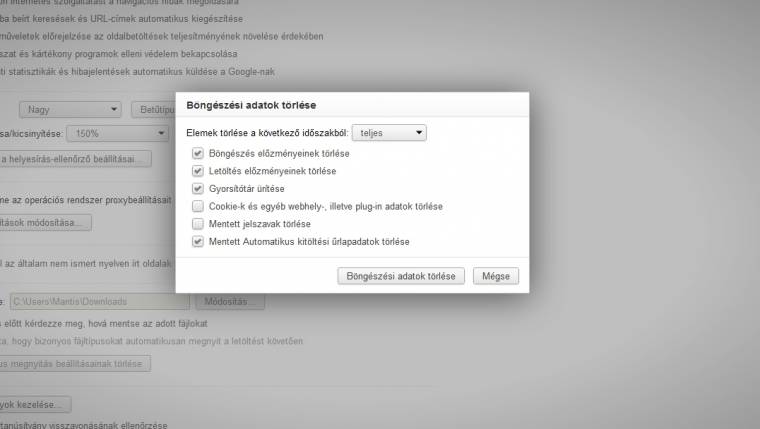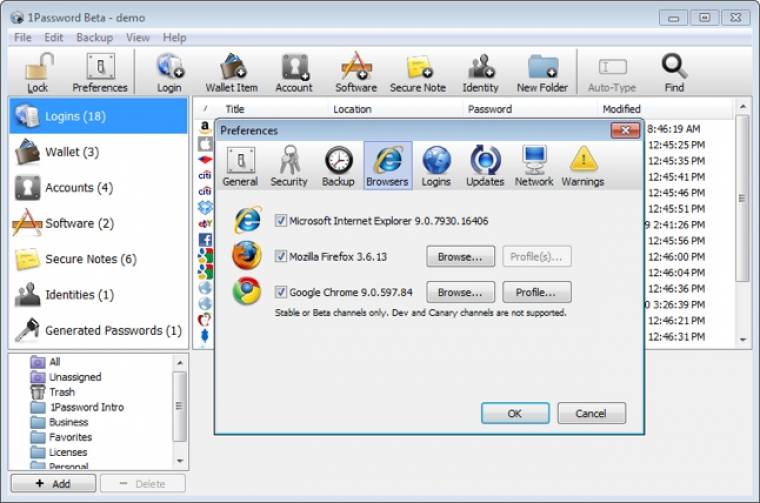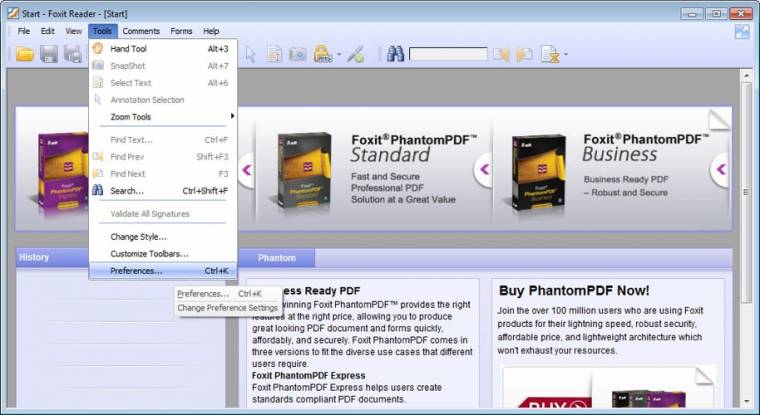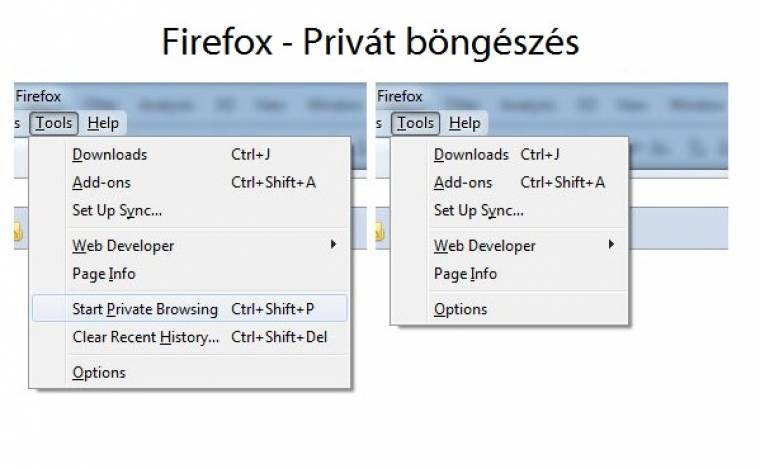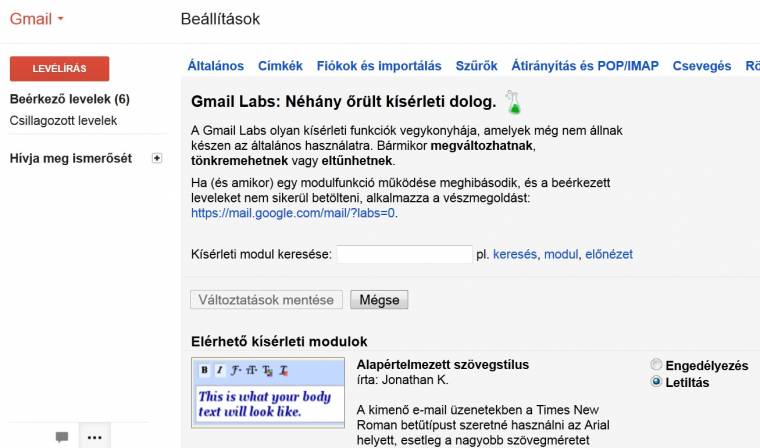Általában a leggyakrabban a böngészőket indítjuk el az operációs rendszerek alkalmazásai közül, legyen szó bármelyik megoldásról. E nem túl apró programok meghatározzák számítógép-használati szokásainkat, így kikupálásukkal felgyorsíthatjuk a munkánkat. Nem muszáj ugyanis megelégednünk az alkalmazások alapbeállításaival – számos trükk és kiegészítő létezik, amelyek segítségével barátságosabb, biztonságosabb és sokoldalúbb programokat használhatunk. A továbbiakban bemutatjuk néhány kedvenc tippünket és trükkünket, amelyekkel a böngészőnk szárnyra kaphat, és többet adhat, mint azt gondolnánk.
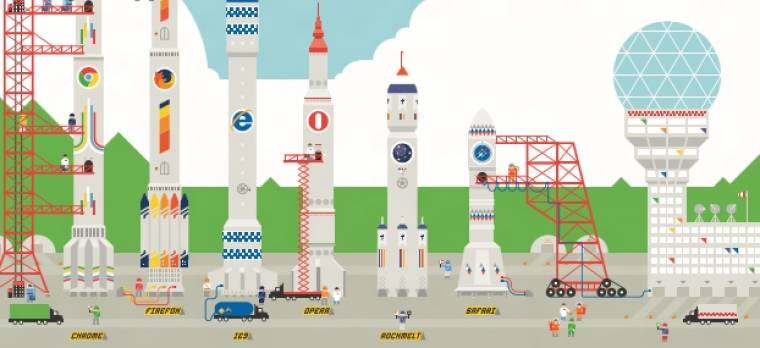
A továbbiakban a négy legelterjedtebb megoldásra fókuszálunk (Chrome, Firefox, Internet Explorer és Safari), és ahol külön megjegyzés nem olvasható, ott azt a tippet mind a négy nagy böngésző esetében alkalmazhatjuk. Az Opera híveit pedig csak azzal nyugtatnánk meg, hogy a későbbiekben kiemelten foglalkozunk majd a norvég alternatívával.
Alapvető trükkök és kiegészítők
1. Frissítsük automatikusan a böngészőnket! (Chrome, Firefox, IE, Safari) A legegyszerűbben úgy gondoskodhatunk a biztonságról és az alkalmazás stabilitásáról, ha mindig a legfrissebb verziót használjuk. Szerencsére mind a négy nagy böngésző képes az automatikus frissítésre. A Chrome és a Firefox már indításkor ellenőrzi, hogy elérhető-e újabb változat, az Internet Explorer a Windows Update szolgáltatásával, a Safari pedig az Apple Software Update megoldásával frissül.
Ha úgy gondoljuk, hogy az automatikus frissítés ki van kapcsolva, az alábbi módon ellenőrizhetjük. A Google Chrome esetében csak parancssoros lehetőségekkel vagy a Windows rendszerleíró adatbázisának átállításával kapcsolható ki az automatikus frissítés. Mindazonáltal ha böngészés közben érkezik egy frissítés, arról a program az eszköztárban értesít minket. A Firefoxban válasszuk a Firefox menüt, majd a Beállításokat, ezután kattintsunk a Haladó fülre. Nyomjunk a Frissítés fülre, és válasszuk ki a Frissítések automatikus telepítése sort. Internet Explorernél menjünk a Vezérlőpultba, és válasszuk a Windows Update menüt. Bal oldalon nyomjunk a Beállítások módosítására, a legördülő menüben pedig kattintsunk a Frissítések automatikus telepítésére.
Ez egyébként a további Windows-összetevőket is naprakészen tartja, így érdemes minden böngésző mellett ellenőrizni ezeket a beállításokat. A Safarinál az Apple Software Update nevű eszközre lesz szükségünk, amit a C:/Program Files (x86)/Apple Software Update/ mappában találunk. Az Edit, Preferences menüket választva napi, heti és havi frissítést választhatunk, a program pedig értesít minket, ha egy új verzió elérhető. A telepítést ilyenkor manuálisan kell jóváhagynunk.
2. Tiltsuk le a nyomkövető sütiket! (Chrome, Firefox, IE, Safari) A sütik jó szolgálatot tesznek, főként, ha nem akarjuk félpercenként beírni a jelszavainkat. Azt azonban már nem sokan szeretjük, ha ezekből néhány folyamatosan jelenti a hirdetők számára, hogy éppen milyen oldalt nézegetünk. Szerencsére ezek a nyomkövetők külön letilthatók. Ehhez Chrome-ban válasszuk a Beállításokat, majd kattintsunk „A motorháztető alatt” fülre. A Tartalombeállításokon belül a Cookie-k alatt kapcsoljuk be a Harmadik féltől származó cookie-k és webhelyadatok tiltását.
A Firefoxban a Beállítások, Adatvédelem fülön az Előzmények résznél válasszuk a legördülő menüből az egyéni beállításokat. Vegyük ki a pipát a Harmadik féltől származó sütik elfogadása elől.
Az IE esetében a Vezérlőpult, Internetbeállítások menüben az Adatvédelem fülön a Speciális részben tiltsuk le a külső cookie-kat. A Safariban pedig az Edit, Preferences, Privacy menüben nyomjunk a „From third parties and advertisers” sorra.
3. Mentsük az írásainkat! (Chrome, Firefox, Safari) Bárkivel előfordulhatott már, hogy a böngészője éppen akkor omlott össze, amikor egy nehezen összeszedett üzenetet akart elküldeni. A dühítő jelenséget elkerülhetjük a Lazarus nevű kiegészítő használatával, amely automatikusan menti a böngészőn belül gépelt szöveget, összeomlás esetén pedig jobb egérgombbal a Recover Form opciót választva visszaállítja az elveszettnek hitt sorokat.
4. Reputáció alapú védelem. (Chrome, Firefox, IE, Safari) Ha nem rendelkezünk olyan végpontvédelemmel, amelynek reputációalapú böngészőbeépülője van, akkor segítségünkre lehet a WOT, amely a keresési találatokat és a linkeket egy színes körrel jelöli meg. Ennek a színe a link megbízhatóságától függően a zöld, sárga és piros között váltakozik.
A WOT értékelési rendszere több szempont alapján – az oldal és az üzemtető megbízhatósága, adatbiztonság, gyermekbiztonság – is megítél egy-egy oldalt, felhasználók milliónak a visszajelzései nyomán.
5. Szinkronizáljuk könyvjelzőinket! (Chrome, Firefox, IE, Safari) 2012-ben már nincs szükség arra, hogy több gép esetén kézzel vigyük át a kedvenceinket. Szerencsére számos szinkronizáló elérhető a feladat automatikus elvégzésére. A Chrome esetében a Google felhasználói fiókunk beállításainál engedélyezhetjük ezt az opciót, míg a Safarinál erről az iCloud gondoskodik. Jó megoldás azonban az Xmarks is – ez olyan kiegészítő, amely menti és szinkronizálja a könyvjelzőinket. Ha fizetünk a prémium verzióért, akkor a funkciót Android, BlackBerry és iOS rendszerek alatt is elérhetjük.
6. Maradjunk inkognitóban! (Chrome, Firefox, IE, Safari) A böngészők az összes lehetséges előzményt tárolják, ami sok esetben hasznos. Ha azonban valamiért azt szeretnénk, hogy a nézelődésünknek ne legyenek böngészési és keresési előzményei, eltárolt sütijei, akkor válasszuk az inkognitó ablakot. A Chrome-ban a Ctrl-Shift-N, a Firefoxban és az Internet Explorer 9-ben a Ctrl-Shift-P billentyűkombináció csalja elő a speciális ablakot, míg a Safariban az Edit, Private Browsing parancsot kell kiválasztanunk.
Ha mégis el kell takarítanunk a nyomokat, a Chrome, a Firefox és az IE esetében ezt a Ctrl-Shift-Delete billentyűkkel tehetjük meg, a Safariban pedig a History, Clear History… menüpontban. A művelet elvégzése ugyanakkor olyan esetben is hasznos lehet, ha rengeteg letöltési előzményünk van, ami sok tárhelyet felemészthet a gépünkön.
7. Nagyítsunk könnyen, gyorsan! (Chrome, Firefox, IE, Safari) Egyes weboldalakat nem olyan könnyű olvasni, mint kellene. Léteznek különböző kiegészítők arra a célra, hogy a nagyítás mértékét állandó jelleggel megváltoztassák, vagy pedig oldalak szerint is emlékezzenek a kívánt beállításra. A leggyorsabb és legegyszerűbb módja a nekünk tetsző böngészési nagyítás kiválasztásának azonban az, ha mi magunk gyorsan, manuálisan állítjuk be a mértéket. Ehhez nyomjuk le a Ctrl billentyűt, majd az egér görgetőgombját mozdítsuk fel vagy le. Ugyanez a fokozatos nagyítás-kicsinyítés érhető el a Ctrl+ és a Ctrl billentyűk lenyomása esetén is.
Védjük meg magunkat!
8. Karantén meleg helyzetekre. (Chrome, Firefox, IE, Safari) Ha úgy véljük, hogy valamiért olyan területen kell böngésznünk, amely nem teljesen biztonságos, vagy csak szimplán fokozni szeretnénk rendszerünk védelmét, remek program a Sandboxie. Az alkalmazás egy izolált munkakörnyezetet teremt, amelyben külön futnak a programok és a folyamatok, elválasztva a valódi rendszerünktől. Mivel az ilyen módban futó alkalmazásoknak korlátozott jogaik vannak, nem érnek el minden fájlt, illetve nem csinálhatnak végleges módosításokat; ezért védve vagyunk azoktól a kártevőktől, amelyek kifognak a vírusvédelmi rendszerünkön, például online vásárlás vagy esetleges kártékony weboldalak böngészése közben.
9. Használjunk jelszókezelőt! (Chrome, Firefox, IE, Safari) Amint azt az utóbbi években megtanultuk, fontos, hogy ne használjuk mindenhol ugyanazt a jelszót. Emellett az is kritikus pont, hogy ne a házastársunk vagy párunk keresztnevéhez tegyünk egy 1-est, tehát kellően bonyolultakat kell választanunk. Ha mindez sikerült, akkor hozzá kell tennünk, hogy az ember agya nem notesz; ezért valószínűleg valahol a gépünkön egy nem titkosított dokumentumban tároljuk ezeket a bonyolult jelszavakat, esetleg elmentettük őket a böngészőben (utóbbiak az adatvédelmi beállítások között könnyedén megtekinthetők). Mindezért ajánlatos jelszókezelő használata.
Számos ilyen szolgáltatást találhatunk a piacon, a legismertebbek közé tartozik például a LastPass (ingyenes alapváltozattal) és az 1Password.
A különböző szolgáltatások eltérő funkciókat kínálnak, de az alapvető cél ugyanaz: egy erős jelszót jegyezzünk meg, az alkalmazás pedig nagyon biztonságos jelszavakat generál minden felhasználói fiókunkhoz. Így eltérő jelszavaink lehetnek az e-mail fiókunkhoz, a közösségi oldalakhoz és a banki fiókokhoz, miközben nem kell tucatnyi bonyolult kódot észben tartanunk. A legtöbb program hordozható alkalmazást is kínál (pendrive-hoz), de - szintén pluszpénzért - okostelefonon vagy tableten keresztül is elérhetjük a jelszavainkat.
10. Mondjuk nemet a web-scriptingre! (Chrome, Firefox) JavaScript, Flash, Silverlight, ActiveX – ezek a web-scripting nyelvek örömmé varázsolhatják az internetezést (például videók megtekintése), ugyanakkor rémálommá is (malware-ök és hirdetések). Ha maximális biztonságra vágyunk, a Chrome mellé telepítsük a NoScripts nevű kiegészítőt, a Firefoxhoz pedig a NoScriptet. Ezek a meglátogatott weboldalakon minden aktív elemet blokkolnak, és megengedik, hogy mi magunk válasszuk ki az engedélyezni kívánt tartalmakat: így a videostreaminget igen, de azokat, amelyek a hirdetőknek jelentenek, nem. Ez a módszer megvédhet minket az XSS és a Clickjacking típusú támadásoktól. Így nem eshet meg velünk, hogy amikor azt hisszük, egy képre vagy egy biztonságos gombra kattintunk, valójában egy scriptet aktiválunk, amely teleszemeteli facebookos oldalunkat.
Közösségi csapdaháló – irányítsunk mi
11. Egyesítsük közösségi fiókjainkat! (Chrome, Firefox) A Yoono olyan szolgáltatás, amely a közösségi oldalakon használt felhasználói fiókjainkat képes egyben kezelni, segítségével pedig egyszerre használhatjuk a Facebookot, a Twittert vagy a LinkedInt. Így a sok „zavaró tényező” egyetlen ablakra korlátozódik, és kompakt formában lesz elérhető. A Yoono a Chrome és a Firefox esetében kiegészítőként is elérhető, de asztali kiadást is használhatunk.
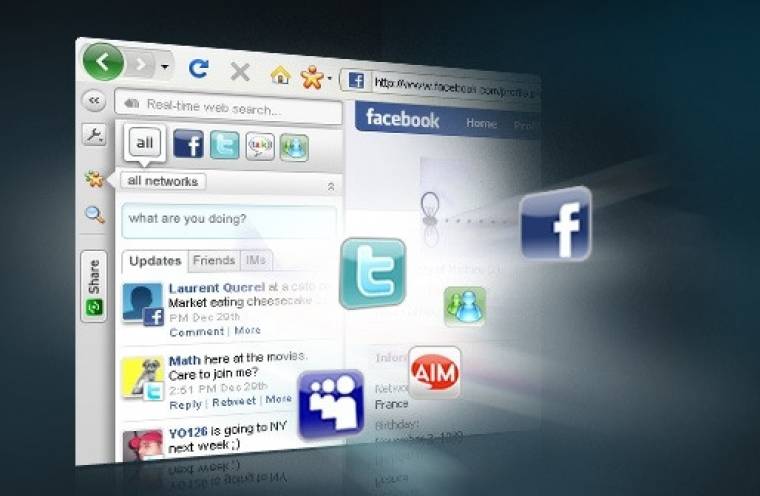
12. Pokolba a Megosztás gombokkal! (Chrome, Firefox) Nem kell sokáig böngésznünk, hogy belefussunk az első olyan oldalba, amelyen a tartalom harmadát a Facebook, a Google+ és a Twitter Megosztás gombjai és statisztikái adják. Ha elegünk lett a sok gombból, esetleg már eleve nem rajongunk a közösségi oldalakért, akkor érdemes kipróbálnunk a Chrome esetében az Antisocialt, a Firefox alatt pedig a ShareMeNotot. Ezek a kiegészítők képesek elűzni a „Like” és a „+1” gombokat.
13. Válogassuk össze a kiegészítőinket! (Chrome, Firefox, IE, Safari) A különböző közösségi oldalakhoz és hírgyűjtő szolgáltatásokhoz minden böngészőnél rengeteg kiegészítőt találunk. A Chrome esetében a Chrome Internetes áruházban, a Firefoxnál a Firefox-kiegészítők között, az IE választásakor az Internet Explorer galériában, míg a Safarinál a Safari Extensions galériában kereshetünk. Elég a Facebook szót beírnunk, és máris kedvünkre válogathatunk a legkülönfélébb extrák között. Az alkalmazásboltok hátrányai, hogy bár négyből három esetben magyar felülettel találkozunk, a tartalom megfelelő szortírozásához angolnyelv-tudás szükséges.
Hibaelhárítás
14. Beépített PDF-olvasó (Chrome, Firefox, IE, Safari). A böngészőbe beépülő PDF-olvasók sokszor okoznak kellemetlenséget. Nem elég az Acrobat Readert frissen tartanunk, a gyengébb PC-ken egy-egy PDF fájlra kattintáskor akár fél percre is megbénulhat a böngészőnk, mire megbirkózik a feladattal.
Az Adobe programja helyett használjuk inkább a Foxit Readert, amely bár nem annyira összetett, meglehetősen könnyűsúlyú alkalmazás, ezért nem terheli meg a gépünket. A legjobb eredmény érdekében a Foxit Readerben menjünk a Tools, Preferences, File Associations pontra, majd vegyük ki a pipát a Display PDF in Browser sor elől. Ilyenkor a böngésző stabilabb marad, hiszen megnyitás helyett letölti és a programban nyitja meg a fájlt.
15. Tartsunk kéznél több böngészőt! (Chrome, Firefox, IE, Safari) A Flash-alapú alkalmazások olykor nagyon trükkösek lehetnek, előfordulhat ugyanis, hogy egy-egy weboldallal vagy szolgáltatással valamiért nem boldogul a választott böngészőnk. Emiatt jó, ha telepítve van egy alternatíva is, amelyet ilyenkor segítségül hívhatunk a problémás részek megjelenítésére.
16. Kutassuk fel a problémás kiegészítőket! (Chrome, Firefox, IE, Safari) Bárkivel, bármelyik böngészőben előfordulhat, hogy a program meglehetősen lelassul, akadozik. Bár a legtöbb kiegészítő kicsi és egyszerű, ha sokat, esetleg egy hibásat is telepítünk, az könnyen az említett eredményhez vezethet. A hiba megoldásához biztonságos módban (kiegészítők nélkül) kell elindítanunk a böngészőnket. Ha így hiba nélkül fut, akkor egyesével kell engedélyeznünk az add-onokat, és elkülönítenünk a problémás darabot. A Chrome és az IE esetében a Windows futtatás parancsába kell begépelnünk a "chrome.exe --incognito" vagy az "iexplore -extoff" sorokat. A Firefoxban a Súgó, Újraindítás letiltott kiegészítőkkel… parancsot keressük, a Safariban pedig az Edit, Preferences, Extensions ablakban egyesével kell kiiktatnunk a kiegészítőket.
Emeljük a tétet!
17. Szabaduljunk meg a függőségtől! (Chrome, Firefox, IE, Safari) Mindenkivel megesik, hogy eltölt néhány percet az e-mailjei megtekintésével, majd azt veszi észre, hogy „ráragadt” a közösségi weboldalakra, illetve egyéb honlapokra. Ha nehezen tudjuk otthagyni ezeket, ám nem szeretnénk véglegesen blokkolni őket, akkor a FocalFiltert nekünk találták ki.
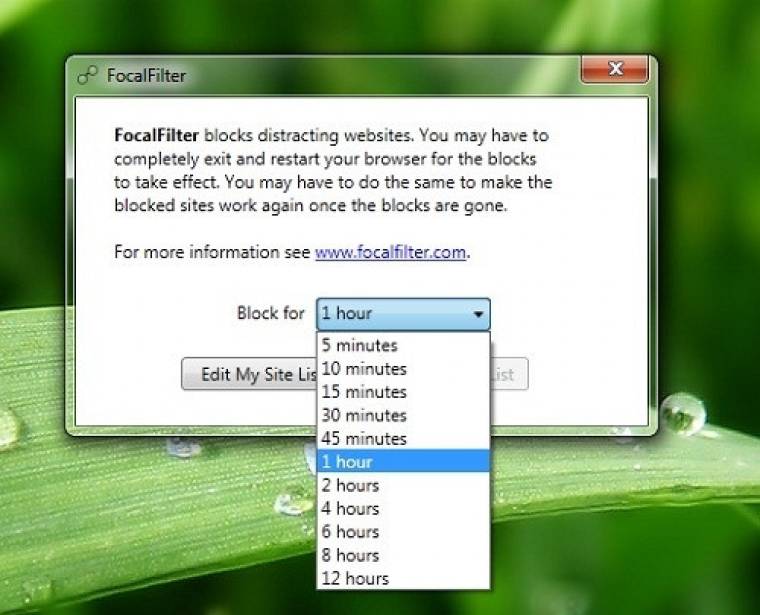
Az alkalmazás a kiválasztott weboldalakat egy általunk megadott időszakra blokkolja. Ha például úgy döntünk, a következő két órában semmiképp nem akarunk a Facebookra felmenni, mert fontos munkánk van, a FocalFilter remek alternatíva, amely minden böngésző alatt blokkolja az oldalak elérését. A program használata előtt be kell állítanunk az oldalak listáját. Ha ezt megtettük, már csak a megfelelő időközt kell kiválasztanunk. A beállított oldalak blokkolása az idő leteltével automatikusan feloldódik. A tiltás ideje alatt a FocalFilter a háttérben fut, és nem érhető el, tehát a blokkolást nem lehet megkerülni. Meg kell jegyeznünk, hogy az Avira és a Kaspersky Internet Security biztonsági programokkal a FocalFilter nem képes a böngészők blokkolására. Az alkalmazás működéséhez .NET Framework 4-et futtató környezet szükséges.
18. Tiltsuk le a privát böngészést, ha szükséges (Chrome, Firefox, IE, Safari). Az inkognitó mód előnyeit az előbbiekben már taglaltuk, vannak azonban hátrányai is. Ezt leginkább szülőként érezhetjük, ugyanis a privát böngészést pontosan annak előnyei miatt használják az okos célok mellett gyakran pornográf tartalmak megtekintésére is.
Ilyen esetben a gyerekek miatt felettébb hasznos lehet az Incognito Gone nevű ingyenes segédprogram, amely ezt a funkciót hivatott kiiktatni. Az alkalmazás a Chrome, az Internet Explorer és a Safari böngészőkből eltávolítja a funkciót, míg a Firefoxból a gombot tünteti el. A böngészők egyetlen ablakból kezelhetők a programon belül. A letiltás előtt ajánlatos lehet egy visszaállítási pont létrehozása, ha később ugyanis megint használni szeretnénk az opciót, a böngésző(ke)t újra kell telepítenünk. A Firefox esetében a program nem tudja eltávolítani a funkciót, ezért csak a gombot tünteti el a menüből, de a Ctrl + Shift + P kombináció továbbra is működőképes marad.
19. Kezdjük a böngészést PC-n, fejezzük be mobilon! (Chrome, Firefox, IE, Safari) Ha úgy gondoljuk, könnyebbé teszi olvasásunkat ez a módszer, akkor operációs rendszerektől függően több megoldásból is válogathatunk. Az egyik kiváló, böngészőktől független lehetőség a getpocket.com (korábban Read it Later néven működött) webes szolgáltatás. Chrome- és Android-alapú eszköz esetén a Chrome to Phone Extensionnel járunk a legjobban, amely gyakorlatilag mindent képes átküldeni okostelefonunkra a Chrome-on keresztül. Aki esetleg az Evernote-ot kedveli, az sincs gondban. Az Evernote Web Clipper mindegyik böngészővel kompatibilis, segítségével pedig könnyedén szedhetjük listába a böngészésre jelölt cikkeket.
20. Fejlesszük tovább a Gmailt! (Chrome, Firefox, IE, Safari) Sokan vannak, akik a mai napig idegenkednek a Gmail webes felületétől, de olyan emberek is akadnak, akik csak itt-ott szeretnék megváltoztatni a népszerű levelező felületét. A Gmail Labs olyan extra szolgáltatásokat kínál, amelyekkel esetleg pont a kívánt extrákra lelhetünk rá. Ezeket a beállítható funkciókat a Beállításokon belül, a Labs fül alatt találjuk meg. Választhatunk alapértelmezettként beállított szövegstílust, a csevegőmezőt áthelyezhetjük a jobb oldalra, de egyéni billentyűkódokat is megadhatunk.
A gyorsgombok bekapcsolásával, majd a megfelelő kombinációk elsajátításával akár egér nélkül is kezelhetjük a levelezőt. Szintén érdekes extra az előnézeti panel, amely az Outlookból megismert felületet tárja elénk – ezután nem muszáj minden levelet megnyitni, hogy megnézzük a tartalmát. Nagyon hasznos lehet a küldés visszavonása opció is, amelynek segítségével a levelek elküldése után néhány másodpercig még lehetőségünk van arra, hogy az e-mailt visszavonjuk.
21. Keressük meg ugyanazt a képet jobb minőségben! (Chrome, Firefox, IE, Safari) Meglehetősen erős a felhasználók Google iránti elkötelezettsége, azonban ha arról van szó, hogy kiderítsük, egy kép valójában honnan származik, akkor nehéz dolgunk van. A TinEye olyan szolgáltatás, amely képek keresésére szakosodott, azonban visszafelé. Kulcsszavak és metaadatok helyett egy választott képet kell feltöltenünk vagy belinkelnünk, a keresőmotor pedig megmutatja, hogy a fotó honnan származik, milyen más oldalakon érhető el, van-e módosított, hasonló változata, továbbá, hogy elérhető-e nagyobb felbontásban. A TinEye webes felületen keresztül is használható, de kiegészítőként is beépíthető a böngészőkbe.