A Google 2009-ben mutatta be Chrome OS nevű szoftverét; a minimalista, kis hardverigényű operációs rendszer a nyílt forrású fejlesztésnek köszönhetően ingyenesen elérhető és szabadon módosítható lett. Ugyan a kezdetekben kérdéses volt a platform jövője, a szoftver kezdi kinőni gyermekbetegségeit, és az olcsón árazott hardverekkel versenyképes megoldást kínál a felhasználók számára. A kimondottan a Google rendszeréhez gyártott hardverek mellett PC-n és virtuális gépen is kipróbálhatjuk és használhatjuk a kaliforniai cég rendszerét. A következőkben megnézzük, milyen trükkökkel vehetjük rá a Chrome OS-t, hogy meglévő laptopunkon vagy asztali gépünkön is elinduljon.
A Linux-kernelre építő szoftver fejlesztése a Chrome böngészőhöz hasonlóan nyílt forrású, tehát a programkód ingyenesen elérhető és szabadon módosítható, illetve a Google böngészőjéhez hasonlóan két verzió létezik belőle. Az egyik a közösség számára elérhető, nyílt forráskódú változat, amely tartalmaz minden szükséges modult a rendszer használatához. A másik pedig olyan elemeket tartalmaz, amelyekkel kizárólag a Chrome OS-sel szerelt gépeken találkozunk; ennek a szoftvernek már része minden, a nyílt forrású változatban nem elérhető programkód is. Ahogy a Chrome böngészőnek megvan a Chromium név alatt futó, nyílt forrású párja, megvan a Chrome OS-é is, melyet Chromium OS-nek hívnak. Mi ezt a Chromium OS-t fogjuk használni, amely egy teljes értékű rendszer, kizárólag a licencelés miatt közzé nem tett, nem létfontosságú elemek hiányoznak a szoftverből.
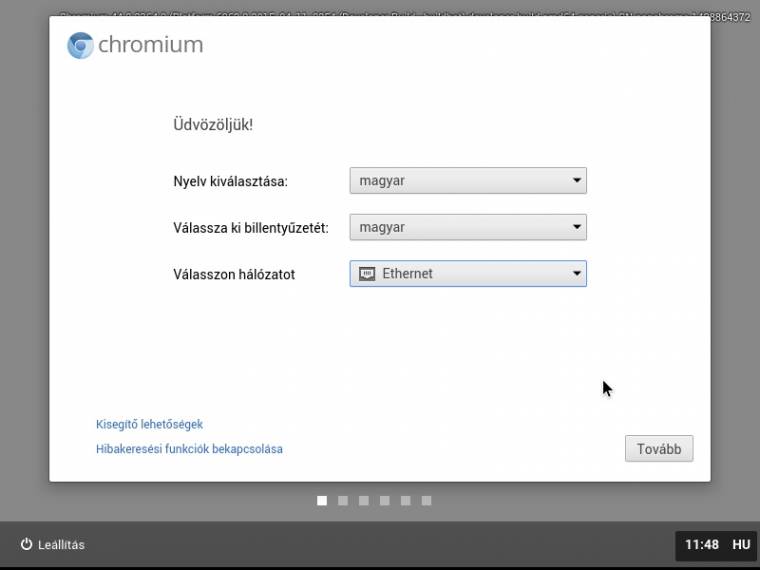
Telepítés: pillanatok alatt kész a rendszer beállítása
Aki képben van a Google fejlesztéseit tekintve, az joggal teheti fel magában a kérdést: minek fejleszt a kaliforniai vállalat egyszerre két rendszert, amikor az Android már jelenleg is a legszélesebb körben használt mobil operációs rendszer a piacon, és ARM, illetve x64 architektúrán is egyaránt kiválóan működik? Emellett a zöld robotos rendszerre temérdek applikációt írtak a fejlesztők, ami a Chrome OS-ről nem mondható el.
A Google több utalást is tett arra, hogy a két rendszer a jövőben valahol egyesülni fog; ezt erősíti meg az a tény is, hogy a Google éppen azon dolgozik, hogy az Androidra írt applikációk gond nélkül fussanak Chrome OS-en is. Ez a fejlesztés nagyban növeli majd a platform értékét, és a felhasználóknak is több okot ad majd egy Chrome-eszközre történő beruházásra.
Chromium OS
Aki már használt Chrome vagy Chromium böngészőt, annak nem lesz teljesen ismeretlen a Chromium OS felülete és működése. A szoftver gyengébb gépen is meglehetősen gyorsan bootol, és a belépés után fürgén mozog. A login-lehetőségeknél választhatunk a hozzáadott felhasználói profilok közül, amelyekhez Google-fiókhoz tartozó jelszavunkkal férhetünk hozzá. A böngészőhöz hasonlóan a Chromium OS-sel is lehetőségünk van vendégmunkamenet indítására, amely jó szolgálatot tesz, amennyiben ismerőseink és barátaink gépünkhöz akarnak ülni. A kezelőfelület letisztult, egyszerűen kezelhető. A bal alsó sarokban találjuk a főmenüt, amely azonnal a Google keresőbe dob minket, illetve a keresősáv alatt találunk pár fontosabb linket is, például a Gmailt és a Web Store-t.
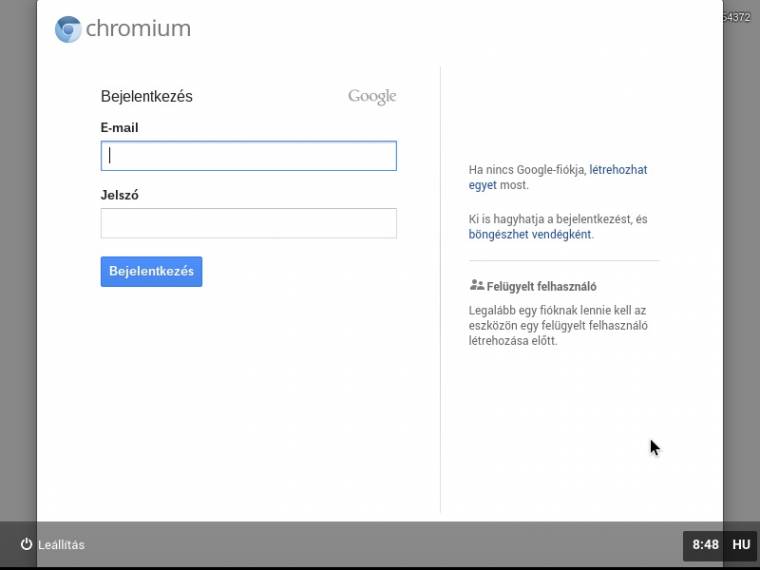
Felhőre tervezve: alapértelmezetten a Google-fiókunkat használjuk belépéskor
A rendelkezésre álló applikációk ugyanazok, amelyek a Chromium és Chrome böngészőkhöz elérhetők; a rendszer tulajdonképpen a Google böngészőjének operációs rendszerré bővített verziója. Ez egyben azt is jelenti, hogy minden szinkronizált beállításunk és telepített bővítményünk automatikusan átkerül és települ a felhasználói profil elkészítése után. Mivel a rendszer szinte teljesen felhő alapon működik, minden adatunkat megtaláljuk, amit Chrome-ban, illetve Android alatt használtunk. Azonban a felhőhöz kötöttségnek megvan a hátránya is: internetkapcsolat nélkül kevés lehetősége marad a Chromium OS-használóknak. A Gmail-, YouTube- és egyéb beépülők csak linkként szolgálnak a szolgáltatások gyorsabb elérhetőségének érdekében. Miután a YouTube – vagy bármelyik másik – ikonra kattintunk a tálcán (a linkek hozzáadhatók a tálcához a gyorsabb hozzáférhetőség érdekében), felugrik a beépített Chrome böngésző, és egy új fülön megnyílik a közkedvelt videomegosztó oldal. Ugyan vannak olyan applikációk, amelyek offline módban is működnek (lásd Gmail Offline), a rendszer kihasználásához mindenképp stabil és gyors internetkapcsolat szükséges.
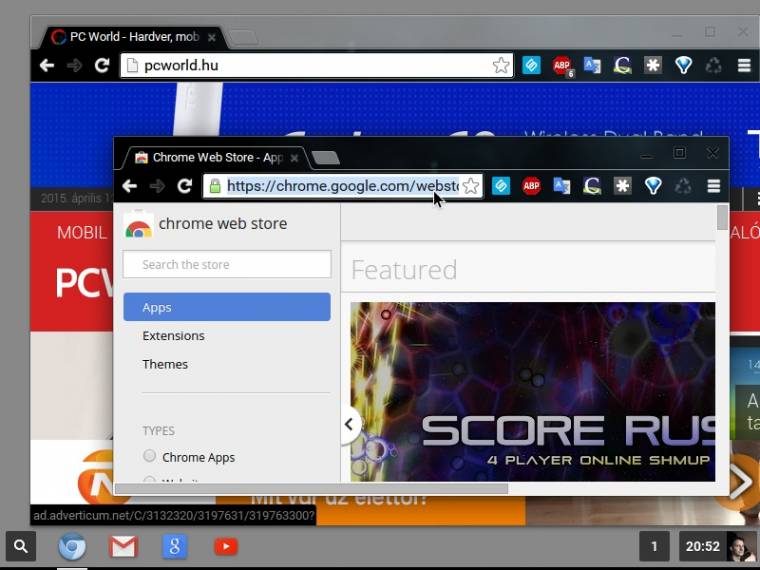
Szinkronizálva: minden adatunk automatikusan szinkronizálódik, hála a közös Google-fióknak
Ahogy azt már említettük, a Google fejlesztői azon dolgoznak, hogy az Android-applikációk gond nélkül fussanak a Chrome OS-sel szerelt rendszereken. Jelenleg azonban csak pár androidos programot tudunk futtatni hivatalosan: a Vine, Evernote, Duolingo és Sight Words appok már Chrome OS-en is hiba nélkül használhatók.
Virtuális próba
Mielőtt beruháznánk egy Chrome eszközre, vagy elkezdenénk PC-re telepíteni a Chromium OS-t, érdemes virtuális gépen kipróbálni a Google rendszerét. A virtuális installálás azonban a megszokottól igencsak eltér. Nincs előre kidolgozott üdvözlőképernyő és particionálásért felelős varázsló. A keresőóriás operációs rendszerét nekünk kell lefordítani és telepíteni. Szerencsére akadnak lelkes és nagyvonalú emberek, akik a fordítást előre elvégzik helyettünk, és elérhetővé teszik a képfájlokat az interneten, ezáltal rengeteg időt spórolhatunk meg. Az internetről is megszerezhetjük (chromium.arnoldthebat.co.uk/daily/) az előre gyártott képfájlokat, azonban egyszerűbb, ha a PC World Plusról letölthető fájlokkal dolgozunk. Másoljuk át gépünkre a [Camd64OS-20150314010101.vdi.7z] nevű fájlt, és Winrar vagy más 7z tömörítést támogató programmal csomagoljuk ki annak tartalmát egy külön mappába. Az így kapott VDI fájlt Virtualboxszal vagy Qemu segítségével tudjuk életre kelteni. Mivel a Qemu csak Linuxon rendelkezik hardveres gyorsítással, Windows-felhasználóknak érdemes az Oracle megoldásával próbálkozniuk, azonban jó tudni, hogy az előre gyártott képfájlok általában Qemura optimalizáltak, és Virtualboxot használva nem biztos, hogy el tudjuk indítani a rendszert.
Virtualboxon hozzunk létre egy új virtuális gépet ismeretlen 64 bites Linux operációsrendszer-profillal. Állítsunk be hozzá egy gigabájt RAM-ot, és a háttértár beállításánál válasszuk a [Meglévő háttértár kiválasztása] opciót. A felugró ablakban tallózzuk ki kicsomagolt .vdi képfájlunkat, majd a virtuális gép létrehozásának végéig kövessük a varázsló lépéseit. Ezután kattintsunk a [Beállítások] ikonra a felső menüsorban, és válasszuk ki a [Hálózat] opciót. Itt nyissuk le a [Haladó] feliratú fület, és az [Adapter típus] lehetőséget állítsuk át [Intel PRO/1000 MT Desktop 82540EM]-re. Ezután elindíthatjuk virtuális gépünket, és ha minden rendben ment, a következő ablakban már hozzáláthatunk felhasználónk hozzáadásához újdonsült Chromium OS rendszerünkön.
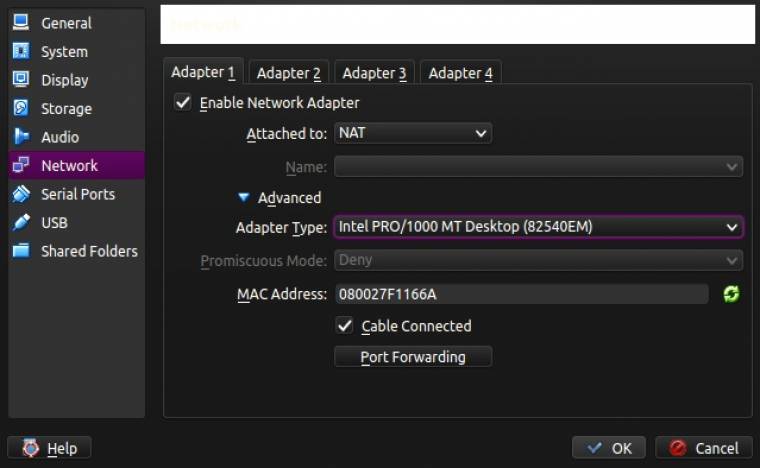
Hardveroptimalizálás: a Chromium OS kevés hardvert támogat, ezért oda kell figyelni a virtuális gép beállításánál
A Qemu használatához nem kell mást tennünk, mint nyitni egy parancssort; a start menü sávjában keressünk rá a [cmd] szóra, és a találatok között válasszuk ki a [Windows parancssor] opciót. Ezután írjuk be a következő parancsot: [qemu-system-x86_64 -m 1024 -net nic -net user -smp 2 -soundhw all -redir tcp:9922::22 -hda “képfájl helye”], ahol a képfájl helyére kicsomagolt .vdi fájlunk pontos elérési útját kell beírnunk, majd üssünk Entert, és már használhatjuk is újdonsült rendszerünket.
Telepítés USB-re
Szükségünk lesz egy minimum 4 gigabájtos USB-meghajtóra a művelethez, illetve a PC World Pluson megtalálható Win32 Disk Imager nevű programra és egy [img] kiterjesztésű Chromium OS fájlra. A képfájlt egyébként a chromium.arnoldthebat.co.uk/daily/ oldalról is letölthetjük. Fontos, hogy csomagoljuk ki a képfájlt, különben nem tudjuk kiírni az operációs rendszert USB-kulcsunkra. Ha ezzel megvagyunk, formázzuk le pendrive-unkat FAT32 fájlrendszerrel, hogy teljesen üresen kezdhessük el a képfájl kiírását. Nyissuk meg a Win32 Disk Image szoftvert, és a felugró ablakban válasszuk ki letöltött és kicsomagolt Chromium OS fájlunkat, válasszuk ki a megfelelő meghajtót, amelyre írni szeretnénk az operációs rendszer adatait, majd kattintsunk a [Write] gombra. A program értesít minket arról, ha az írás folyamata befejeződött. Ezután újraindíthatjuk gépünket, és USB-ről történő bootolással már használhatjuk is Chromium rendszerünket.
Amennyiben mindent rendben találtunk az USB-ről használat közben, háttértárra is telepíthetjük rendszerünket. Bootoljunk be USB-meghajtóról, majd nyomjuk meg a [Ctrl+Alt+F2] billentyűkombinációt, adjuk meg a felhasználót (chronos) és alapértelmezett jelszavunkat (password), majd írjuk be a következő parancsot: [/usr/sbin/chromeos-install]. Fontos, hogy a gépben lévő lemezen ne legyenek fontos adatok; a Chromium OS telepítője az egész lemezt formázni fogja, és nincs lehetőségünk külön particionálásra.
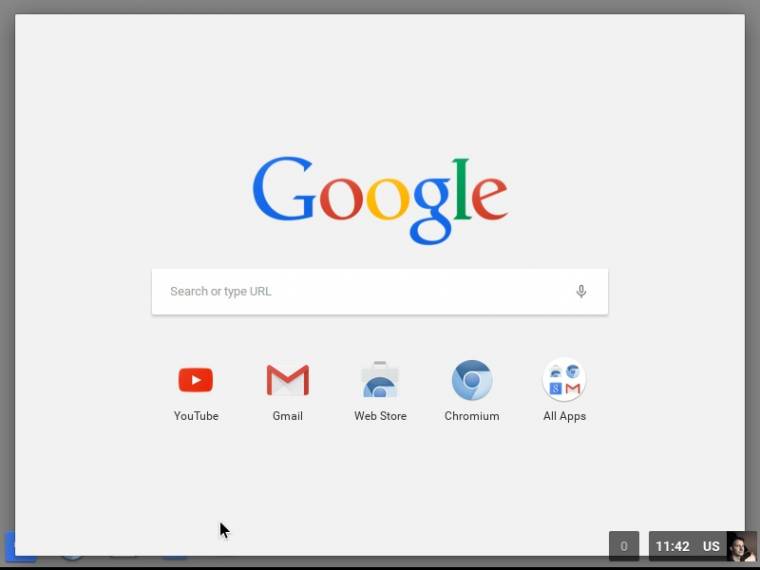
Google dizájn: egy keresősáv és néhány link alkotja a Chromium OS menüjét
Automatikus frissítés
Mivel a Chromium OS fájljait használjuk, a rendszert minden alkalommal kézzel kell frissítenünk, mert kizárólag a hivatalos Chrome OS-hez tervezett eszközökön kapunk automatikus rendszerfrissítéseket. Jó hír azonban, hogy a közelmúltban egy egyesült királyság fejlesztői elérhetővé tettek egy rendszerfrissítéshez használható szervert, amelyen keresztül lehetőségünk van a rendszer legújabb verziójára váltani. Használatához jelentkezzünk be felhasználónkkal, és nyomjuk meg a [Ctrl+Alt+F2] billentyűkombinációt, írjuk be, hogy [chronos], majd adjuk meg jelszavunkat [password], és üssünk Entert. Ezután adjuk ki a következő parancsokat: [sudo su], Enter, majd [update_engine_client --update –omaha_url=http://chromebld.arnoldthebat.co.uk:8080/update], és várjunk, amíg a rendszer elvégzi a szükséges lépéseket. Amennyiben az előző parancs sikeresen lefutott – lehetséges, hogy néhányszor újra kell próbálkoznunk –, akkor írjuk be: [sudo stateful_update], és üssünk Entert. Ha ez a parancs is hiba nélkül lefut, sikeresen frissítettük rendszerünket a legújabb elérhető verzióra.
Ez a félautomatikus módszer nagy segítség a Chromium OS-felhasználóknak, azonban mivel a szervert egy ember üzemelteti és teszi elérhetővé, ne számítsunk sok segítségre, ha elakadnánk; a fejlesztőknek egyszerűen nincs idejük minden problémával külön foglalkozni, illetve a Chromium OS közel sem rendelkezik olyan nagy és aktív felhasználóbázissal, mint például egyes Linux disztribúciók, amelyekkel kapcsolatban rengeteg fórumozó segít egymásnak a hibák megoldásában. Éppen ezért kiemelt szerepet kell adnunk a biztonsági mentésnek, amit minden frissítés előtt érdemes elvégezni.
Amennyiben a frissítést virtuális gépen hajtjuk végre, a [Ctrl+Alt+F2] billentyűkombinációt nem tudjuk a szokásos módon aktiválni a vendégrendszeren; minden virtualizációs rendszeren máshogy lehet a vendégrendszer felé küldeni az egyedi kombinációkat. A Qemu esetében kattintsunk a virtuális gép ablakába, nyomjuk meg a [Ctrl+Alt+2] billentyűket, és a szöveges terminálba írjuk be a következő parancsot: [sendkey Ctrl+Alt+F2], majd nyomjuk meg a [Ctrl+Alt+1] billentyűkombinációt. Virtualboxban egyszerűen nyomjuk le a [Ctrl+F2] kombinációt a szöveges felület eléréséhez, és adjuk ki a fentebb említett parancsokat.
Még nem tökéletes
A Chromium OS érdekes alternatívát nyújt azoknak, akik egyszerűségre, stabilitásra és minimális képességekre vágynak. A kezelőfelület gyorsan megszokható, és a kezdő felhasználók is könnyen elboldogulnak rajta. A beépített Google-fiók-alapú szinkronizáció egyszerűvé és fájdalommentessé teszi a munkát és a szórakozást; minden, a Google-ökoszisztémába tartozó eszközünkön megtaláljuk dokumentumainkat, elmentett játékainkat és zenéinket.
A technológiai újítások, az internet sebességének növekedése és a szoftveres fejlesztések alapján jól behatárolható, hogy pár évtized múlva milyen rendszereket használunk. A Google fejlesztőgárdája a felhőalapú rendszerek vízióját valósítja meg a Chrome OS-sel, azonban mint a legtöbb újításban, a keresőóriás rendszerében is akadnak problémák (például kevés elérhető szoftver), amelyeket a jövőben minden bizonnyal korrigál majd az amerikai vállalat.
A különféle konfigurációkkal rendelkező felhasználók azonban könnyen csalódhatnak a rendszerben; a Chrome OS-t – az OS X-hez hasonlóan – kifejezetten a platformhoz összerakott hardverekre tervezték, tehát rengeteg meghajtóprogram hiányzik, ami lehetővé tenné a hétköznapi PC-kkel való teljes kompatibilitást. A hardvertámogatás hiányát és az ebből fakadó problémákat a fejlesztők szemére vetni azonban olyan lenne, mintha azért panaszkodnánk, hogy az OS X nem fut egy hétköznapi PC-n.
Természetesen a széles körű hardvertámogatás hiánya egyben azt is jelenti, hogy a Google rendszerét nehezen vagy egyáltalán nem tudjuk használni régi gépeinken és laptopjainkon, amelyeken pedig pont egy minimális, jól használható rendszerre lenne szükségünk. Hiába tehát a rendszer ingyenessége, aki nem szeretne korán őszülni és órákat bíbelődni az OS telepítésével, illetve beállításával, kénytelen továbbra is a már megszokott (Linux/BSD), ingyenesen elérhető rendszerek közül válogatni. Aki pedig mindenképpen Chrome OS-t akar használni, annak Chromebook, Chromebox vagy Chromebit vásárlásán érdemes elgondolkodnia.

