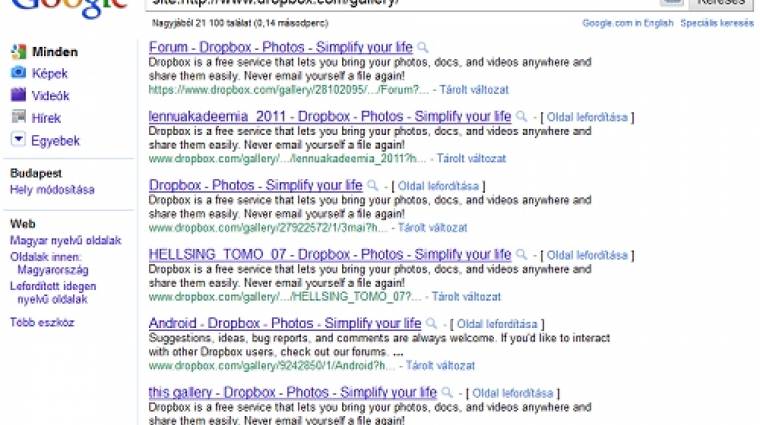Ha emberek nagyobb csoportjával dolgozunk együtt, akkor idővel mindenképpen igényként fog felmerülni a fájlok egyszerű és hatékony megosztása. Az e-mail csatolmányként továbbított, illetve pendrive-on cipelt állományok kezelése ugyanis több mint bonyolult, így az azokkal való pepecseléssel rengeteg időt veszíthetünk el. A neten számtalan jó, egyszerűen használható és telepíthető klienssel rendelkező szolgáltatás van, amelyekkel áthidalhatjuk ezt a problémát. Egy korábbi cikkünkben hatot már bemutattunk közülük: a Skydrive, a Google Docs, a Zoho, a Wuala, a Syncplicity és a Dropbox megoldását láttuk vendégül egy írás elejéig.
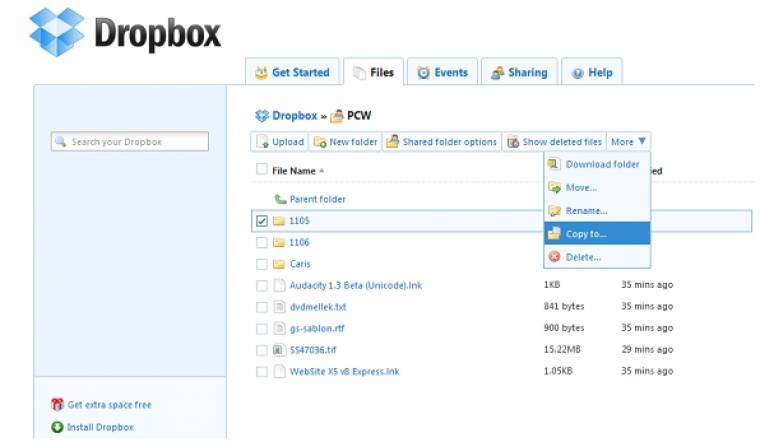
A szoftverek közül a legutóbbit most újra elő vesszük, mivel a tapasztalatok szerint a felhőalapú tárhely-szolgáltatások közül a Dropbox rendelkezik a legnagyobb felhasználói táborral, sőt a nyílt alkalmazásprogramozási felületének (API) köszönhetően számos hasznos olyan webszolgáltatás lelhető fel a weben, amelyek képesek az online tárhely állományaival dolgozni.
Összeáll a dobozunk
Mielőtt bármibe is belekezdenénk, elsőként alkossuk meg a Dropbox-fiókunkat, ha még nem rendelkezünk eggyel (akinek már van, az nyugodtan ugorja át e részt). Ehhez látogassuk meg a szolgáltatás weboldalát (dropbox.com), ahol egy gyors regisztrációs űrlap kitöltése után rendelkezésünkre fog állni saját profilunk. Ezt követően a böngészőben már elkezdhetjük feltölteni az állományokat, ám nem érdemes ehhez rögtön hozzáfogni, mivel sokkal egyszerűbb módja is van a felküldésnek.
A profilunk megalkotása után ezen ok miatt a szolgáltatás rögtön felajánlja a Dropbox-kliens telepítését, amelyet érdemes jóváhagyni. Ha időközben elkalandoztunk volna, akkor a böngészőben a megoldás nyitó oldalán a bal alsó sarokban megtalálhatjuk annak az elérését (Install Dropbox). A telepítést követően pár egyszerű kérdésre kell válaszolnunk: elsőként meg kell adnunk, hogy pontosan mekkora tárhelyet szeretnénk. Ingyenesen sajnos csak 2 gigabájtot kapunk, amely nagyjából azonos a hasonló szolgáltatások által kiosztottnál (például a Wuala és Syncplicity esetében). Persze az is igaz, hogy később tárgyalt trükkökkel egy kicsit megnövelhetjük ezen értéket, viszont ha pár gigabájtnál többre vágyunk, akkor bizony a zsebünkbe kell nyúlnunk: 50 gigabájtért 9,99 dollárt, 100 gigabájtért 19,99 dollárt kell kifizetnünk havonta.
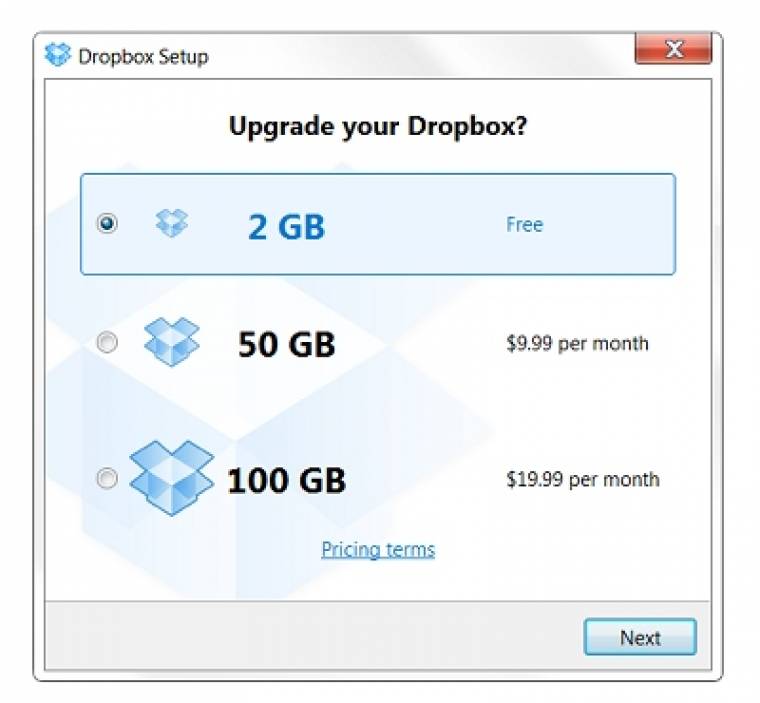
A következő lépésben azt kell meghatároznunk, hogy a tipikus vagy a haladó telepítést szeretnénk-e elvégezni. Érdemes a második lehetőséget választani, mivel így megadhatjuk majd, hogy hol helyezkedjen el a Dropbox-szinkronizációs mappánk. Ezt érdemes átgondolni, mivel ez határozza majd meg, hogy hol legyen a felhőbe kaput jelentő kék dobozunk. Ez egy kiemelten fontos tényező, hiszen a megoldás teljes mértékben fogd és vidd alapú, azaz ha a könyvtár-struktúránk mélyére helyezzük azt, akkor később meglehetősen nehéz lesz majd a fájlok beledobálása. Miután ezt definiáltuk, megmondhatjuk, hogy a Dropbox mappán belül pontosan mely könyvtárakat akarjuk szinkronizálni. Érdemes mindegyiket kiválasztani (I want this computer to sync all...). Végezetül nézzük végig a szolgáltatás rövid bemutatását, illetve ha ezt ki akarjuk hagyni, akkor kattintsunk a Skip tour gombra, hogy elkezdjük az online tárhely-szolgáltatás használatát.
Ekkor rögtön szembesülhetünk azzal, hogy a Dropbox miként végzi a dolgát, ugyanis a telepítőből kilépve a kliens az értesítési területen lévő ikonján keresztül rögtön informál majd minket, hogy szinkronizálta a tesztfájlokat. Kattintsunk is az ikonra, hogy elérjük a helyérzékeny menüjét, majd abból válasszuk ki a tulajdonságok (Preferences...) parancsot, hogy tovább finomítsuk a kliens működését. A megjelenő panelen ezt követően megadhatjuk, hogy a program elinduljon-e rendszerindításnál (Start Dropbox on system startup), valamint ugyanitt a LAN-szinkronizálást is letilthatjuk (alapesetben engedélyezve van). A második fülön módosíthatjuk a linkelt profilokat, a harmadikon letöltési és feltöltési korlátot állíthatunk be, ha más alkalmazásnak szeretnénk sávszélességet nyerni, a negyediken egyéni proxybeállításokat adhatunk meg, míg az utolsón módosíthatjuk a dobozunk helyét és az azon belül szinkronizálandó könyvtárakat (ugyanitt sajnos még nem állíthatunk be magyar kezelőfelületet).
Növeljük a tárhelyet
A Dropbox által kínált két gigabájt tárhely igazából sok is, meg kevés is. Elég lehet akkor, ha csak néhány állományt szeretnénk a felhőben tárolni, ám amennyiben zenéket, filmeket és nagyobb fájlokat akarunk elmenteni rá, akkor idővel bizony meglehetősen szűkös lesz. Ezt – mint fentebb már utaltunk rá – valamennyire megnövelhetjük, ám az előfizetőknek kínált 50 gigabájtról ekkor se álmodjunk. Egyrészt a Dropbox már a telepítését követően átnyújt egy hétfeladatos teendőlistát, amellyel rögtön plusz 250 megabájthoz juthatunk.
A feladatok sorrendben: elsőként végig kell néznünk a szolgáltatás bemutatóját, majd telepítenünk kell a klienst, ezt követően töltsünk fel egy állományt, egy újabb eszközünkre is telepítsük a szoftvert, majd osszunk meg másokkal egy mappát, néhány barátunkat csatlakozásra kell bírnunk, illetve végső feladatként a mobileszközünkre is fel kell raknunk a Dropbox kliensét. Mindezt szerencsére nem kell mind megtennünk (ellenkező esetben az okostelefonnal nem rendelkezők ki lennének zárva), csak ötöt, ami még abszolválhatónak tűnik.
A dropbox.com/free oldalon ezenfelül könnyen gyűjthetünk be némi extra tárhelyet, egészen pontosan 512 megabájtot, mivel a Facebook- és a Twitter-csatlakozás, a szolgáltatással kapcsolatos visszajelzés és a @Dropbox Twitter-csatorna követése egyaránt 128 megabájtot ér. Érdemes végezetül terjesztenünk a Dropbox igét, mivel minden általunk meghívott felhasználó után 250 megabájt jutalmat kapunk (sikeres regisztráció után), amellyel maximum 8 gigabájttal egészíthetjük ki tárhelyünket. Az e-mailes meghívók postázása mellett Facebookon és Twitteren is gyűjthetjük a jelentkezőket, amely egy nagyobb ismerős-, illetve követőszám mellett hatékony eszköz lehet.
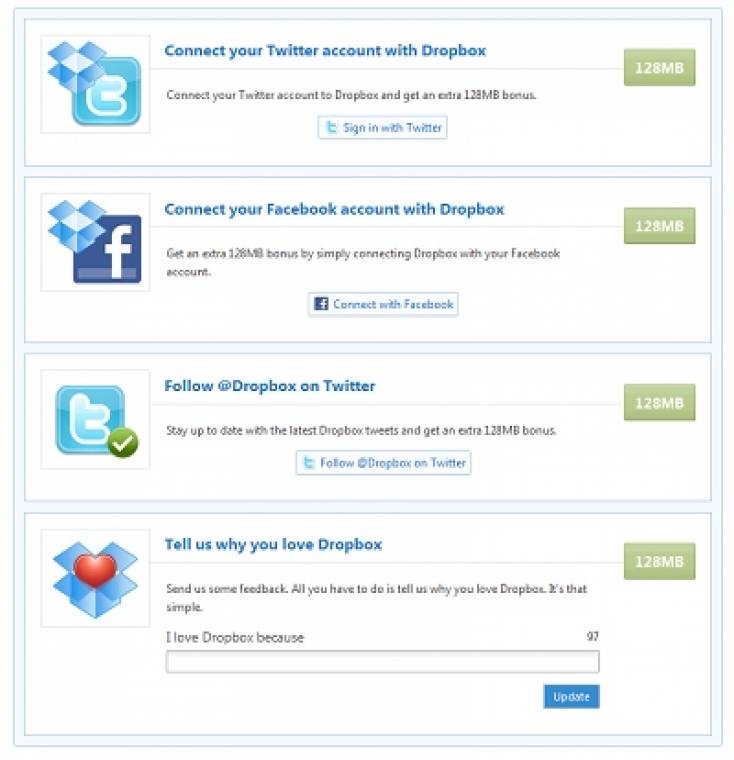
A csoport szolgálatában
A Dropbox szolgáltatása nemcsak a magánszemélyeknek lehet érdekes, hanem a cégeknek is, mivel így viszonylag hatékonyan oldható meg a csoportmunka és a fájlmegosztás, amellyel párhuzamosan a munkatársak egy internetelérés segítségével bárhol hozzáférhetnek a felhőben tárolt állományokhoz. Két megoldást tudunk javasolni ezen esetben: az első alternatíva esetén minden felhasználó rendelkezik egy Dropbox-fiókkal, ahová a dolgozók feltölthetik a céges állományaikat, és egyszerűen megoszthatják egymás között a munkakörükhöz tartozó mappákat. Utóbbi esetben érdemes maximalizálni annak a profilnak a tárhelyét, amely a vállalat központi dokumentumtáraként fog szolgálni.
Az előbbi tippnél látható módon ez egészen 8 gigabájtig tornászható fel, főként úgy, ha a központi profilon keresztül küldjük ki a meghívókat a munkatársak számára. Sajnos ezen esetben van egy nagy bökkenő: nevezetesen az, hogy a megosztott mappák hozzáadódnak a felhasználók fiókjaihoz, azaz ekkor felhasználóként csak annyit tárhelyet elfoglaló állományokat lehet megosztani, amely nem nagyobb a személyes tárhelyüknél. Például a kereskedelmi osztály tagjai csak a kereskedelmi papírokhoz, a raktárosok csak a készlettel kapcsolatos anyagokhoz férhetnek hozzá és így tovább. Ez a módszer, mint fentebb láthattuk, sem nélkülözhet egy szuperprofilt, amelynek a jelszavát bizony a hatékony munkavégzés érdekében több dolgozó között is meg kell osztanunk.
A második alternatíva az, ha a szervezetünk számára csak egy Dropbox-fiókot hozunk létre, s havi 9,99 dollárért (körülbelül havi 1900 forintért) előfizetünk az 50 gigabájtos tárhelyre, majd a közös dokumentumtárhoz hozzáférést adunk minden dolgozó számára. Ezen esetben a tárhellyel már nem lesz gondunk, ellenben két másik probléma felmerülésével kell számolnunk: egyrészt a sok felhasználó miatt jól áttekinthető könyvtárstruktúrát kell létrehoznunk, jól felosztva az egyes projektek alapján a könyvárakat. Másrészt a tapasztalatok szerint probléma akadhat akkor, ha egyidejűleg ketten próbálják ugyanazt a dokumentumot megnyitni. Habár a Dropbox készítői valamelyest felkészültek ezen eshetőségre, nem tudták teljesen kiköszörülni a csorbát, így érdemes olyan különleges megoldásokhoz folyamodni, mint a szerkesztett állomány átnevezése (például nematasddoksi.doc).
Hasznos segédek garmadája
Ha magáncélra használjuk a Dropboxot, akkor is érdemes jól áttekinthető könyvtárstruktúrát létrehozni, külön szortírozva a dokumentumokat, a képeket, a videókat, a programok telepítőit és a zenéket. Így mi magunk is jól kiigazodhatunk majd a webes tárhelyünkön, másrészt könnyebben használhatjuk majd a külső, magára a tárhelyre épülő szolgáltatásokat.
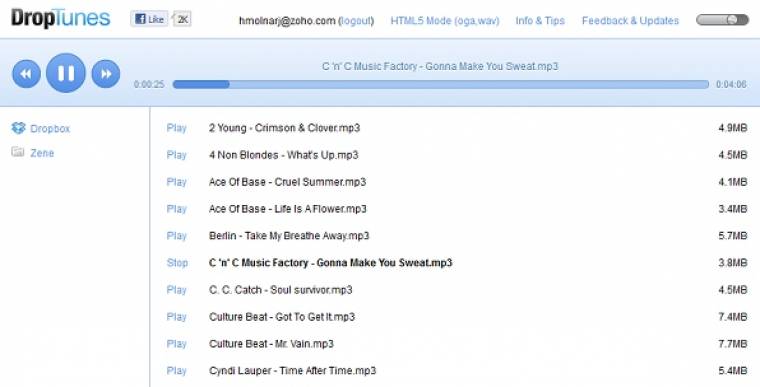
Egy közülük a Droptun.es, amelynek szolgáltatása képes lejátszani a Dropbox-mappáinkban tárolt zenéket. Az .mp3 állományokat sajnos csak Flash alapon hallgathatjuk meg az összes modern böngészőn keresztül, míg HTML5-nél .mp3, .wav és .m4a esetén a Chrome és a Safari támogatott, az .ogg fájlokkal pedig a Firefox is meg tud birkózni. Ezen módszerrel egyébként az iTunes-fiókunkban tárolt zenéket is lejátszhatjuk; ehhez nem kell mást tenni, mint bemásolni az iTunes mappáját a Dropbox könyvárunkba (az ördög nem alszik, így elsőként mindenképpen készítsünk biztonsági másolatot), majd állítsuk át annak az alapértelmezett helyét. Remélhetőleg mindehhez elegendő lesz a 2 gigabájtos tárhely, ha nem, akkor éljünk a fent már említett „selective sync” lehetőségével, azaz csak bizonyos könyvtárakat másoljunk fel.
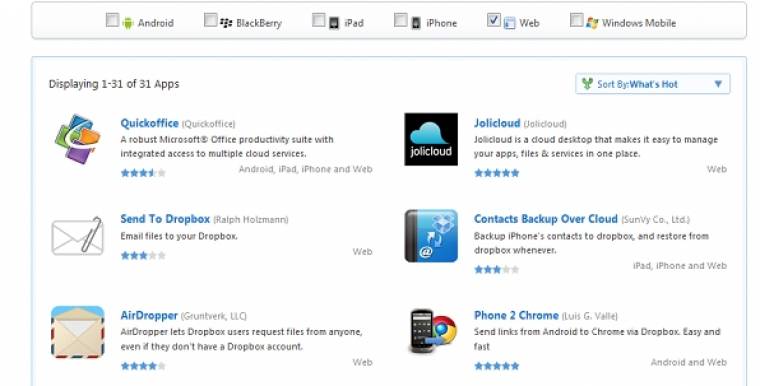
A Droptun.es ráadásul csak egy azon 236 alkalmazás közül, amelyet a dropbox.com/apps számon tart. Szemezgetve a kínálatból itt van például a JotForm, amellyel kérdőíveket küldhetünk ki, a webes tárhelyünkre, begyűjtve a válaszokat; a Simplenote, amely egy Dropbox-alapú jegyzetelő eszköz; valamint a TextDrop, amellyel szöveges állományainkat a fiókunkban is szerkeszthetjük. Ráadásul ekkor még csak a böngészőben futtatható alkalmazásokról beszéltünk, miközben a mobilos fronton jóval gazdagabb a kínálat.
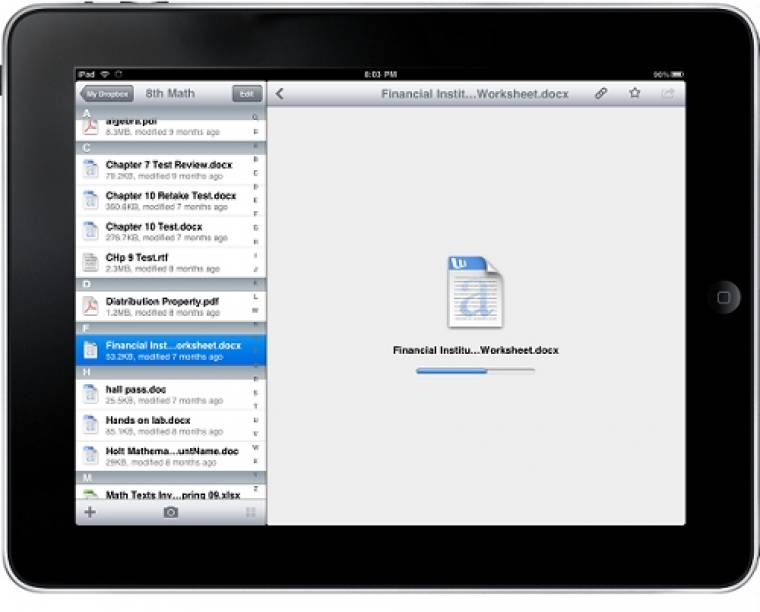
A dropbox.com/anywhere oldalon egyébként könnyen összegyűjthetjük a mobilos Dropbox-klienseket, iPhone, iPad, Blacberry és Android készülékekre, míg Windows Phone 7 esetén csak egy, BoxFiles for Dropbox elnevezésű nem hivatalos, fizetős (0,79 fontos) klienst találtunk a Microsoft piacterén.
Növeljük a biztonságot!
A felhőszolgáltatásokra sok felhasználó ellenérzéssel tekint, mivel vannak, akik nem szívesen adják ki az adataikat és fájljaikat egy külső félnek, ugyanis félnek az adatszivárgástól és attól, hogy a szolgáltató belenéz a nála tárolt állományokba. Most azt nem kívánjuk megtárgyalni, hogy e félelem mennyire jogos, inkább mutatunk egy megoldást, amellyel még a legparanoiásabb felhasználók is nyugodtan feltölthetik az adataikat a Dropbox tárhelyére.
Mindez a Truecrpyt alkalmazás segítségével oldható meg, amely képes egy titkosított konténert létrehozni, amelyben a tárolt fájlokat csak egy jelszó birtokában lehet megtekinteni. Használatához elsőként töltsük le a programot a fejlesztő oldaláról (truecrypt.org), telepítsük azt, majd indítsuk el az alkalmazást.
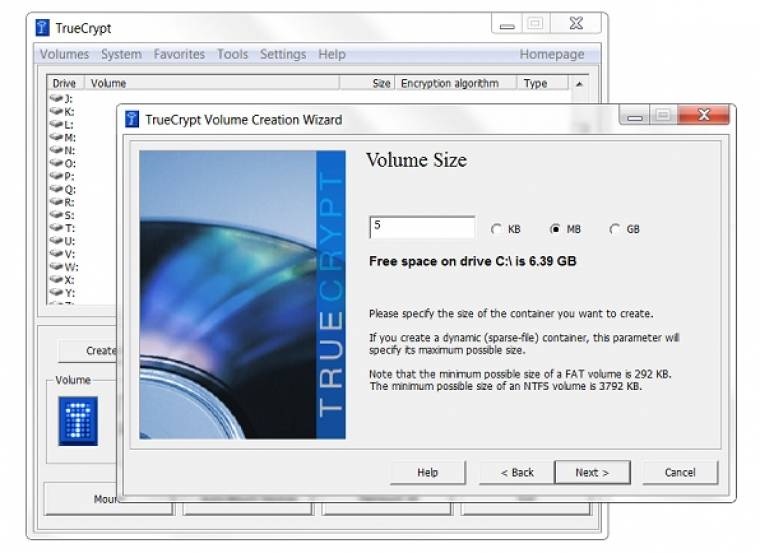
Első lépésben hozzuk létre a konténerünket, és kattintsunk a Create Volume gombra. A megjelenő varázslóban az első két esetben csak lépjünk tovább (Create az encrypted fájl container és Standard TrueCrypt volume), majd adjuk meg a konténer helyét, amelyet jelen esetben a Dropbox mappánkban helyezzünk el. Ha ezzel megvagyunk, válasszunk titkosítást (a felajánlott AES például jó), majd adjunk meg a konténer méretét, a hozzáféréshez szükséges jelszót, a fájlrendszer és a klaszter típusát – ezen sem érdemes változtatni –, majd kattintsunk a Format gombra. Ezt követően létrejön a konténerünk, amelyet érdemes egy meghajtóként csatlakoztatni. Ehhez a főoldalon válasszunk ki egy szimpatikus betűjelet, adjuk hozzá lentebb az imént létrehozott állományt (Select file...), végül pedig gépeljük be a korábban megadott jelszót. Ha mindent jól csinálunk, akkor a titkosított konténerünk megjelenik majd a Windows Intézőben a meghajtók között, így már nyugodtan másolhatunk a felhőbe szinkronizált titkos konténerbe, amelyet a többi gépen is hasonló módon tudunk csatlakoztatni. Halkan megjegyezzük, hogy ugyanezen módszerrel az egész Dropbox-fiókunkat is titkosíthatjuk: ehhez elsőként hozzuk létre a konténert, majd abba helyezzük el a Dropbox lokális mappáját.
Biztonsági tanácsként még annyit tudunk javasolni, hogy ha lehet, akkor kerüljük a nyilvános könyvtárak használatát. Miért is? Írjuk be bármelyik webes keresőbe a következő utasítást: „site:http://www.dropbox.com/gallery/”. A lekérés eredményeként számos – cikkünk írása pillanatában 21 ezer – publikus Dropbox-mappa meg fog jelenni, bizonyítva azt, hogy bárki könnyedén belenézhet a nyilvános könyvtárainkba. Amennyiben még nem rettentünk meg kellő módon, akkor tegyünk egy próbált a „site:http://www.dropbox.com/s/” és a „site:http://dl.dropbox.com/” kifejezésekkel is.
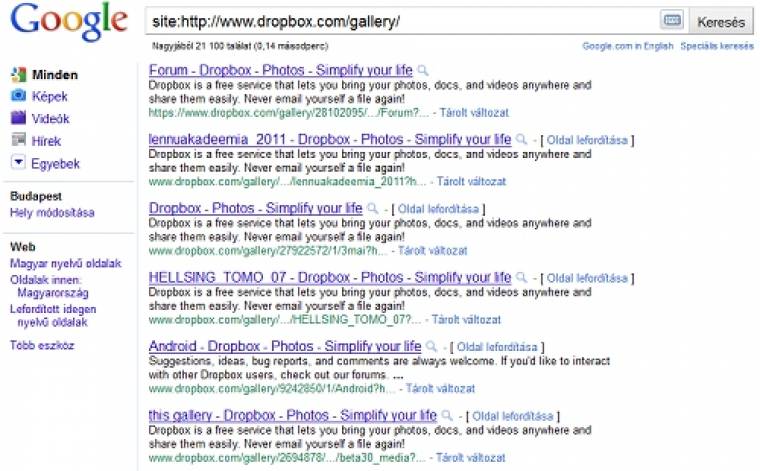
Miért jó csoportmunka-eszközként a Dropbox?
1. A Dropbox dobozába berakott megosztott fájlok automatikusan és azonnal szinkronizálódnak a jogosult felhasználók gépeire.
2. A munkatársak két módon is elérhetik a feltöltött fájlokat: vagy bejelentkeznek ugyanazzal a felhasználónévvel, vagy megosztanak egymás között egy mappát.
3. A dropbox.com oldalon keresztül kliensoldali program nélkül is elérhetők a fájlok, így azok letölthetők bármilyen eszközre és PC-re (ha ennél is tovább akarunk menni, akkor DropDavval WebDAV-protokollon keresztül is biztosíthatjuk a hozzáférést).
4. Egy mozdulattal megoldhatjuk az adatmentés problematikáját, mivel a megosztott fájlokat a Dropbox felhője mellett legalább két kliensen találhatjuk meg. Sőt minél több munkatárs eszközére szinkronizálódnak a fájlok, annál nagyobb biztonságban tudhatjuk azokat.
5. Bárhol vagyunk, éles Dropbox-kliens segítségével mindig velünk lehetnek a dokumentumaink friss verziói, amennyiben rendelkezünk internet-hozzáféréssel.
6. A megoldás képes verziókezelésre, azaz ha véletlenül valaki letörölné, vagy felülírná az egyik fájlt, akkor a webes felületen keresztül visszaállíthatjuk azt a korábbi állapotába. A pro előfizetők a pack rat kiegészítővel ráadásul nemcsak az eggyel ezelőtti, hanem bármilyen korábbi verzióhoz visszatérhetnek.
Miért nem jó csoportmunka-eszközként a Dropbox?
1. A Dropbox mindössze 2 gigabájt tárhelyet kínál ingyen, ami valljuk be, manapság már nem túl sok. A fizetős verzióban 50 és 100 gigabájtos csomagok közül választhatunk, de ha még ennél is többre van szükségünk, akkor a Dropbox Team szolgáltatáson belül akár 1 terabájtos tárhelyere is előfizethetünk.
2. Ha nagy fájlokat akarunk fel- vagy letölteni, akkor viszonylag gyors internetelérésre lesz szükségünk. A probléma akkor áll fenn, ha a feltöltési sebességünk kevesebb, mint 768 kbps, míg 5 mbps-nál csekélyebb letöltésre vagyunk képesek. Ezen esetekben – így például a mobilnetes kapcsolatoknál – sok türelemre lesz szükségünk.
3. Amennyiben egyidejűleg ketten nyitnak meg egy megosztott állományt, akkor hiba léphet fel (a megoldás ugyanis néhány szerveroldali eljárástól eltérően nem zárolja a nyitott dokumentumokat). Habár a Dropbox a több másolat alkalmazásával és a változások összefésülésével viszonylag jól tudja kezelni e konfliktusokat, némely esetben ezek sem segítenek.