Alapbeállítás szerint az Excel táblázatkezelő programunk indításkor három munkalappal nyit. Ha ezen változtatni akarunk, akkor azt az Excel beállításain belül a Népszerű elemek menüpontban módosíthatjuk. Ha több lapra van szükség, akkor további munkalapok hozzáadásával, ha kevesebbre, akkor törléssel változtathatjuk a számukat. A törlésnél azonban vigyázni kell, mert ha egy számításunk egy bizonyos adatot éppen a törölni kívánt munkalapról vesz, akkor biztosan hibajelzést fogunk kapni.
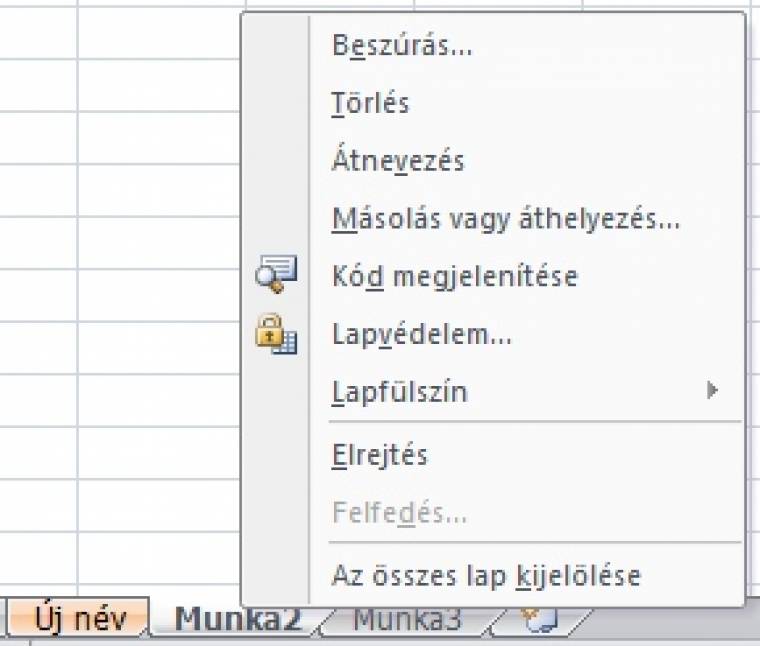
Az általunk ismertetett 2007-es programverzióban (az előző 2003-as kiadáshoz képest) a munkalapon bővített munkaterülettel gazdálkodhatunk. A munkalap mérete az Excel 97–2003 verziókban csupán 65 536 sor és 256 oszlop volt, míg Excel 2007 és 2010-ben már 1 048 576 sor és 16 384 oszlop áll rendelkezésünkre. A munkalapok elnevezése kívánságunk szerint változtatható: szabadon beírhatunk egy maximálisan 31 karakter hosszú, a tartalomnak megfelelő nevet, valamint a lapfülnek háttérszínt is választhatunk. Ezeket a funkciókat a lapfülre jobb egérgombbal történő kattintás hatására megjelenő úszómenüben érhetjük el.
Csoportos műveletek
Ugyanebben a menüben található Az összes lap kijelölése funkció is. Amennyiben nem szeretnénk munkafüzetünk összes lapját kijelölni, három lehetőségünk van. Egyetlen munkalapot, a lapfülre történő egyszeri kattintással, több különálló munkalapot pedig a CTRL billentyű lenyomása melletti többszöri rákattintással jelölhetünk ki. Az egymás mellett elhelyezkedő munkalap-tartományokat pedig a SHIFT billentyű lenyomása melletti rákattintással választhatunk ki. Ezeknek a kijelöléseknek köszönhetően egyszerre törölhetjük, mozgathatjuk vagy színezhetjük a megadott munkalapokat. A csoportos kijelölésből egy, a csoporton kívül eső munkalapfülre való rákattintással léphetünk ki.
A funkció segítségével még egy érdekes műveletet végezhetünk: több munkalapot kijelölve az így érvényesített munkalapok azonos celláiba egyszerre írhatunk, illetve egyszerre végezhetünk módosításokat vagy formázásokat. Ha például kijelöljük az első két munkalapot (ekkor mindkét lapfül fehér színűre változik), akkor az első munkalapon a B2 cellába beírt adat ezzel párhuzamosan megjelenik a második lap azonos B2 cellájában is. Ennek a kényelemnek azonban ára van; ha ugyanis nem direkt jelöltünk ki több munkalapot, hanem csak véletlenül maradt aktív egy plusz munkalapunk, akkor a változtatásokat kérdés és hibajelzés nélkül végrehajtja a program a másik munkalapon is.
Összegzés munkalapokon át
Az általunk már jól ismert összegző függvény is tud munkalap-csoportokat kezelni, ha helyesen adjuk meg az összegzés paramétereit. Egy hagyományos összegző függvény így néz ki: =SZUM(F6:F11). Sorrendben első helyen áll a függvény neve, ezt követi zárójelben az argumentumlistában az összegzendő tartomány első cellája, kettőspont, majd az összegzendő tartomány utolsó cellája. A két szélső érték közé eső többi cella ebben az esetben nincs részletesen kiírva. Ezt a praktikus függvényt kicsit megbolondítva lehetségessé válik az, hogy a hivatkozott tartomány ne csupán cellákra, hanem munkalapokra vonatkozzon.
A munkalapok összegző függvénye a lemezmellékleten megtalálható dokumentumban a következőképpen néz ki: =SZUM(Fejléc:Felosztás!D12). Ebben a függvényben az összegzendő cellák helyére a summázandó tartomány első munkalapjának neve kerül, kettőspont, az összegzendő tartomány utolsó munkalapjának neve, felkiáltójel (innen tudjuk, hogy munkalapnevekről van szó), végül az összegzendő cellák címe. Bár az argumentumlistában szereplő két munkalap közé eső munkalapnevek itt sincsenek kiírva, ennek ellenére részt vesznek az összegzésben. E függvénynek az a funkciója, hogy összeadja a megjelölt munkalap-tartományba tartozó összes munkalap D12 cellájában található értékeket. (A témához tartozó mintapéldát lásd a letölthető Excel munkafüzet Tartalomjegyzék munkalapjának D12 cellájában).
Nyomtatási tippek
A munkalapok alapbeállításait a Lap elrendezése fülön találhatjuk meg. Itt beállíthatjuk az oldal méreteit, a tájolását, a margókat, a nyomtatási területet és méretezést. Egy egyszerű beállítással biztosíthatjuk azt, hogy többoldalas táblázatunk fejléce minden oldal tetejére felkerüljön. A Lap elrendezése fülön belül az Oldalbeállítás csoportnál a Címek nyomtatása ikon megnyomásával egy párbeszédablakhoz jutunk, amelynek segítségével beállíthatjuk a nyomtatási területet, és megadhatjuk a táblázat azon sorát, amely a táblázat ismétlődő fejléce lesz (ismétlődő sorok) vagy az ismétlődő oszlopot.
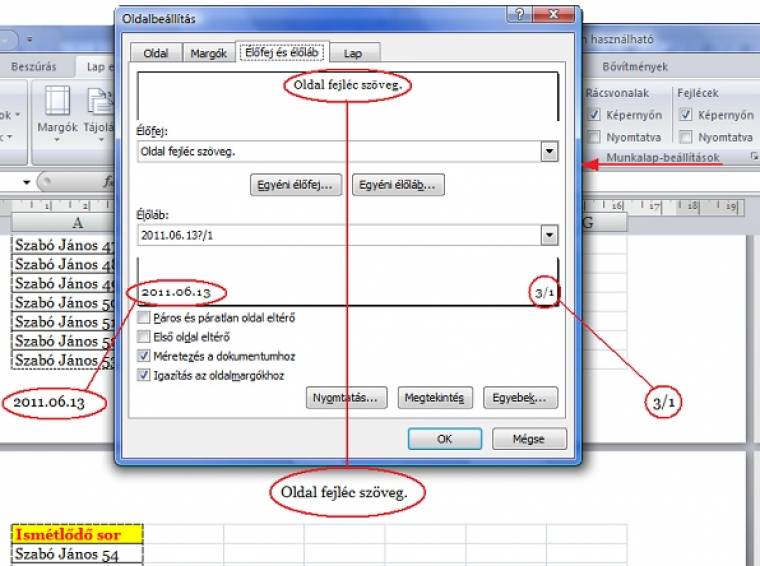
A Nézet fülnél a Munkafüzet nézetek csoporton belül az Oldaltörés megtekintése menüpontban láthatóvá tehetjük az oldaltöréseket, sőt, szükség esetén az egér segítségével a kívánt helyre mozgathatjuk őket. A Lap elrendezése ikon megnyomásával szintén egy nyomtatási nézetet tekinthetünk meg, azzal a különbséggel, hogy míg az előző esetben csak egy nézetünk volt, addig itt szerkeszthetjük és módosíthatjuk is a munkalap tartalmát. A nyomtatási nézethez az oldal fejléce és a lábléce is hozzátartozik. Fontos, hogy az oldal fejlécét nem szabad összekeverni az előzőkben tárgyalt táblázat fejlécével! Az oldal fejléce ugyanis a táblázattól független elem, amelyben elhelyezhetünk akár állandó szövegeket, akár olyan elemeket, mint például a fájlnév vagy a dátum, amelyek mindig az aktuális értéket veszik fel. (A megszokott nézethez a Normál nézet ikon megnyomásával juthatunk vissza.)
Elrejtett munkalapok
Lehetőségünk van arra is, hogy egy munkalapon belül elrejtsünk bizonyos oszlopokat vagy sorokat, sőt akár az egész munkalapot is eltüntethetjük a lapfül úszómenüjének segítségével. (Érdekes eredményhez jutunk például, ha csak néhányat hagyunk meg az oszlopok vagy sorok közül a munkalapon.) A rejtett cellákhoz ezt követően a megszokott módon (nyílbillentyűkkel vagy egérkattintással) már nem juthatunk el, mivel ezekkel csak a látható tartományon belül tudunk mozogni. Természetesen, ha rejtett tartományban levő cella címét közvetlenül beírjuk a szerkesztőléc mellett található Név mezőbe, akkor hozzájuthatunk annak tartalmához.
A rejtettséget a teljes munkalap kijelölésével és a sorok-oszlopok felfedésével szüntethetjük meg. A nem látható munkalapokat a Kezdőlap fülnél a Cellákon belül a Formátum ikonra kattintva érhetjük el, ahol a Láthatóság menüpont alatt a Munkalapok felfedése utasítással varázsolhatjuk elő, feltéve, hogy nincs bekapcsolva a védelmi funkció. Sőt az Excel beállításainál a Speciális menüpont segítségével eltüntethetjük csak a lapfüleket is – nem kis riadalmat okozva ezzel a kollégáinknak. A rutinos felhasználóknak ugyan ez nem okoz problémát, mert már régen ismerik a CTRL+PageDown billentyűparancsot, amellyel a munkafüzet következő lapjára lehet lépni, de azért érdemes lehet próbára tenni a tudásukat. Az elrejtéssel ellentétes feladat az úgynevezett dupla nézet létrehozása. Ha két munkalapot szeretnénk egyszerre látni, mert például kattintással szeretnénk hivatkozást létesíteni a két lap között, akkor egy munkafüzet két munkalapját két külön ablakban is megjeleníthetjük (két különálló munkafüzethez hasonlóan). Ezt a Nézetnél az Ablak csoporton belül az Új ablak menüben kapcsolhatjuk be. Első ránézésre ekkor nem történik semmi különös, csak a felső kék mezőben jelenik meg egy „2”-es szám a fájlnév után.

Ha az ablakokat kisebb méretűre állítjuk, akkor ugyanazt a munkalapot két példányban láthatjuk. Ha az egyik ablakban átváltunk egy másik munkalapra, akkor egymás mellett láthatjuk munkafüzetünk két munkalapját, így könnyen összehasonlíthatjuk például a tartalmukat.
Amennyiben egyetlen munkalapon belül két egymástól távol eső részt szeretnénk egyszerre megtekinteni, akkor viszont a munkalap felosztására van szükség, amit a Nézet fülnél az Ablak csoportban lévő Felosztás menüpontban kapcsolhatunk be. A munkalapon ekkor megjelenő vastag szürke függőleges és vízszintes csíkok jelölik a felosztás határait, ezeket egérrel mozgathatójuk az általunk kívánt pozícióba. Ha valamelyik felosztástípusra (a vízszintesre vagy a függőlegesre) nincs szükségünk, akkor az annak megfelelő csíkot a munkalap szélére húzva eltüntethetjük. Ebben a nézetben a kurzorral mindkét ablakrészben a táblázat azonos helyére navigálva a cellákat megkettőzve, duplán látjuk. A felosztás bekapcsolásával, a felosztás megfelelő pozícióba húzásával, majd a Panelek rögzítése funkció bekapcsolásával táblázatunknak állandó, a görgetés hatására sem eltűnő „fejlécet” vagy „főoszlopot” készíthetünk. Ebben a menüpontban már akár közvetlenül is kijelölhető a két leggyakoribb rögzítési mód: az első sor és az első oszlop rögzítése.
A titkos lap rejtélye
A munkalapokon a cellákat – illetve az egész munkalapot, vagy akár az egész munkafüzetet – védetté tehetjük. Ez konkrétabban azt jelenti, hogy egyes funkciókat (betekintést, módosítást vagy láthatóvá tételt) csak egy bizonyos jelszó megadása után hajthatunk végre. Ennek bemutatására a letölthető mellékletben létrehoztunk egy „Titkos lap” elnevezésű munkalapot. Ezt a Lapfül menü Elrejtés utasításával elrejtettük, majd ezt követően a Korrektúra fülnél a Változások csoporton belül a Füzetvédelem ikonra kattintva, majd a Dokumentumszerkezet és ablakok védelme menüpont segítségével védetté tettük a munkafüzetet.
Ebben az állapotban a „Titkos lap” nem látható. Amennyiben szeretnénk megjeleníteni (a Kezdőlapon a Cellák csoportnál a Formátum ikonra kattintva, majd a Láthatóság menüpontban a Munkalapok felfedése utasítás segítségével), akkor nem tudjuk, mivel a védelem bekapcsolása miatt ez a menüpont szürke, nem használható. Ha újra láthatóvá szeretnénk tenni a korábban elrejtett munkalapot, akkor előbb fel kell oldanunk a védelmet. Ezt a Füzetvédelem ikon alatt lévő Dokumentumszerkezet és ablakok védelme menüpontban, a „titok” jelszó megadásával tehetjük meg.
Hivatkozások
Dokumentumunk munkalapjai között olyan hivatkozásokat is létrehozhatunk, amelyek munkafüzetünk egy bizonyos munkalapjának egy megadott cellájára irányulnak. Ezt a hivatkozást a szerkesztő-lécbe magunk is begépelhetjük (mint például: ='Ismétlődő fejléc'!A1), ennél azonban sokkal érdekesebb, ha úgynevezett hiperhivatkozásként kezeljük azt a linket, amely egy másik munkalap adott cellájára mutat. Ennek beállításához jelöljük ki azt a cellát, amelybe a hivatkozást beilleszteni kívánjuk, majd a Beszúrás lap Hivatkozások csoportban lévő Hiperhivatkozás menüpontjában állítsuk be az objektum paramétereit.
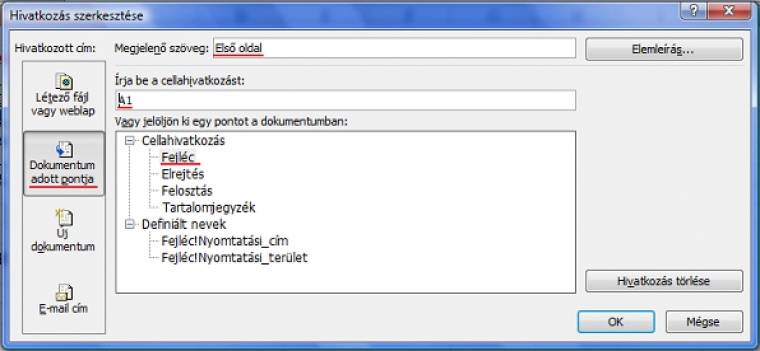
Azonos munkafüzet esetén a hivatkozott cím legyen a „Dokumentum adott pontja”. Az emellett jobboldalt megjelenő listából válasszuk ki a kívánt elemet, majd a lista felett jelöljük meg a kívánt cellát. A legfelső mezőben azt állíthatjuk be, hogy milyen szöveg jelenjen meg hiperhivatkozás formájában. Ezzel a módszerrel létrehozhatunk például egy egyszerű tartalomjegyzéket, amely munkafüzetünk lapjainak neveit tartalmazza megjelenő szövegként, ezekre rákattintva pedig oda is ugrik a megfelelő pontra. A többi munkalapon pedig kívánság szerint elhelyezhetünk akár egy-egy „vissza” szövegű hiperhivatkozást is, amely a tartalomjegyzéket tartalmazó oldalra mutat, rákattintva oda juttat minket vissza. (Linkként egyebek mellett elhelyezhetünk továbbá webcímet is, amely rákattintás esetén a megadott weblapot fogja megnyitni számunkra.)
Vízjelezés
A munkalapunkra kétféle módon helyezhetünk el vízjel-jellegű feliratot. Első lehetőségünk az, hogy az oldalra a WordArt segítségével ahhoz hasonlóan helyezünk el egy bizonyos szöveget, mint az a letölthető melléklet Fejléc nevű munkalapján látható. A szöveg létrehozása után a WordArt-eszköztárban ki kell választanunk egy megfelelően átlátszó betűtípust, be kell állítanunk az effektusokat, és úgy kell meghatároznunk a vonaltípust (vékony és halvány), hogy a szöveg vízjelszerű legyen. Ez a megoldás azonban – mivel sajnos a szöveg felett helyezkedik el – könnyen (akár véletlenül is) törölhető, és a takarás miatt az olvashatóságot némileg zavarja. Ennél jobb megoldás, ha előre létrehozott, kép formátumú vízjelet helyezünk el háttérképként a munkalapra. Ez a megoldás látható a DVD-n megtalálható melléklet Elrejtés nevű munkalapján. A vízjelként szolgáló képet a Lap elrendezése fülnél az Oldalbeállítás csoportban a Háttér elnevezésű ikon segítségével helyezhetjük el. Különféle, nem átlátszó jellegű képek használatával egyéni stílust kölcsönözhetünk munkalapunknak.
Ezzel hat részből álló cikksorozatom véget ért. Remélem, hogy a mindennapokban is hasznos tippeket és mesterfogásokat sikerült az önök számára adnom, és ezzel az Excel használatához kedvet csinálnom. Üdvözlettel:
Tatai István - www.excelexpert.hu
Sorozatunk további részei:
- Excel-kisokos - Függvények
- Excel-kisokos - Diagramok
- Excel-kisokos - Formázás
- Excel-kisokos - Adatok kezelése
- Excel-kisokos - Pivot táblák

