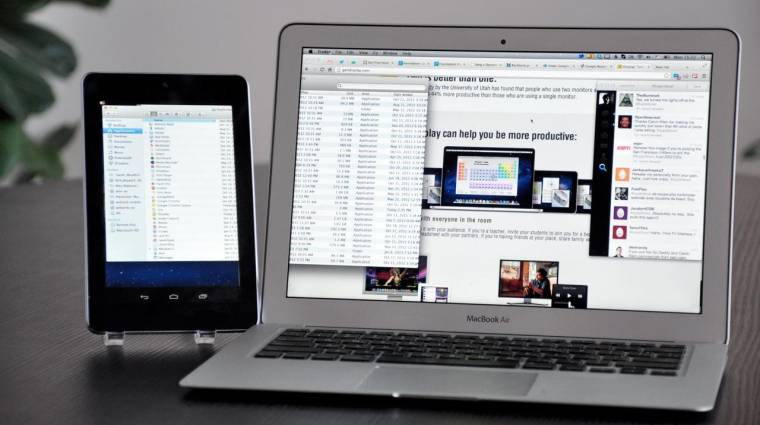Elég csupán egyszer két monitorral dolgozni, utána már nehéz lesz visszaszokni egyetlen egyre. A többmonitoros konfigurációk nemcsak játék közben hasznosak, hanem a munkát is alaposan meg tudják gyorsítani. Amikor viszont éppen nincs kéznél egy második kijelző, vagy eleve laptopon dolgozunk, szinte lehetetlen feladat elé állítjuk magunkat. Utóbbi esetben az a kijelentés már csak azért is indokolt, mert nem túl praktikus egy extra monitort cipelni mindenhová.
Szerencsére van egy igazán kedvező alternatíva, mégpedig meglévő táblagépünk. Erre mindössze egy olcsó appot kell beszereznünk, utána pedig magát a tabletet tudjuk másodlagos monitorként használni az asztali géphez vagy a notebookhoz. Az iDisplay az asztali rendszerek esetében Windows és OS X operációs rendszereket egyaránt támogat, mobilfronton pedig az Androidot és az iOS-t tudja kezelni. További remek hír, hogy az iDisplay támogatja az érintésalapú vezérlést, így a program teljes értékűvé teszi gépünk tudását.

A fejlesztők minden részletre gondoltak: ha a jobb egérgombos menüket akarjuk előcsalni, akkor hosszan kell megnyomnunk a táblagép kijelzőjét; ha görgetni akarunk, azt két ujjunk egyidejű húzásával tehetjük meg; a rajzolás szintén adott lehetőség. Az asztali és a mobilos alkalmazást akkor tudjuk használni, ha mindkét eszköz ugyanazon a Wi-Fi-hálózaton van. Emiatt nincs szükség vezetékekre sem. A Windowsra és az OS X rendszerekre telepíthető program ingyenes, az androidos verzióért viszont 5 dollárt, az iOS-esért 10-et kell fizetni.
A beüzemelés menete
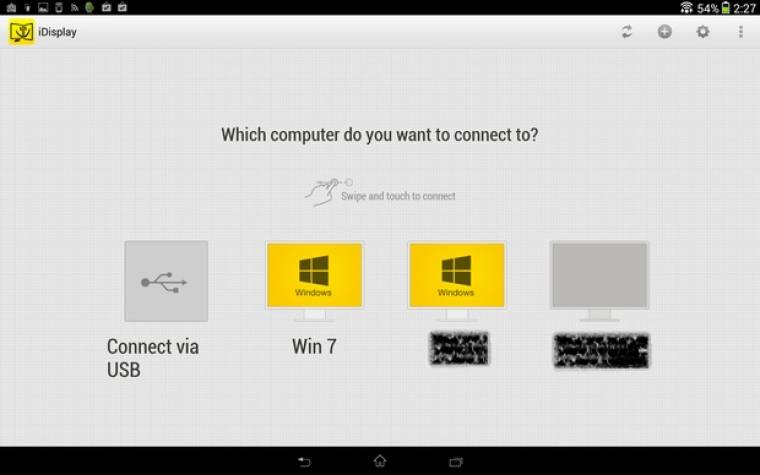
1. - Töltsük le és telepítsük táblagépünkre a megfelelő appot az App Store-ból vagy a Google Play áruházból. Az app fizetős, androidos tabletnél 5 dollárt, iPad esetében 10-et kérnek érte a fejlesztők.
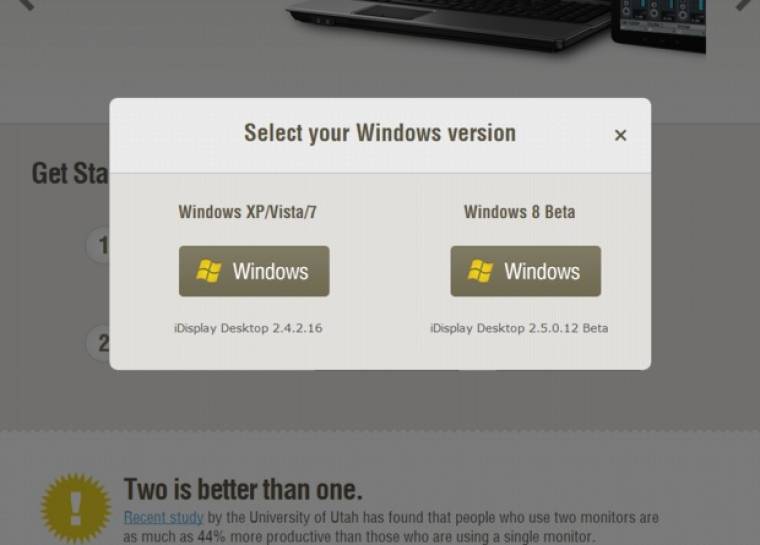
2. - Látogassunk el az alábbi oldalra PC-nkről vagy Mac gépünkről: getidisplay.com. Telepítsük a kapcsolódó asztali programot és drivereket, majd indítsuk újra gépünket, ha végzett a telepítő. Engedélyezzük az alkalmazás számára, hogy hozzáadja magát a tűzfal kivételeihez.
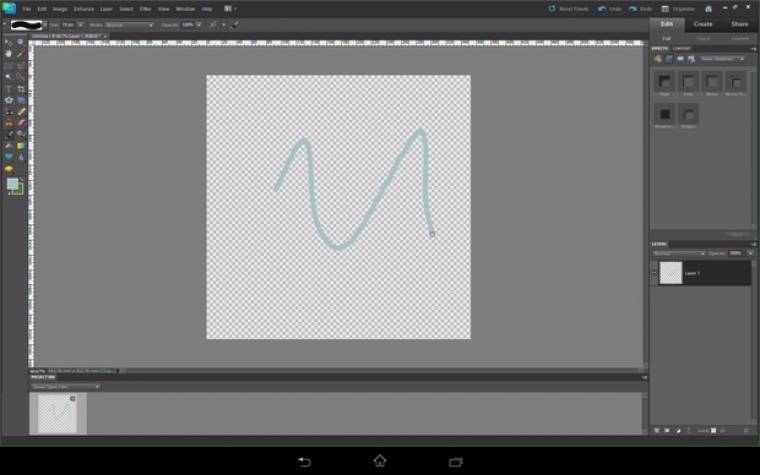
3. - Bizonyosodjunk meg róla, hogy a PC-nk (vagy Macünk) és táblagépünk ugyanahhoz a Wi-Fi-hálózathoz csatlakozik. Ezután keressük meg a laptopon vagy az asztali gépen az iDisplay tálcás ikonját, majd vigyük fölé az egeret, írjuk le a megjelenő IP-címet és portszámot.
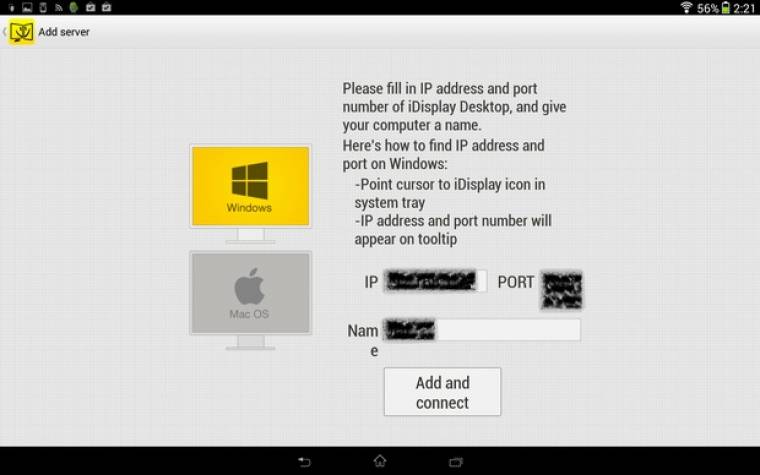
4. - Indítsuk el az iDisplay appot a tableten, majd nyomjunk a [+] gombra. Itt meg kell adni az előbb felírt IP-címet és portszámot, majd ha szükséges, akkor egy jellemzést a PC-hez. A konfigurálás elkerülhető, ha az app indítása után az automatikus csatlakozást választjuk. Ilyenkor az asztali gépen egy felugró ablakban engedélyezhetjük a kapcsolatot.