Rendkívüli tudással rendelkezik az előfizetői csomagunkon keresztül ingyen elérhető (akár ajándékba is adható) Zoner Photo Studio, amellyel több professzionális programot is kiválthatunk egyszerre. Előfizetőink a 15-ös kiadását használhatják korlátlan ideig, amelynél az itt bemutatott - 16-os kiadással végzett - trükkök szinte mind előcsalhatók.
Nem okoz a programnak problémát a képek menedzselése és a RAW állományok kezelése, tud szimpla nézegetőként működni, és ami a legfontosabb: a fotóink optimalizálása és manipulálása is megoldható, illetve akár a Photoshopból már jól ismert hatásokat is hozzá adhatunk a képeinkhez segítségével. Mivel tudása szerteágazó, ezért úgy döntöttünk, hogy néhány próbafeladat során megmutatjuk, mi mindenre képes. Szerencsére nyugodtan kísérletezgethetünk, hiszen a Photo Studio minden módosítás után biztonsági másolatot készít, így a forrásállomány bármikor visszaállítható.
Mobil fotók feljavítása
Mivel manapság a legtöbb kép mobillal készül, elsőként nézzük meg, hogy miként javíthatjuk fel e fotókat. A fő probléma, hogy az okostelefonok megapixel száma szinte exponenciálisan növekszik évenként, miközben a készülékekben lévő szenzorok és optikák csak nehezen tartják a lépést ezzel az eszement fejlődéssel. Éppen ezért elsőként méretezzük át a forrásképet, vagy vágjuk le belőle a haszontalan részeket. Mindkét műveletet megtaláljuk az [Editor] fül alatt.
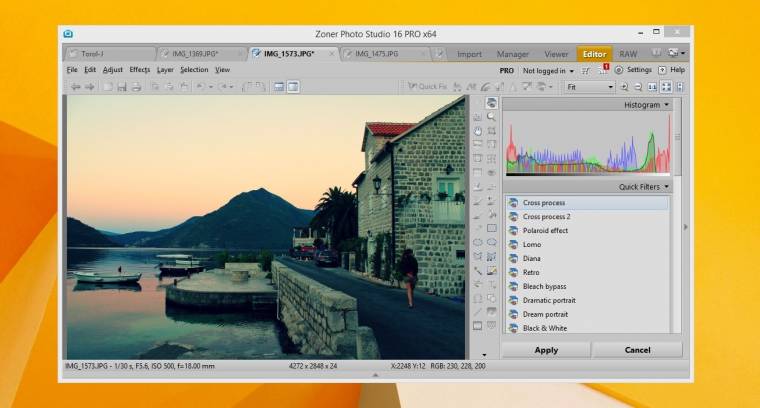
Ott az [Edit] menü [Resize] utasítását használva a bal szélső menüsoron megjelennek majd a kapcsolódó beállítások, ahol megadhatjuk a kimeneti felbontást, a metódus típusát (ami főként felskálázásnál fontos), illetve a [Sharpen] csúszkával a képzajt is csökkenthetjük, ám e téren legyünk kellően elővigyázatosak, és csak mértékkel húzogassuk. Érdemes még kipróbálni a [Content Aware Resize] funkciót, ám nem minden fotónál működik. A segítségével úgy módosíthatjuk a forrás képarányát, hogy közben a kép nem roncsolódik, a hiányzó részeket egy mesterséges intelligencia tölti ki, ami főként homogén felületek esetén tud jó munkát végezni. Mindemellett a [C] gomb lenyomásával még ekkor is szükségünk lehet a vágó eszközre, amelynél fix arányt állíthatunk be, majd a képen az egeret nyomva tartva megadhatjuk, hogy mely részeket akarjuk megtartani.
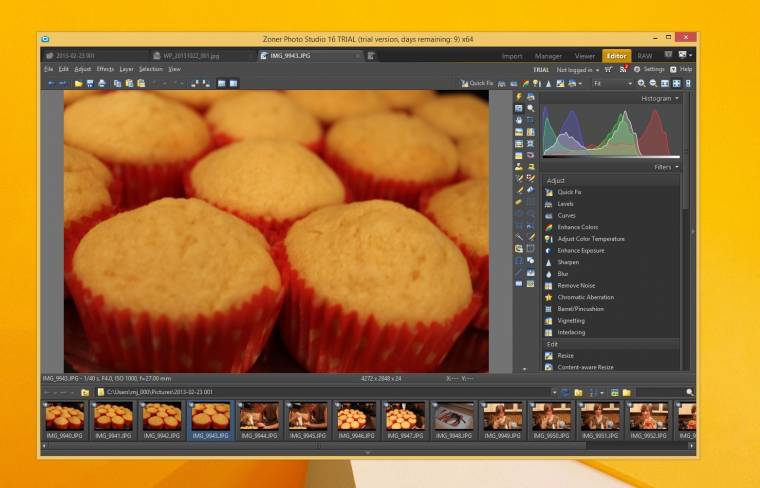
Ha megvagyunk az átméretezéssel, jöhet a finom munka. Ezt egyrészt elvégezhetjük az oldalsávon megtalálható beépített – és véleményünk szerint jól használható - gyors hatások (Quick Filters) használatával, illetve ha nem bízunk semmit a mesterséges intelligenciával akkor a [Q] gomb lenyomásával elérhetjük a fő képoptimalizálási csúszkákat, az [F] gombbal előcsalható „Filters” menü „Adjust” csoportjában pedig a további beállításokat találjuk.
Mobil fotóknál érdemes foglalkozni a zajcsökkentéssel (Remove Noise), az alul-, vagy túlexponált képeknél az expozíció javításával (Enhance Exposure) ahol a kontraszt állítást is megtaláljuk, valamint a megfelelő színhűség előállításával (Enhance Colors). Illetve a horizont kiegyenesítése, vagy a perspektíva állítása is gyakran igényként merül fel, amit a Zoner Photo Studio esetén az oldalsávon az [Align Horizon] és a [Perspective] gombokkal érhetünk el.
Szelektív szerkesztés
Most pedig jöjjön az igazi varázslat, mivel nemcsak egy fotó egészét, hanem annak részeit is módosíthatjuk. Így például egy monokróm képen színesen hagyhatunk egy részletet (mint ahogy azt a Schindler listájában láthattuk), egy gyümölcsöt éretté tehetünk, kreálhatunk vanília égboltot és így tovább. Ehhez használjuk az oldalsávon lévő kijelölő eszközöket, ahol a klasszikus geometriai alakzatok mellett megtalálhatjuk a kijelölő ecsetet (Selection Brush) és a hasonló színű pixeleket egyként kezelő varázspálcát (Magic Wand).
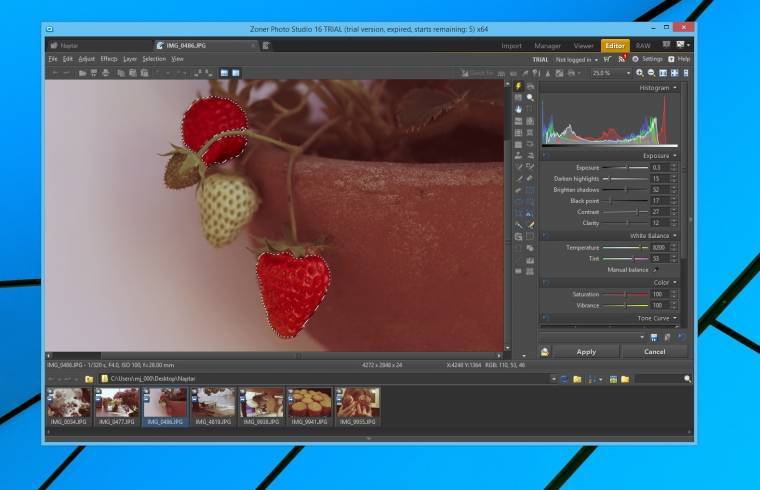
Mi főként az ecsetet ajánljuk a művelethez, amellyel finom kijelölések is végezhetők, főként érintőkijelző mellett, mivel a Zoner Photo Studio 16 multitouch támogatással is rendelkezik. Próbából egy gyümölcsöt jelöljünk ki, majd kattintsunk a [Quick Edits] gombra, ahol a kontraszt, az expozíció és legfőképp a színtelitettség állításával színpompássá tehetjük azt. E téren érdemes egy próbát tenni ez effekt ecsettel is (Effect Brush), amellyel menet közben javíthatjuk a fotó részeit. Ha pedig egy oda nem illő részletet – például egy villanyoszlopot – akarunk eltávolítani, akkor használjuk a [Healing Brush] eszközt, amellyel egy kijelölt területtel - [Control] gombbal kiválasztva – felülírhatjuk a nemkívánatos pixeleket.
Naptárkészítés 6 lépésben
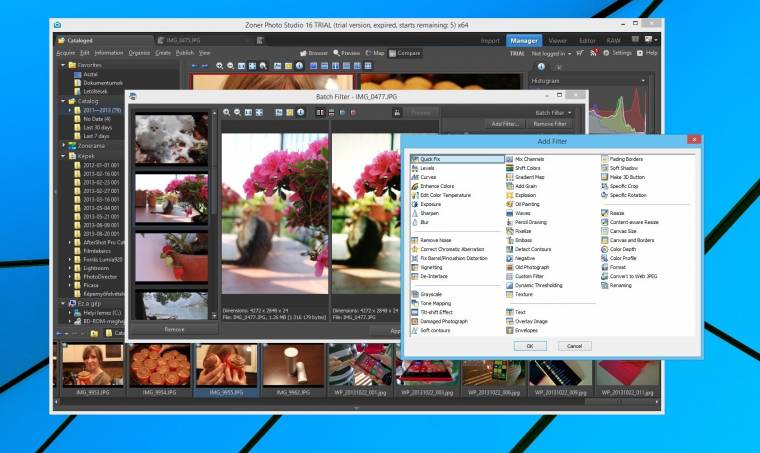
1 – Másoljuk egy mappába a 12 fotót, majd adjunk nekik egységes megjelenést. A fájlok kijelölése után az [Edit] menü [Batch Filter..] parancsával végezzünk tömeges átalakítást, amit a felugró panel jobb alsó sarkában lévő filter gördülősávval egy kattintással elvégezhetünk, illetve az [Add Filter…] gombbal saját szűrőt is létrehozhatunk.
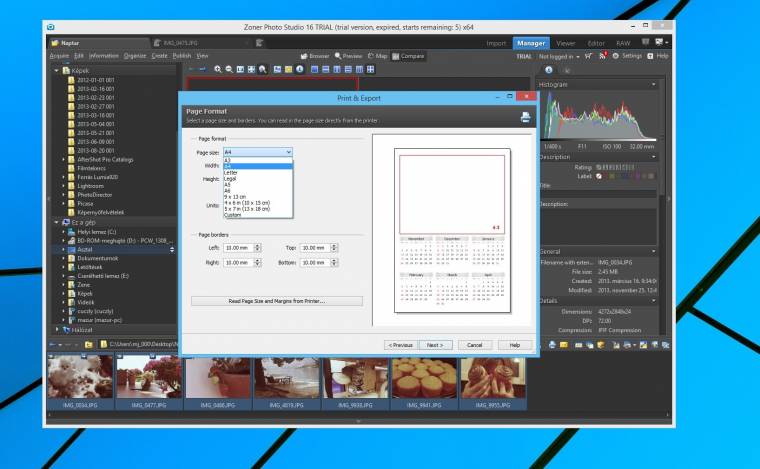
2 – Maradjunk a [Manager] üzemmódba, és navigáljunk a [Publish] menü [Calendars…] parancsához. A megjelenő ablakban válasszuk ki a naptár alapját adó 12 képet, majd állítsuk be a papírméretet és a margókat. Ha otthon nyomtatunk, akkor jó eséllyel az A4 lesz a méretünk, de érdemes a [Read Page Size…] paranccsal a printerünkhöz hangolni azt.
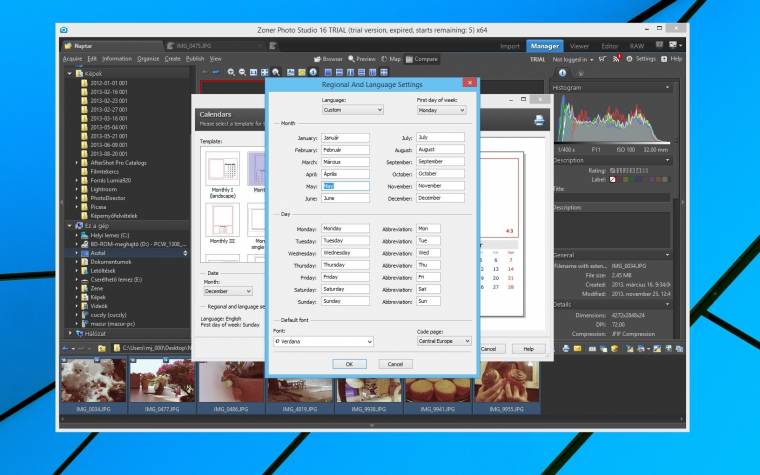
3 – Az oldalméret beállítása után a sablon konfigurálása következik. Válasszunk egy szimpatikus sablont, majd a „Regional and language settings” csoportnál a [Change…] gombbal honosítsuk a nyelvét. Bár program a magyar nyelvet nem kezeli, a „Custom” választásával manuálisan kitölthetjük a mezőket és karakterkészletet is választhatunk.
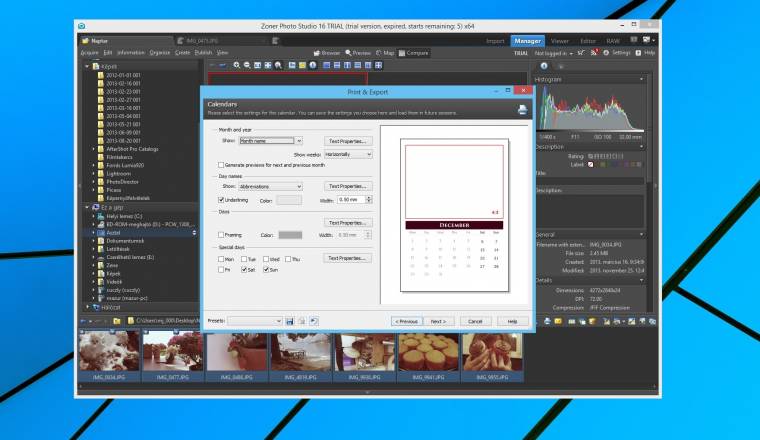
4 – Jöjjön egy kis finomhangolás! A következő ablakban egyrészt beállíthatjuk a hónapok, illetve a napok neveinek és számainak megjelenését, valamint a kiemeléseket. Ezt követően meg kell határoznunk, hogy a program miként helyezze be a fotókat (Place Pictures), illetve hogy miként töltse ki a rendelkezésre álló helyet (Fitting method).
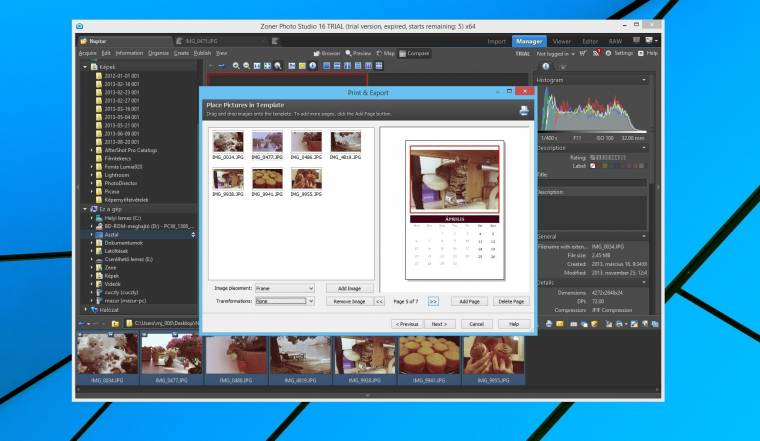
5 – A sok paraméterezés után újra a képeinkkel dolgozhatunk. Miután a Zoner legenerálta az előnézetet, hónapra bontva láthatjuk a naptárunkat. Ahova drag’n’drop módszerrel húzhatjuk be a képeket minden külön lapra. Sőt itt akár még plusz hónapokat és képeket is hozzáadhatunk az összeállításhoz, illetve törölhetünk már meglévőket.
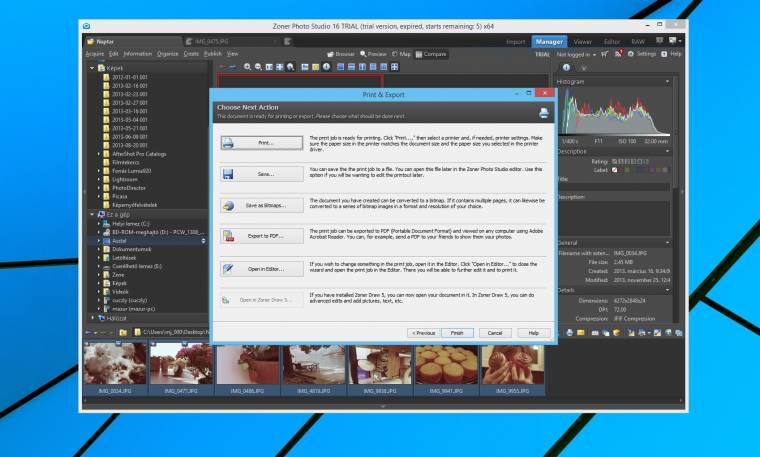
6 – Ha mindennel elégedettek vagyunk, akkor végezetül következzék az exportálás. Ha saját nyomtatónkat akarjuk használni a nyomat előállítására, akkor kattintsunk a [Print…] gombra, ha inkább külső nyomdát alkalmaznánk akkor a PDF mentés lehet a jó választás. Ha pedig még egyszer belenyúlnánk az összeállításba, akkor az [Open in Editor] opcióra kattintsunk.

