Egy cég képviselőjeként, csoport vezetőjeként vagy éppen osztályfőnökként gyakran adódhatnak olyan helyzetek, amikor egy dokumentumot nem egy, hanem több tucat ember számára kell elküldenünk, legyen szó számlabekérőről, tanulmányi kirándulás szervezéséről vagy egy értékesítési akció kihirdetéséről. Az ilyen esetekben nem érdemes minden egyes kiértesítettnek külön átírni a levelet, célravezetőbb, ha tömegesen végezzük el a műveletet, a Word szövegszerkesztőre bízva az eltérő mezők kitöltését. A művelethez két hozzávalóra mindenképpen szükségünk lesz: egy, a változókat tartalmazó adatbázisra (Excel) és arra az üzenetre, ami az összes variánsnál állandó lesz (Word). Illetve ha e-mail útján továbbítjuk a körleveleket, akkor egy levelezőklienst is mindenképpen be kell vetnünk (például Outlook).
Az adatbázis létrehozása
Haladjunk végig az egyes lépéseken; ügyködésünket kezdjük rögtön az alapoknál, az adatbázis létrehozásánál. Ha még nem rendelkezünk egy neveket, elérhetőségeket tartalmazó listával, akkor most kell majd manuálisan megalkotnunk, ami ugyan elsőre időigényes, de a továbbiakban bármikor használhatjuk majd, akár más célokra is. Fontos, hogy minden adatnak külön oszlopot hozzunk létre, azaz érdemes a lakcímeket is több részre bontani (utcára, településre és irányítószámra, országra), vagy például a neveket család- és keresztnévre oszthatjuk, akár egy külön titulusmezőt is fenntartva.
Utóbbihoz az Excel 2013 remek funkciót ad a kezünkbe – amely a táblázatkezelő korábbi verzióinál nem érhető el –, nevezetesen az [Adatok] fül alatt megtalálható Villámkitöltést, ami folyamatosan figyel, és ha azt látja, hogy egy oszlop kitöltése közben valamiféle logika érvényesül, akkor a további cellákat automatikusan kitölti. Vagyis ha meghagyjuk a teljes nevet tartalmazó listát, majd utána egy új oszlopba a keresztneveket elkezdjük gépelni, a harmadik-negyedik elem után már csak egy [Enter]-t kell ütnünk, amint a szürkés ajánlatok megjelennek. Ugyanezt tegyük meg a családneveknél is, majd tisztítsuk meg a kapott adatokat (a hibás ajánlatokat átírva), utána pedig a forrásoszlopot, azaz a teljes nevet tartalmazó listát akár törölhetjük is, ugyanis mindössze egy-két perc alatt kettéválasztottuk adatait. Ugyanezt az eljárást címeknél, illetve más forrásoknál is használhatjuk, érdemes élni vele; nem baj, ha több építőkockával tudunk dolgozni.
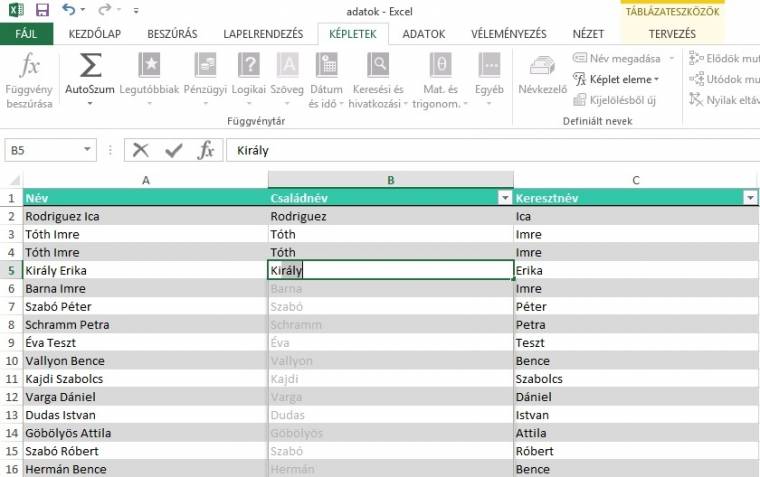
Villámkitöltés: néhány cella utána az Excel kitalálja, mit szeretnénk
Az adatok rendelkezésünkre állnak, most már csak finomhangolásra van szükségünk. Egyrészt érdemes külön munkafüzetekbe rendezni a hasonló tulajdonságokkal rendelkező egyéneket (például osztályok vagy vásárlók-törzsvásárlók), hogy a későbbiekben ne kelljen foglalkoznunk az adatok szelektálásával. Másrészt a gusztusos megjelenés érdekében érdemes kijelölni az adatforrásokat, majd a [Kezdőlap] alatt a [Formázás táblázatként] lehetőséget választani, utána pedig a külön fülként megjelenő [Táblázateszközök]-ön belül tovább finomítani a dizájnt. Ha például nincs szükségünk a szűrőgombokra, ott a megfelelő helyen eltávolíthatjuk azokat. Végezetül rögzítsük táblázatunk felső sorát, hogy mindig, akár a kétezredik sornál is látható legyen, milyen adatokat látunk a cellákba. Ehhez navigáljunk a [Nézet] fülön belül a [Panelek rögzítése] legördülő menüjéhez, majd válasszuk a [Felső sor rögzítése] opciót. Készen is vagyunk, irány a Word!
Munka a változókkal
Nyissuk meg a szövegszerkesztőt. Mi a 2013-as kiadáson fogjuk demonstrálni a lépéseket; az egyes funkciók helye, elnevezése korábbi kiadásoknál eltérhet, ám e téren szerencsénkre vagy éppen pechünkre nem sokat változott a program. Navigáljunk a [Levelezés] fülhöz, majd kattintsunk a [Körlevélkészítés indítása] gombra, és válasszuk ki azt a hordozót, amivel dolgozni szeretnénk. Ha elektronikus úton akarjuk kiküldeni a dokumentumokat, akkor értelemszerűen az [E-mailek], ha postai úton, akkor a [Levelek] vagy például a [Borítékok] opciót érdemes aktiválni. Ezt később is módosíthatjuk, ekkor valójában a lapelrendezést és a méretet állítja be a program. Ha ezzel megvagyunk, elkezdhetünk gépelni, akár üres vagy egy sablonként mentett dokumentumon belül dolgozva. A lényeg, hogy figyeljünk arra, a szövegen belül bizonyos helyeken változókkal fogunk majd dolgozni, így például a ragozás kerülendő.
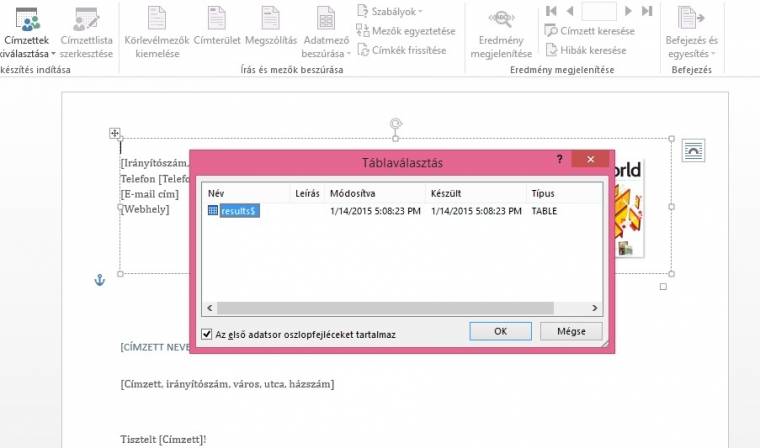
Adatforrás: jobb, ha Excellel készítjük el
Adatbázisunk betöltéséhez kattintsunk a [Címzettek kiválasztása] legördülő menüjére, majd a [Meglévő lista használata…] lehetőségre, és töltsük be korábban összeállított Excel fájlunkat. A felugró panelen adjuk meg azt, hogy melyik munkalappal szeretnénk dolgozni, [Az első adatsor oszlopfejléceket tartalmaz] mellől pedig még véletlenül se vegyük ki a pipát, inkább haladjunk tovább az [Ok] gomb irányába. Ezzel megvagyunk, már dolgozhatunk is adatbázisunkkal. Ám mielőtt hozzákezdenénk, még két lehetőségre felhívnánk a figyelmet. Egyrészt arra, hogy akár adatbázis nélkül is hozzákezdhetünk a művelethez, mivel a [Címzettek kiválasztása] alatt új listát is létrehozhatunk közvetlenül a Word felületén belül. Ám mivel annak szerkesztője az Exceléhez képest fapados, ezt nem ajánljuk, még úgy sem, hogy az eredmény elmenthető. Már csak azért sem, mert a [Címzettlista szerkesztése] gombot lenyomva egy panel ugrik fel, amelyben meglévő forrást is szerkeszthetünk, annak tartalmából szemezgethetünk, néhány felhasználót levéve a küldendők listájáról. Ugyanitt a duplikátumokat is megkereshetjük, illetve feltételek szerint szűrhetünk, ami kifejezetten jól jöhet akkor, ha gyanúnk szerint egy kissé elavult adatbázissal van dolgunk.
Szövegezés
Eljutottunk a munka lényegi részéhez, a szövegíráshoz. Állítsuk össze levelünket úgy, mintha csak az egyik címzettnek írnánk, e téren nincs nagy eltérés; csupán annyiban különbözik a helyzet, hogy az eltérő részeket ragozás nélkül helyezzük el benne, és hagyjunk helyet a változóknak. Utóbbiakat menet közben vagy a szövegtörzs elkészülte után is beszúrhatjuk, a legegyszerűbben az [Adatmező beszúrása] gombra kattintva, majd a legördülő listából vonatkozó elemet kiválasztva tehetjük ezt meg. A levél eleje például jó eséllyel így fog kezdődni: „Tisztelt «Családnév» «Keresztnév»!”. A dupla kapcsos zárójelek határolják a cserélendő adatokat, amelyek közé ez esetben is szóközt kell tennünk, mivel az adatbázisban is space nélküli szövegek találhatók, azokat a Word nem fogja helyettünk kiegészíteni.
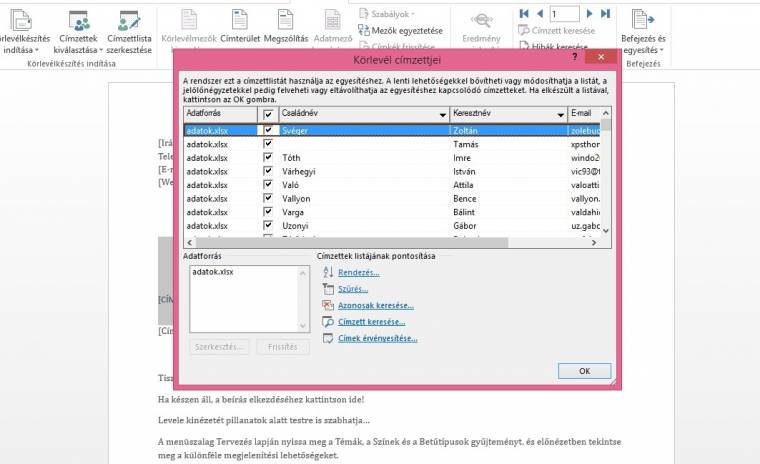
Címzettlista: utólag is szerkeszthetjük, a Word felületén belül
Ha hosszabb levelet írunk, érdemes a [Körlevélmezők kiemelése] lehetőséget aktiválni, hogy a változók vizuálisan jól elkülönüljenek, illetve a [Címterület] és a [Megszólítás] gombokkal sem árt megismerkedni. Előbbivel egy úgynevezett címterületet szúrhatunk be, ami több adatot is tartalmazhat (Név, cég, levélcím), ráadásul a szimpla begépeléstől eltérően egy kis betekintővel már menet közben is láthatjuk, hogy a végeredmény miként fog kinézni. A [Megszólítás] gombnál is hasonlók a lehetőségeink, ám itt azt is definiálhatjuk, hogy miként nézzen ki a levél eleje akkor, ha a program üres vagy hiányos mezőkkel találkozik.
Utolsó simítások
Elvileg kész is vagyunk dokumentumunkkal, de mielőtt még kiküldjük élesben, vagy kinyomtatjuk azokat, nem árt egy gyors ellenőrzés. Utóbbit egyrészt az [Eredmény megjelenítése] gomb lenyomásával érhetjük el, ami kitölti egy rekord adataival a dokumentumainkat (ezt akár menet közben is aktiválhatjuk). Mellette a nyilakkal lépkedhetünk a személyek között, így kisebb címzettlista esetén viszonylag gyorsan és egyszerűen átnézhetjük a generált leveleket. Ha nagyobb mennyiségben történik a kiküldés, akkor a [Hibák keresése] utasítást is érdemes igénybe venni, amely képes kiszúrni a leggyakoribb tévedéseket és a problémás eseteket. Egy jó adatbázissal minimalizálhatjuk a hibák lehetőségét, így ha úgy érezzük, már nem kerülhet porszem a rendszerbe, akkor engedjük útjukra a dokumentumokat.
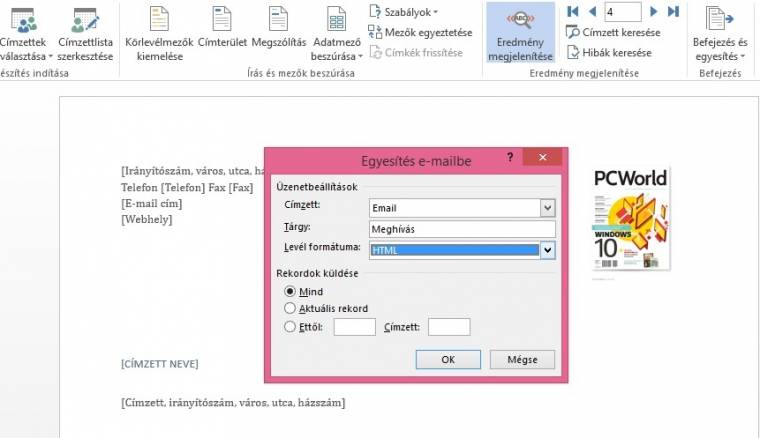
Kiküldés: az e-mail címek kiolvasása is automatikus
Három opció közül választhatunk a [Befejezés és egyesítés] csoporton belül. A [Dokumentumok szerkesztése külön…] egy nagy közös Word-állományba egyesíti a variánsokat, így azokra még egyszer rápillanthatunk, valamint e funkció jó megoldás lehet akkor, ha a körlevél csak egy alap, amivel például a grafikus tovább tud dolgozni (például névjegykártyák készítésekor). A [Dokumentumok nyomtatása…] értelemszerűen a printernek továbbítja a fájlokat, hogy azokat a lehető leggyorsabban papírra vesse, míg az [E-mailek küldése…] az alapértelmezett levelezőkliensünknek továbbítja a változatokat. Utóbbi esetén figyeljünk arra, hogy a készítés legelején a [Körlevélkészítés indítása] alatt az elektronikus levél sablont válasszuk, valamint egy, az e-mail címeket is tartalmazó adatbázis is alapkövetelmény, másként nem tudja a program, hogy hova postázza a körleveleinket.
Ha azok oszlopának az „e-mail” elnevezést adtuk, a kiválasztás automatikus lesz, más esetben a felugró panel legördülő címzettlistájánál adjuk meg a postafiókokat tartalmazó oszlopot. Ezt követően adjunk egy tárgyat levelünknek, majd válasszuk ki annak formátumát, a küldendő rekordokat, végezetül kattintsunk az [Ok] gombra. Készen vagyunk, jöhet a következő feladat.
(Nyitókép: Miguel Pires da Rosa)

