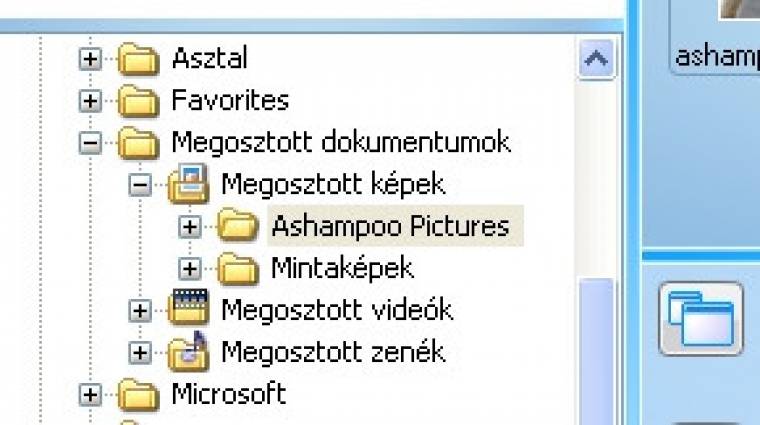Két hónappal ezelőtt volt teljes verziónk az Ashampoo Photo Commander alkalmazás, amelynek legnagyobb hátránya, hogy rengeteg funkcióval rendelkezik ugyan, de azokat elég logikátlanul, összevissza dobálták szét a különböző menükbe. Ha nincs szükségünk ilyen szerteágazó funkcionalitásra, viszont egy könnyebben kezelhető alkalmazást keresünk, akkor bátran próbáljuk ki e havi magazinunkhoz járó teljes verziós szoftverünket, amely nevéhez méltón digitális képeink optimalizálásában segít.
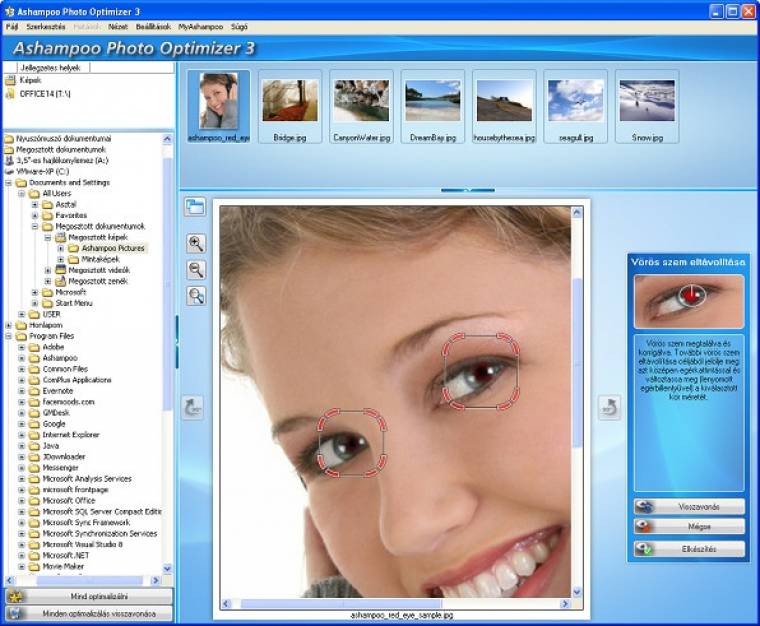
Az alkalmazás automatikusan felismeri a vörös szemet
A program az első indításakor lehetőséget nyújt a felhasználói felület kinézetének kiválasztására, négy különböző, előre elkészített sablon közül. Ez természetesen később is megváltoztatható, a Beállításokon belül a Kinézet menüpontban.
A felülete egyetlen ablakból áll, amely jól elkülöníthető részekre osztható fel. A bal oldali sávot a könyvtárak fastruktúrája foglalja el, amelyen keresztül az összes háttértárunk bármely mappája könnyen kikereshető. Mindig azokkal a képekkel (és csak azokkal) tudunk dolgozni, amelyek az itt kiválasztott könyvtárban vannak. Ha ráállunk egy könyvtárra, akkor annak tartalma betekintőképekkel megjelenik az ablak tetején lévő sávban. Sajnos ezek között szűrni, illetve ezek alapján rendezni nem tudunk, így ha sok fotónk található egy mappában, akkor meglehetősen macerás navigálni közöttük.
A képeken egyesével végezhetünk műveleteket, illetve a teljes mappára ráereszthetünk egy optimalizálást, amely a színeket korrigálja. Ez a parancs (és az összes többi is) természetesen visszavonható, hiszen a program folyamatosan készít biztonsági mentéseket, amikor egy műveletet végrehajtunk.
Ha nem csoportos optimalizálást szeretnénk, akkor a korábban említett képlistáról válasszuk ki azt a felvételt, amellyel dolgozni kívánunk (simán kattintsunk rá), ennek hatására az objektum megjelenik majd a középső, szerkesztőfelületen. Ez a terület egyébként nagyítható is a bal felső sarokban található gombbal; ilyenkor a mappákat és a képeket tartalmazó sávok eltűnnek, így nagyobb hely jut magának a képnek.
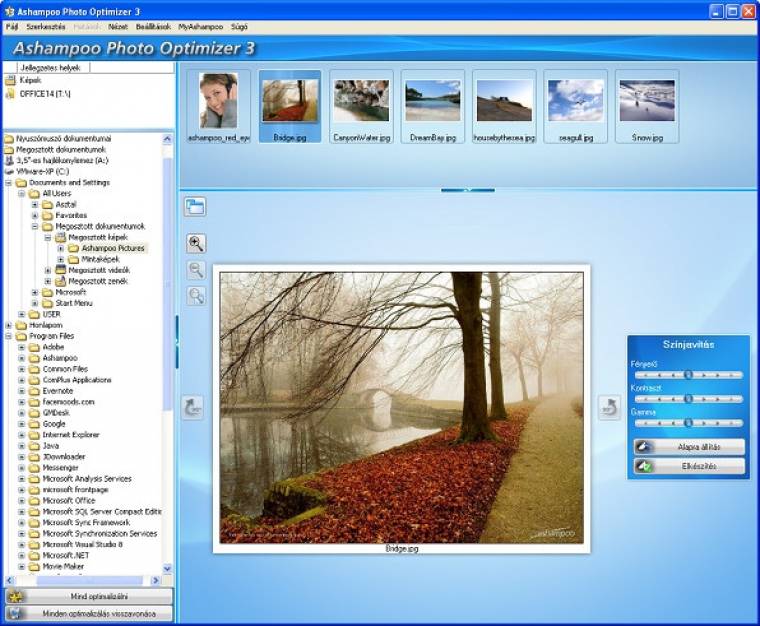
Csúszkákkal állíthatjuk a kép színeit
A kiválasztott fotót ezután elforgathatjuk (a kétoldalt látható nyilakkal), illetve egyéb műveleteket is végezhetünk vele. Egyrészt ráengedhetjük a már korábban említett optimalizálási műveletet, amely pontosan azt teszi, mint a csoportos feldolgozásnál: egy algoritmus alapján kijavítja a színeket. Ha ez nem felel meg nekünk, akkor manuálisan is elvégezhetjük ezt a feladatot, mégpedig a Színjavítás gomb megnyomásával. Ennek hatására három csúszka jelenik meg, amelyekkel a fényerő, a kontraszt, illetve a gamma értékét tudjuk megváltoztatni. Az elvégzett módosítás azonnal látszik a képen, ez elmenthető, illetve vissza is vonható.
A Hatások pont alatt három különböző speciális hatást alkalmazhatunk a képünkre. A Szépia régi, megbarnult fotóhatást kölcsönöz a felvételnek, emellett invertálhatjuk a színeket, és szürkeárnyalatúvá is változtathatjuk a képet, emellett pedig lehetőségünk van mindezeken felül a vörös szem eltüntetésére is. Ez a funkció úgy működik, hogy ki kell jelölnünk a képen azt a területet, ahol a szem van, ezután a program automatikusan felismeri a pupillákat (ez természetesen felülbírálható) és kívánságra azonnal ki is javítja őket.
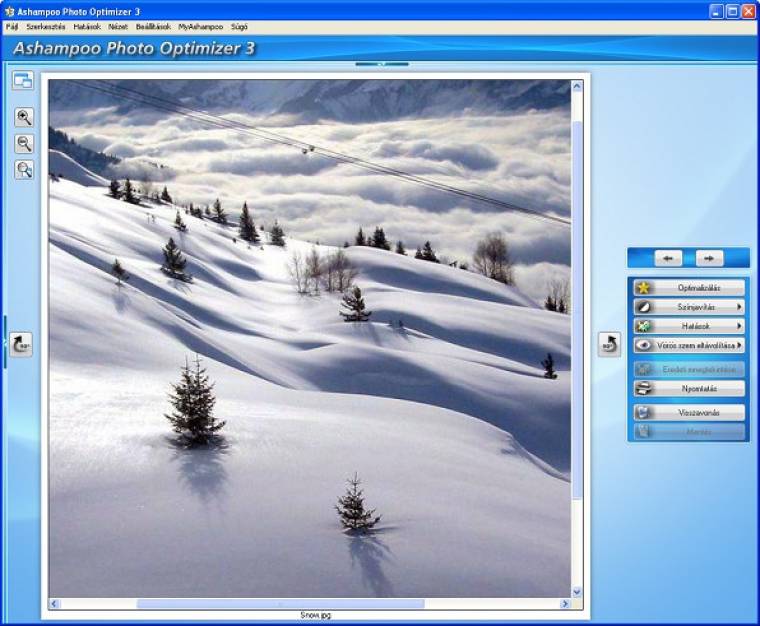
A felület kinagyítható és eltüntethetjük a mappákat és a fájlokat tartalmazó sávokat
Mint már említettük, ha bármilyen változtatást végrehajtunk a képen, a program automatikusan készít egy biztonsági mentést az eredeti felvételről. Ez az Eredeti megtekintése gombra kattintva tekinthető meg.
A fentiekből is kitűnik, hogy a szoftver kezelése nem túlságosan bonyolult, viszonylag hamar el lehet igazodni benne. Az ismerkedést ettől függetlenül még jobban szeretnénk megkönnyíteni, ennek érdekében a szemközti oldalon bemutatjuk, hogyan módosíthatunk egy képet.
A program kezelése a gyakorlatban
1. Példánkban egy képen hajtunk végre különböző módosításokat. Az egyszerűség kedvéért először ne a saját felvételeinken kísérletezzünk, hanem használjuk a program mellé adott példafotókat, amelyek a Dokumentumok mappa alatt lévő Ashampoo Pictures könyvtárban találhatók.
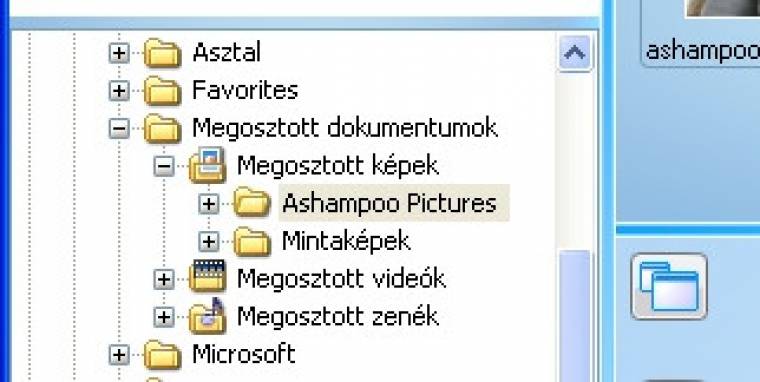
2. Amint kiválasztottuk ezt a mappát, annak tartalma azonnal megjelenik majd a kezelőfelület felső sávján. Ezek közül álljunk rá a legelső, ashampoo_red_eye_sample.jpg képre. Azért esett erre a választásunk, mert ezen jól lehet demonstrálni a vörösszem-effekt eltüntetését.
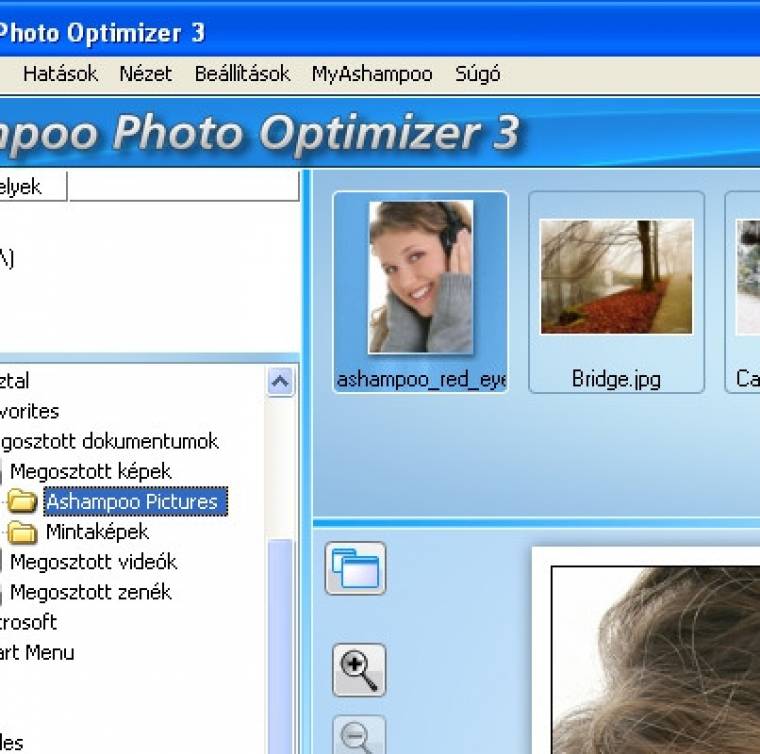
3. Kezdjük is ezzel: kattintsunk a Vörös szem eltávolítása pontra, majd húzzunk az egérrel egy olyan téglalapot, amelybe beleesik a hölgy mindkét szeme. A szoftver ezután felismeri a szemeket, nekünk nincs más dolgunk, mint az Elkészítés gombra kattintani.
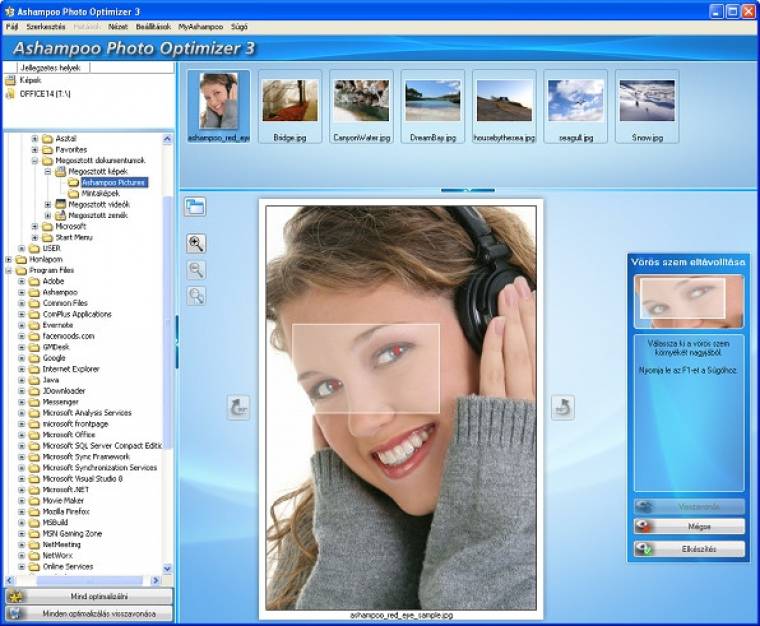
4. Ezután optimalizáljuk a színeket, méghozzá a Színjavítás gombra kattintva. A megjelenő három csúszkával változtathatjuk meg a képet; ha elégedettek vagyunk az eredménnyel, akkor kattintsunk az Elkészítés gombra. Az Alapra állítás-sal visszavonhatunk mindent.

5. Látogassunk el a Hatások menübe, ahol három különböző speciális effektust alkalmazhatunk a képünkön. Amint azt a cikkben is említettük, a Szépia használatával régies, megbarnult fotót készíthetünk felvételünkből.
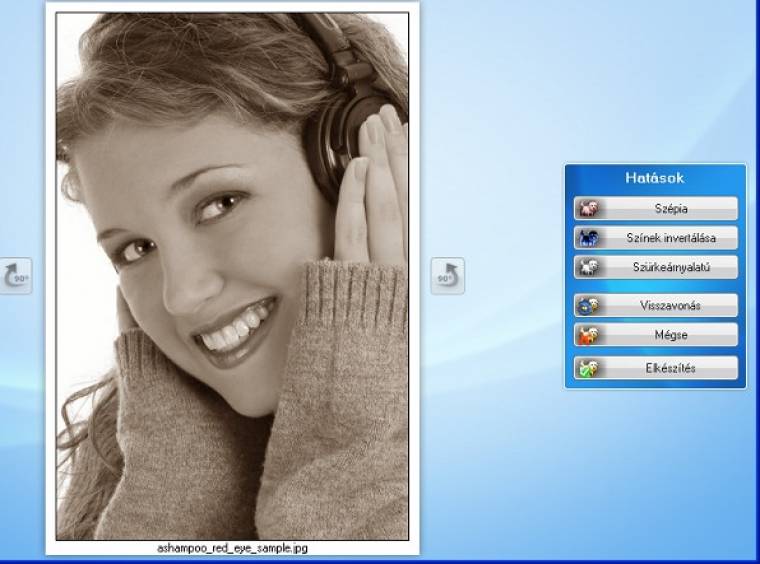
6. Írtuk korábban, hogy az alkalmazás biztonsági mentést készít az eredeti képünkről, hogy ha nem vagyunk megelégedve a végrehajtott változtatásokkal. A mentett és a módosított képek között szabadon váltogathatunk az Eredeti megtekintése és a Változások megtekintése gombbal.
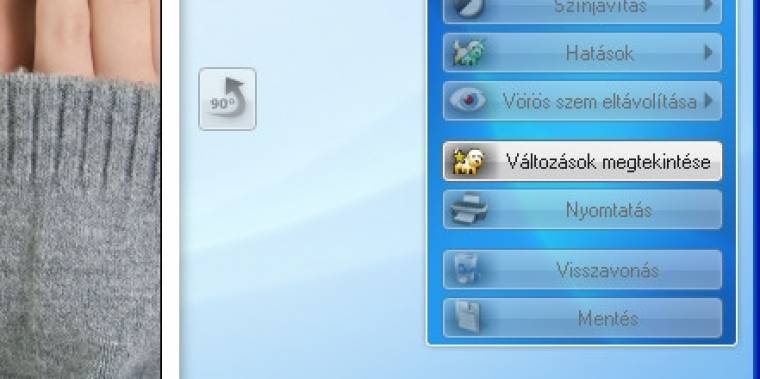
Adatok:
- Képek automatikus és manuális optimalizálása
– Biztonsági mentés készítése
- Vörösszem-effektus eltávolítása
- Speciális hatások alkalmazása
- Egy mappa összes képének optimalizálása egyetlen kattintással
- Fejlesztő: Ashampoo
- Ár: a PC World olvasóinak ingyenes
- Web: ashampoo.com