A Comodo ingyenes Time Machine (CTM) programja jóval többet tud, mint a Windows beépített szolgáltatása; nemcsak a főbb rendszerkomponenseket és programjainkat menti, hanem dokumentumainkat is, azaz a teljes rendszert, így tényleg bármikor vissza tudunk állni egy korábbi állapotra. Nyugodtan kísérletezhetünk; ha elrontottunk valamit, egy gombnyomással visszatölthetjük a korábbi rendszert. A CTM már a gép indításakor is működik, ezért egy működésképtelenné vált Windows indítása helyett kezdeményezhető egy korábbi, még működő rendszer visszatöltése. A korábbi mentésekben szereplő fájljainkhoz és mappáinkhoz egyszerűen, a teljes mentés visszatöltése nélkül is hozzáférhetünk
Mentés és visszaállítás
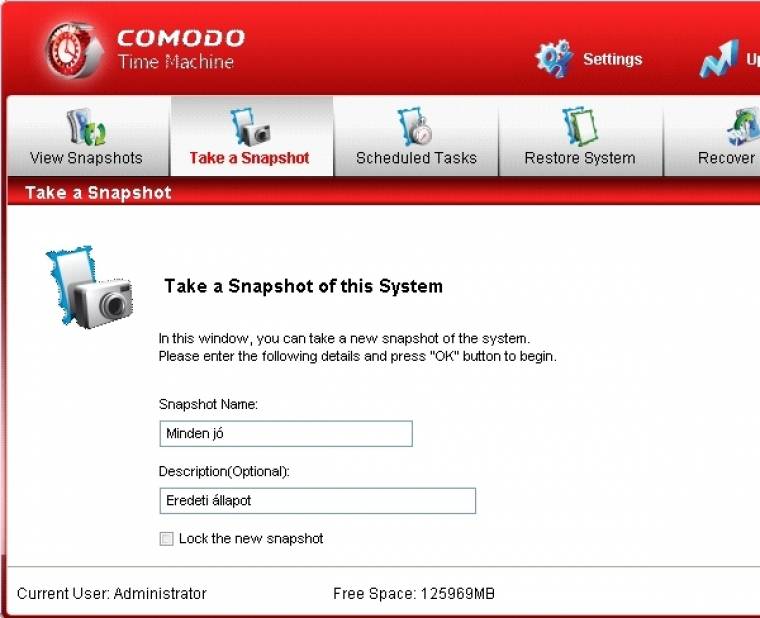
1. A CTM telepítése, majd a rendszer újraindítása után az első dolog, amit észrevehetünk, az egy apró ikon a Tálcán. Ha duplán rákattintunk, egy háromgombos ablak ugrik elő a legáltalánosabb műveletekkel. Ez bőven elég hétköznapi használatra, de ha jobban kézben akarjuk tartani a funkciókat, akkor indítsuk el magát a programot! Első lépésben máris kezdjük a Take a Snapshot funkciónál. Bár telepítést követően automatikusan létrejött egy teljes helyreállítási pont, amelyhez később bármikor visszatérhetünk, javasolt időnként saját mentést is készíteni. Ezek a mentések viszonylag gyorsan lefutnak, mivel a CTM csak a megváltozott fájlokat menti el ismét. A megjelenő panelen nem is lesz más dolgunk, mint nevet adni az állapotnak, és beírhatunk egy pár szavas megjegyzést is, hogy miért készítettük el ezt a mentést. A Lock the snapshot opció később lesz hasznos, hogy az adott állapotot véletlenül se tudjuk törölni. A paraméterek nyugtázásával el is készült a mentésünk.
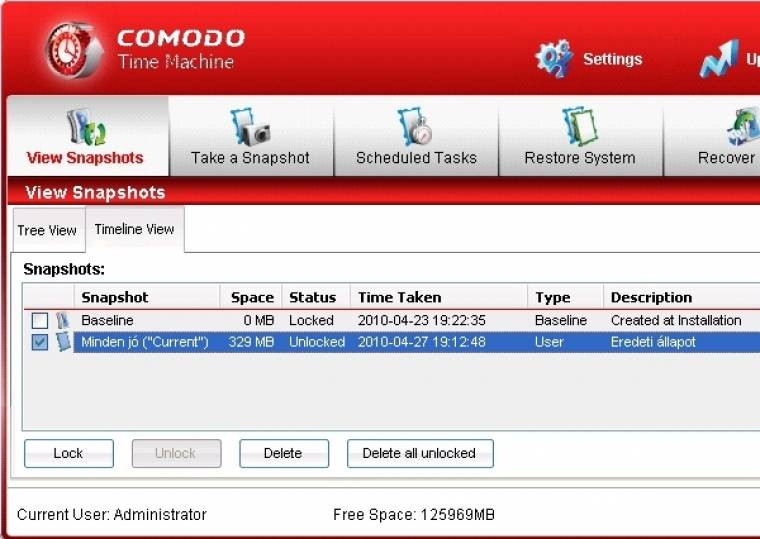
2. A View Snapshots lapon találjuk a korábban készített mentéseket. Alapértelmezés szerint a Tree View fülön állunk, ahol egy vonalas ábrán kapjuk meg az egymás után létrehozott backupokat. Ennek hátránya, hogy nem rendesen olvasható a cím, ezért váltsunk inkább a Timeline View lapra, ahol listába rendezve kapjuk meg a végeredményt. Itt az eddigi állapotokat zárolhatjuk vagy oldhatjuk fel a Lock gombbal. Azért fontos a zárolás, mert csoportos törlést végezhetünk egy kattintással, ha a Delete all unlocked gombra kattintunk. A Baseline a kiinduló állapot, tehát azt nem törölhetjük, ehhez tudunk visszatérni a Reset Baseline lapon.
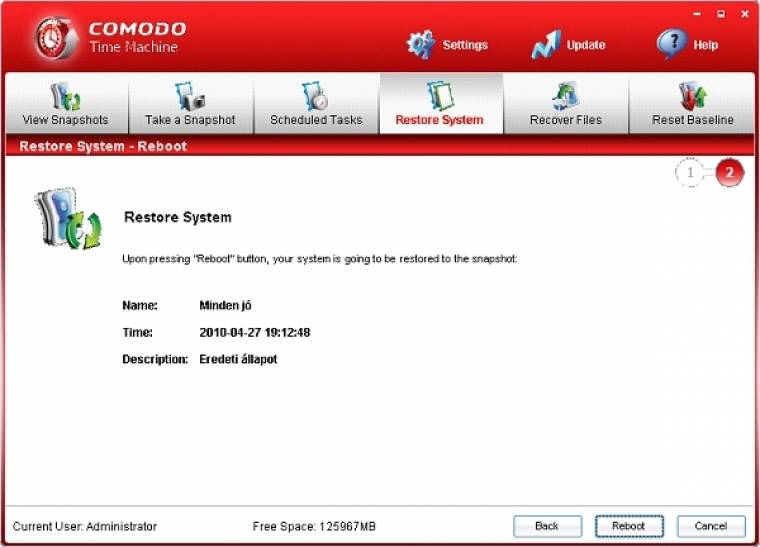
3. A Restore System kétlépéses varázslójában egyszerűen csak ki kell választanunk azt a mentési pontot, amit vissza szeretnénk tölteni, majd a következő lépésben a Reboot gombbal el is végeztük a javítást. Ahhoz, hogy biztosan jó állapotot állítson helyre a szoftver, egy gyors áttekintést kapunk a mentési névről, annak leírásáról, valamint a készítési időről. Ha mégis rosszat választottunk volna ki, természetesen van még lehetőség a visszalépésre. Ilyenkor a teljes mentés kerül helyreállításra mindenféle válogatás nélkül.
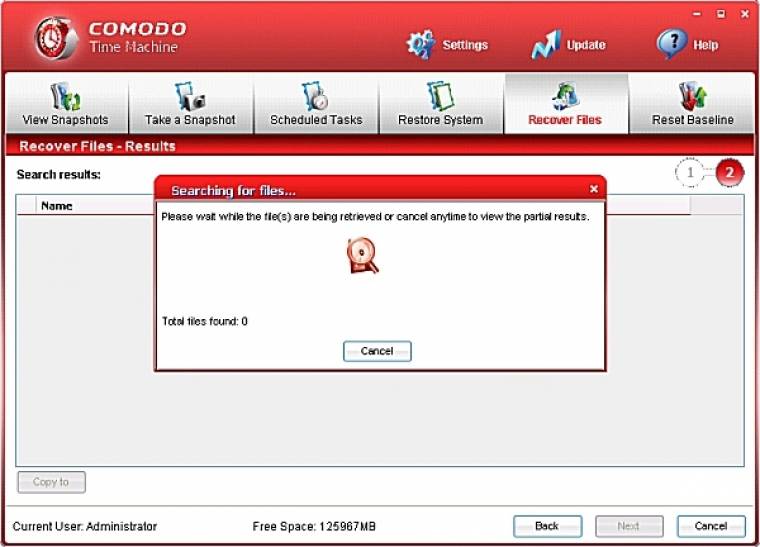
4. Az előző lépésben nem tudtunk szelektálni, de a Recover files ablakban bármilyen fájlra rákereshetünk. Adjuk meg az alkalmazásnak a keresendő állomány pontos nevét, a mentési állapotot válasszuk ki a legördülő listából és már mehet a keresés. Ilyenkor türelemmel kell lennünk, mert több percig is eltarthat a művelet, de ha mégis sikerrel járna, akkor egy listát kapunk, amelyből kiválogathatjuk a szükséges fájlokat; a Copy To gombbal adjuk meg a mentés helyét. Mivel az alkalmazásban kitilthatjuk adott mappák és fájlok mentését, ezért ezeket persze utólag ne keressük. Azaz jobb, ha előre meggondoljuk, melyek azok az állományok, amelyekből tényleg nem lesz szükségünk mentésre.
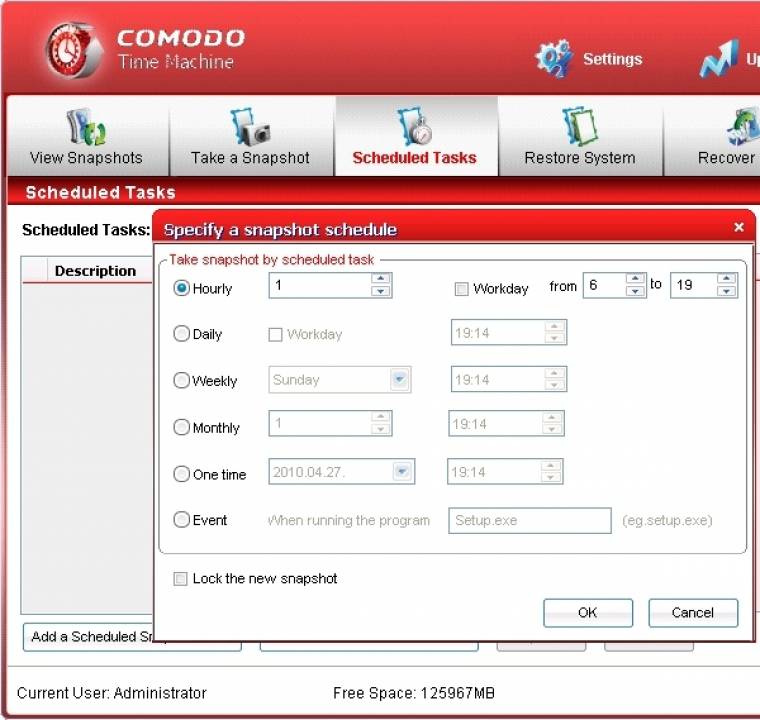
5. Előfordulhat, hogy egy megadott időben, esetleg időközönként szükségünk van automatikus mentésre vagy a visszaállításra. Az időzítést a Scheduled Tasks lapon állíthatjuk be. Alul kiválaszthatjuk, hogy éppen készíteni szeretnénk-e egy mentést, vagy egy korábbit visszaállítani, majd a megjelenő ablakban válogathatunk az időzítések között. Érdekesség, hogy külön a munkanapokra is szabályozhatjuk a futtatást, valamint egy adott program futásához is köthetjük a művelet végrehajtását. E program indításakor, de még a tényleges lefutása előtt automatikusan készül egy pillanatkép. Természetesen az ilyen mentéseket szintén zárolhatjuk a törlések elkerülése végett.
Haladó beállítások
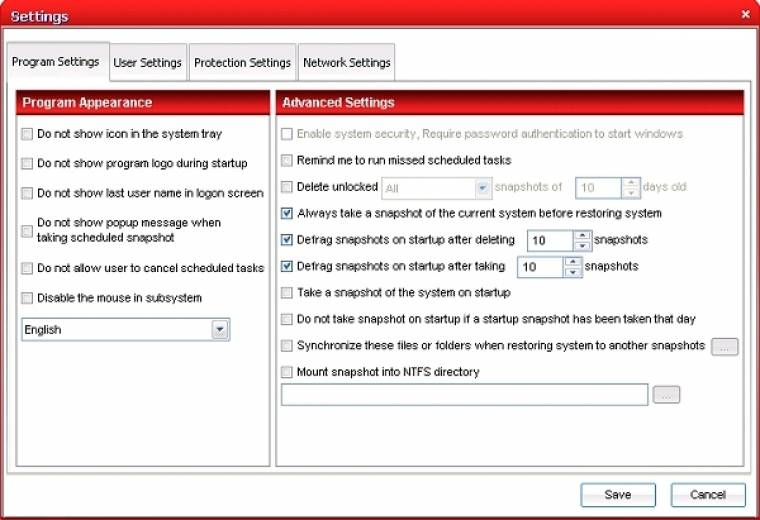
6. Az alkalmazás egyik legérdekesebb része a beállítások, azon belül is a Program settings lapja. A bal oldali panelen tilthatjuk le az egeret, a Tálca ikont vagy az időzített mentéskor előugró szövegbuborékot. Az Advanced settings csoportban viszont igazi csemegékre lelhetünk, mint a mentések könyvtárként történő becsatolása, a rendszerindításkor készülő képkészítés, a nagyobb mennyiségű adatok töredezettségmentesítése, vagy a mappák szinkronizálása. Javasoljuk, hogy csak óvatosan változtasson bárki ezeken a paramétereken, különben kellemetlen meglepetésben lehet része!
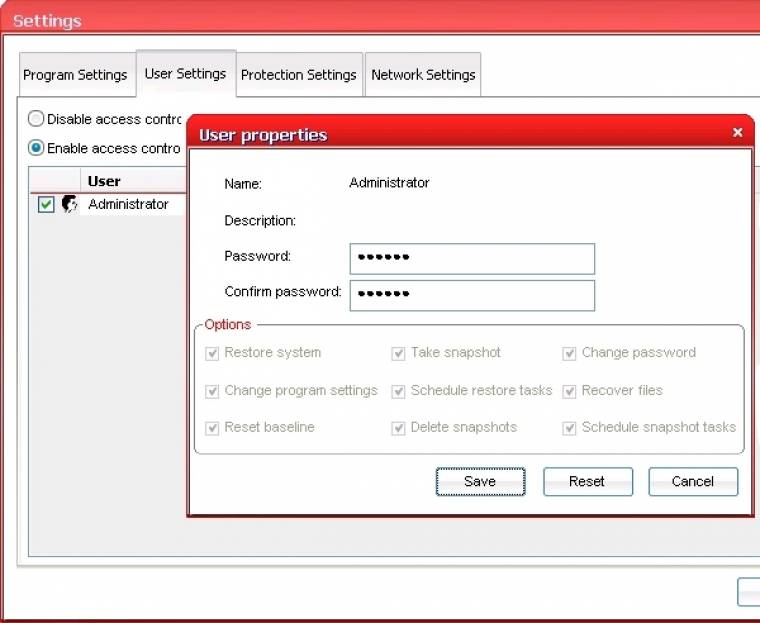
7. A program védhető az illetéktelen felhasználók elől – a User settings lapon adhatunk újabb felhasználókat az engedélyezett kezelőkhöz, vagy bekapcsolhatjuk a jelenlegi Administrator fiókot, amelyhez ebben az esetben egy jelszót kell rendelnünk. Új felhasználó hozzáadásakor megszabhatjuk, hogy az illető mely funkciókat használhatja, egyszerű jogosultságkezeléssel pedig kiiktathatjuk a felesleges elérhetőségeket. Ezzel megakadályozhatjuk, hogy akár véletlenül is kitöröljön bármilyen visszaállítási pontot, vagy időzítést állíthasson be. Ha nem a megfelelő felhasználóként lépnénk be, akkor az ablak jobb sarkában lévő Log Off gombbal azonnal válthatunk egy másikra.
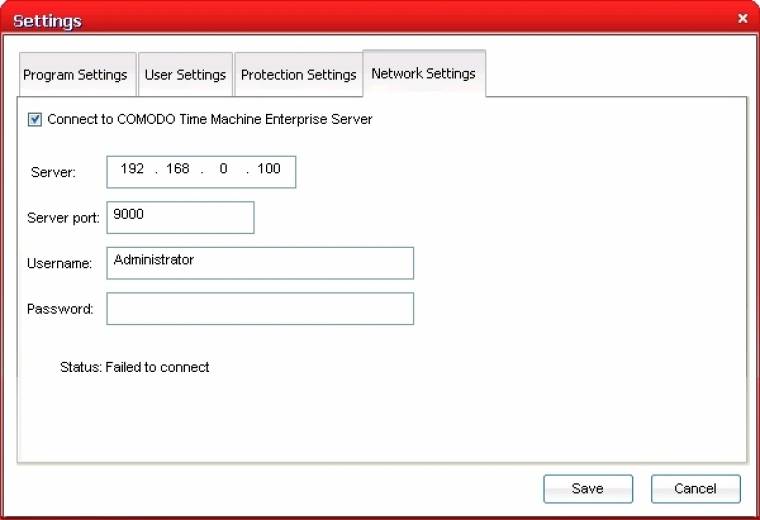
8. A Protection Settings fülön ellenőrizhetjük a helyfoglalást, amire mindenképp figyelnünk kell, mert a Windows beépített szolgáltatásával ellentétesen itt nincs felső korlát, nem is lehet beállítani. A Network Settings fül már érdekesebb lehetőségről árulkodik, ugyanis hálózatos felhasználás esetén bővíthetjük a rendszert a Time Machine Enterprise Serverrel, amely fizetős ugyan, mégis hasznos lehet a mentések kezelésében. A kapcsolódás paramétereit szabhatjuk itt meg, valamint a hozzá szükséges azonosítót és jelszót kell megadnunk. A beállításokból kilépve még érdemes időnként az Update gombbal ellenőrizni, hogy van-e frissebb verzió, hátha többet tud majd, mint a jelenlegi.
Fájlbányászat
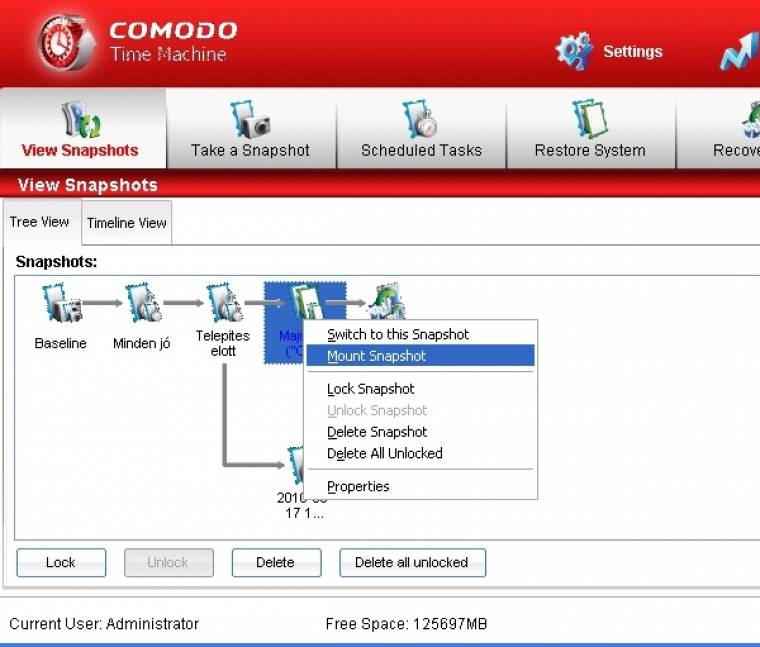
9. Korábbi mentéseink tartalmát mappaként is elérhetjük, ehhez a beállítások között meg kell adnunk egy, a felcsatlakoztatáshoz szükséges mappát. A View Snapshots lapon kattintsunk a jobb egérgombbal azon a mentésen, amelynek a tartalmát szeretnénk látni, és válasszuk a Mount Snapshot menüt. Csak olvasásra vagy írásra csatolhatjuk a mentést. A korábban megadott mappában megjelenik a mentés tartalma (alapértelmezés szerint a teljes meghajtó). Ha írhatóként nyitottuk meg, akkor a lecsatoláskor automatikusan készül egy újabb visszaállítási pont.
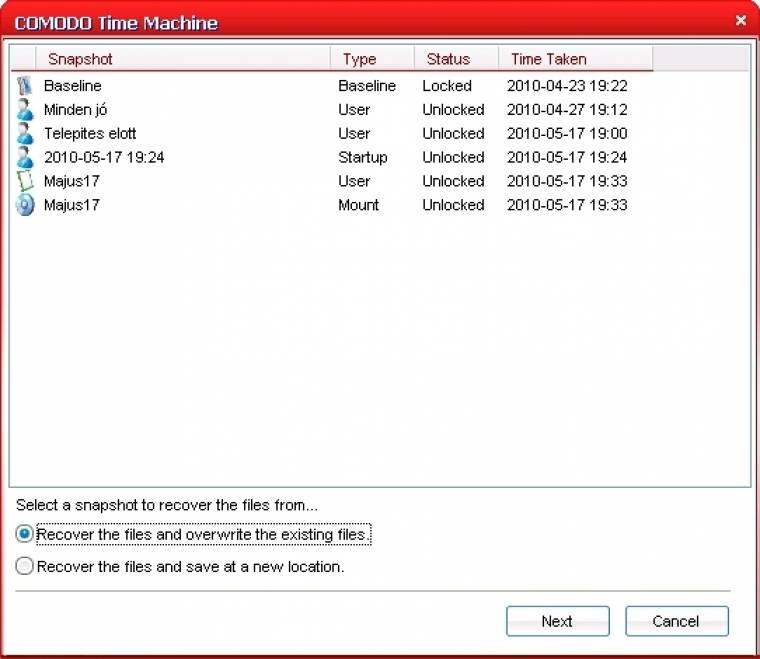
10. Ha egy visszaállítási pontot felcsatolunk, azt más mentésekkel is lehet szinkronizáltatni. Ilyenkor javasolt teljes elérésre megnyitni a fájlt. A szinkronizálandó mappán kattintsunk a jobb gombbal és válasszuk a Synchronize menüt. Megadhatjuk, hogy melyik korábbi vagy későbbi mentéssel szeretnénk összhangba hozni és alul választhatunk a felülírás vagy egy új mentés létrehozása között. Ha elkészültünk, ne felejtsük el lecsatolni a visszaállítási pontot a View Snapshots lapon a Dismount menüponttal. Ha a Timeline View fülön állunk, azt is láthatjuk, hogy éppen melyik kép készült a lecsatlakoztatás után.
Visszaállítás Windows nélkül
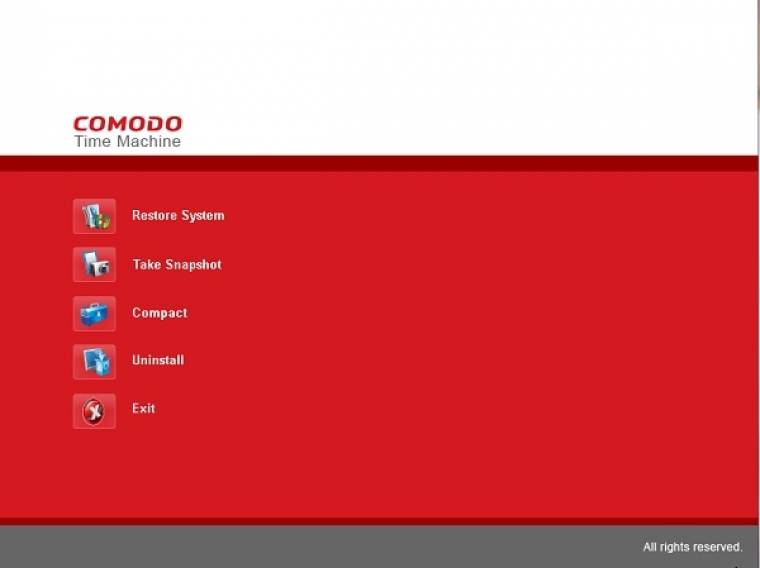
11. A Time Machine nagy előnye, hogy abszolút beépül az operációs rendszerbe, ezért ha valami kártevő garázdálkodna a gépünkön, vagy netán összeomlana a rendszer, akkor még a rendszer betöltése előtt megpróbálkozhatunk a helyreállítással. Nincs más dolgunk, mint a gép indításakor a [Home] gombot nyomogatni, és megjelenik a Comodo indítópultja. Itt szinte az összes fontos eseményt elérhetjük, mint a helyreállítást, a mentést; elvégezhetjük a visszaállító pontok törlését és optimalizálását, valamint eltávolíthatjuk az alkalmazást. Ha csak tévedésből vagy kíváncsiságból néztünk be, akkor egy kattintással kiléphetünk.
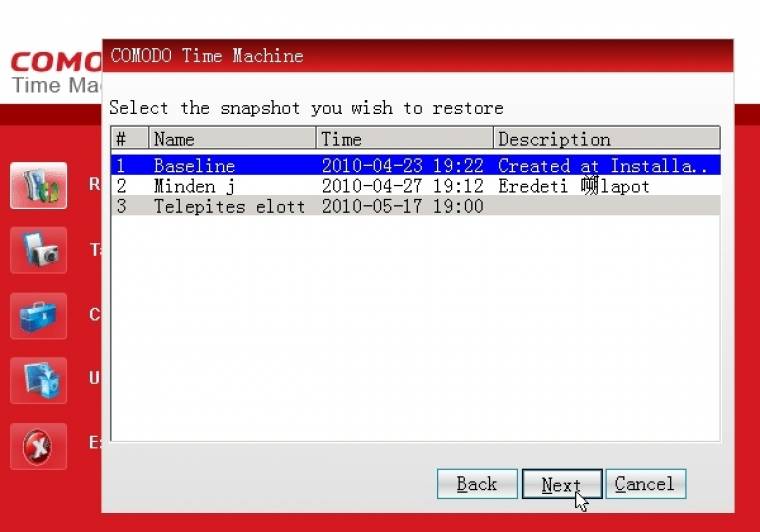
12. Az életmentő helyreállító funkciót a Restore System feliratra kattintva érhetjük el. A korábbi mentések ablakában válasszunk ki egyet, majd klikkeljünk a Next gombra. A helyreállítás azonnal elkezdődik és hosszabb ideig is eltarthat. Sajnos részleges, fájlszintű javításra nincs lehetőség a konzolos módban. A teljes visszaállítást csak indokolt esetben használjuk, mert valóban a teljes rendszert, nem csak annak egy részét cseréli le!

