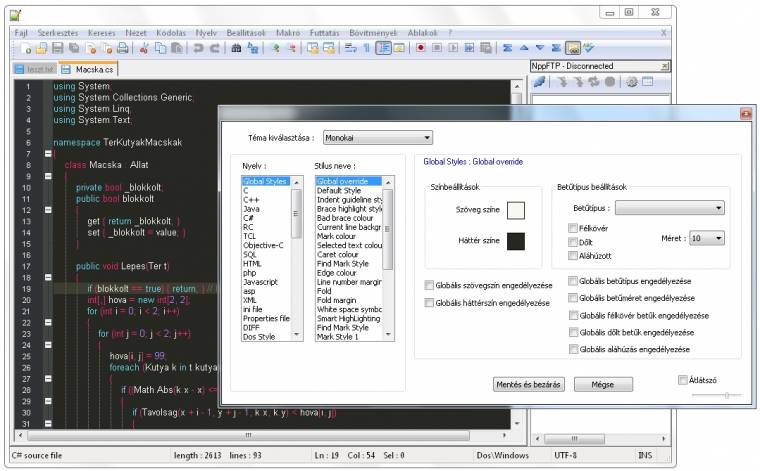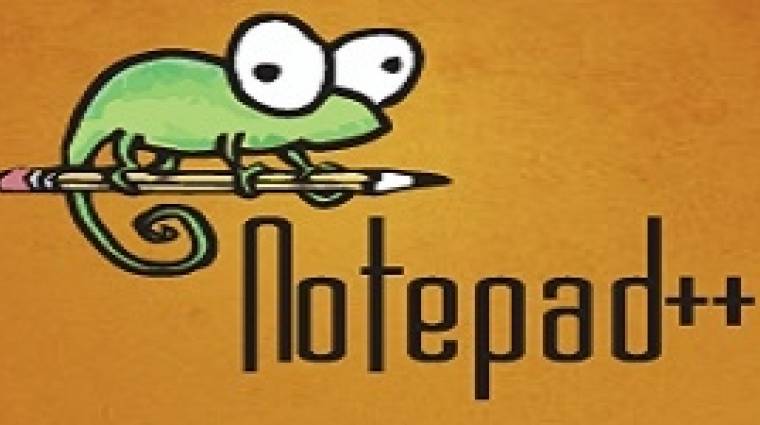Tisztán szöveges állományokat nagyon sok helyen használunk ma is, a szerkesztésükre pedig rengeteg különböző alkalmazást hívhatunk segítségül. Ilyen például a Windowsba beépített Jegyzettömb, azaz az operációs rendszer Notepad alkalmazása, amely könnyű kezelése mellett leginkább kevés funkciójáról híres.

Haladó felhasználók hamar túllépik a képességeit és valamilyen alternatív szoftvert keresnek a leváltására. Amatőr és profi webszerkesztők körében egyaránt népszerű az ingyenes Notepad++ alkalmazás, amelyet elsősorban programozók számára fejlesztettek ki, de bármilyen szövegalapú állomány módosításához tökéletes választás lehet.
Cikkünkben egyrészt azt járjuk körül, hogyan miként cserélhetjük le rá a Windows beépített Jegyzettömb alkalmazását, másrészt különböző feladatok megoldását is bemutatjuk az okos programon keresztül. Elöljáróban megjegyeznénk, hogy bár maga a program magyar nyelven is használható, a hozzá készült beépülők általában csak angolul érhetők el. Éppen ezért elsőre néha furcsa lehet, hogy egy ablakban egyaránt láthatunk magyar és angol feliratokat is.
Cseréljük le a Jegyzettömböt!
Alapvetően kétféle módon cserélhetjük le a Windows beépített Jegyzettömbjét: egyrészt kattintsunk jobb egérgombbal a fájlhozzárendeléseknél minden olyan állománytípusra, amelyet a Notepad++-szal szeretnénk megnyitni, majd válasszuk ki a Társításon belül az „Alapértelmezett program választása...” lehetőséget. Az ablakban klikkeljünk a lefelé mutató nyilacskára, majd a tallózással válasszuk ki a telepített Notepad++ futtatható állományát.
Ennek köszönhetően a kiválasztható programok listáján is megjelenik az alkalmazás, innentől kezdve pedig az adott fájltípus mindig a Notepad++-szal nyílik majd meg, amennyiben az alul lévő „Mindig a kijelölt program nyissa meg az ilyen típusú fájlokat” jelölőnégyzetbe pipát teszünk.
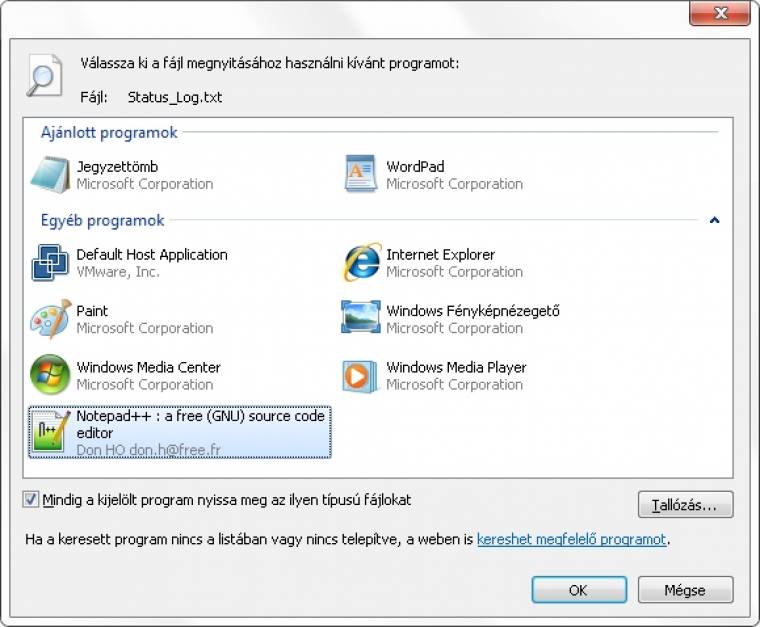
Ennél a megoldásnál sokkal elegánsabb, ha magát a Windows beépített Jegyzettömbjét cseréljük le, mert ilyenkor egyáltalán nem kell foglalkoznunk a fájlok hozzárendelésével. Ehhez elsőként jelentkezzünk be egy rendszergazdai jogokkal felvértezett felhasználóval, majd keressük meg a rendszerünkben található notepad.exe állományokat és készítsünk róluk másolatokat notepad.exe.bak néven, amennyiben később szeretnénk visszatérni az eredeti állapothoz.
32 bites Windows 7 esetén a C:Windows és a C:WindowsSystem32 mappában találhatjuk meg notepad.exe állományt, míg 64 bites változatnál ezek mellett még a C:WindowsSysWOW64 mappában is el kell végeznünk a műveletet.
Azt gondolnánk, hogy ezután már csak az eredeti notepad.exe alkalmazást kell lecserélnünk a Notepad++ futtatható állományára, de nincs ilyen egyszerű dolgunk, ugyanis az operációs rendszer nagyon vigyáz a saját fájljaira és nem engedi a módosításukat még rendszergazdai jogú felhasználók számára sem. Szerencsére van megoldás, anélkül, hogy a rendszer bugyraiban kellene (nagyon) turkálnunk. Álljunk rá a notepad.exe állományra, klikkeljünk jobb egérgombbal rajta, a menüből válasszuk ki a Tulajdonságok pontot, azon belül pedig a Biztonság fület. Itt kattintsunk a Speciális gombra.
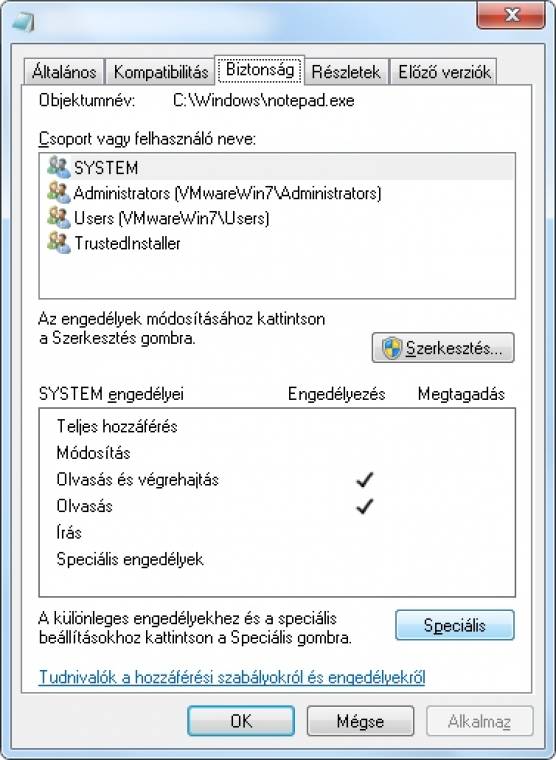
A Tulajdonos fül alatt jól láthatjuk, hogy a fájl tulajdonosa a TrustedInstaller nevű felhasználó (ezért nem tudjuk módosítani, még rendszergazdai jogokkal sem). Szerezzük meg a fájl tulajdonjogát, ehhez az alul látható Szerkesztés gombra kell kattintanunk.
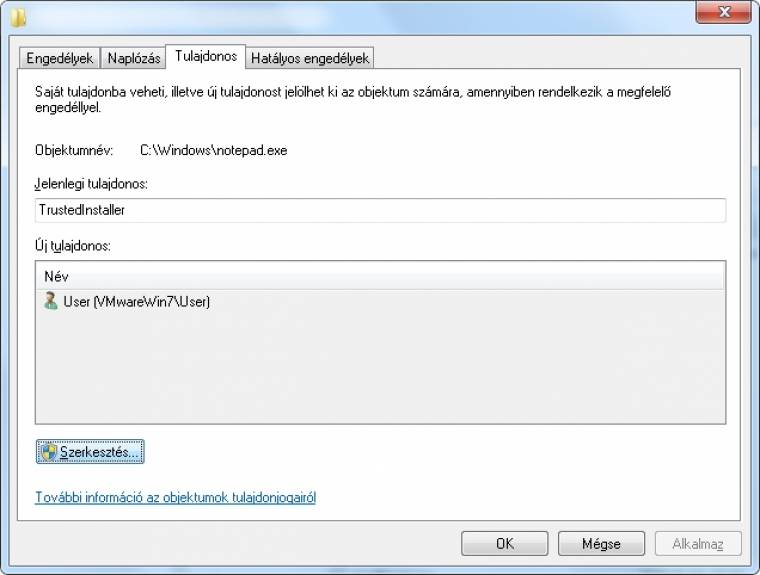
Itt kiválaszthatjuk a fájl tulajdonosát, de akár az összes rendszergazdai joggal rendelkező felhasználónak engedélyezhetjük a hozzáférést. Ehhez kattintsunk a „Rendszergazdák” (vagy Administrators) bejegyzésre, majd az Alkalmaz gombra. Az operációs rendszer figyelmeztet minket, hogy be kell zárnunk a teljes Tulajdonságok ablakot és újra megnyitnunk; tegyünk is így és ismét válasszuk ki a Biztonság fület, majd kattintsunk a Szerkesztés gombra.
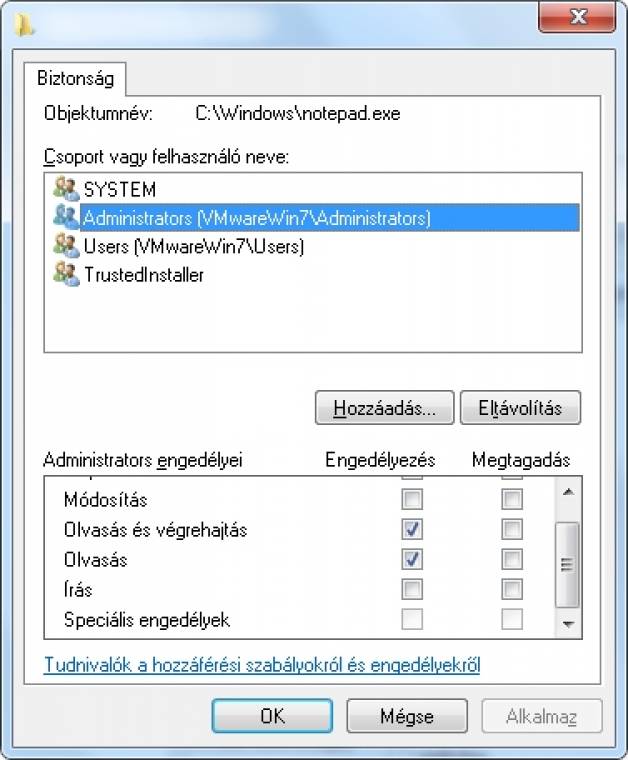
Ezúttal már végre megváltoztathatjuk a különböző felhasználók és csoportok hozzáférési jogait a fájlhoz. Válasszuk ki a Rendszergazdák csoportot és tegyünk pipát az Engedélyezés oszlopban a Teljes hozzáférés mellé. Az ablak bezárása után ezt követően lecserélhetjük az eredeti notepad.exe állományt a Notepad++-ra. Sétáljunk el abba a mappába, ahová a Notepad++-t telepítettük (alapesetben C:Program FilesNotepad++) és a futtatható állományát a notepad++.exe fájt másoljuk be azokba a könyvtárakba, ahol az eredeti notepad.exe állományok voltak. Természetesen itt nevezzük át notepad.exe-re.
Teszteljük, hogy minden rendben lezajlott-e. Nyomjuk meg a Win+R billentyűkombinációt és indítsuk el a Jegyzettömböt. Ha a Notepad++ indul el, akkor mindent jól csináltunk. Természetesen nem szükséges a Notepad++-t ilyen módon használnunk; ha szeretnénk, akkor nem kell az eredeti Notepad alkalmazást sem törölnünk.
Rögzítsünk makrókat
A Notepad++ egyik legfontosabb képessége, hogy több módon is képes gyorsítani, automatizálni a műveleteket; ennek egyik változata a makrók rögzítésének lehetősége. Ehhez kattintsunk a Makró csoporton belül a „Makró rögzítése” menüpontra, vagy az eszköztáron található piros karikára. Ezután a program az összes elvégzett műveletet rögzíti, egészen addig, amíg a Rögzítés megállítása menüpontot ki nem választjuk.
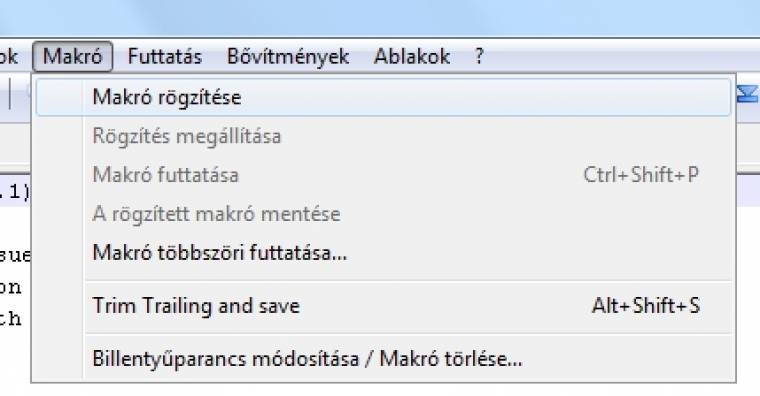
Ezután mentsük el a makrónkat a Rögzített makró mentése ponttal, ahol nevet adhatunk neki, sőt akár gyorsbillentyűt is rendelhetünk hozzá. A rögzített makrót ezután egy kattintással elindíthatjuk a Makró futtatása paranccsal. A szoftver lehetőséget kínál egy adott makró többszöri futtatására is egymás után – ehhez válasszuk ki a „Makró többszöri futtatása...” lehetőséget, a felbukkanó ablakban a legördülő menüből keressük ki az elindítandó makrót, adjuk meg, hányszor szeretnénk azt végrehajtani és nyomjuk meg a Futtatás gombot.
Automatizálás
A munka második gyorsítási lehetősége a QuickText beépülő használata. Ezt manuálisan kell letöltenünk és telepítenünk, a programban található beépülőlistában ugyanis nem szerepel a segéd. Látogassunk el a sourceforge.net/projects/quicktext/ oldalra és töltsük el a legfrissebb csomagot, a ZIP állományban lévő QuickText.UNI.dll fájlt pedig csomagoljuk ki az alkalmazás mappája alatt lévő „plugins” könyvtárba és indítsuk újra a szoftvert. Ha mindent jól csináltunk, akkor a Bővítmények menü alatt megjelenik a QuickText pont.
Ezzel a beépülővel lényegesen felgyorsíthatjuk a munkánkat, ugyanis képes az általunk megadott begépelt szöveget automatikusan lecserélni egy másikra. A hozzárendeléseket a Beépülőknél a QuickText csoporton belül az Options ablakban adhatjuk meg, akár külön-külön a program által támogatott összes programozási nyelvre is. Ha azt szeretnénk, hogy a megadott szöveg minden állomány szerkesztése közben érvényes legyen, akkor a legalsó Global pontot válasszuk ki.
A Tag Name mezőben kell megadnunk a lecserélendő, a Substitution Text alatt pedig az új szöveget. Ezután bármikor leírjuk a rövidebb szöveget és megnyomjuk a TAB billentyűt, a program azt azonnal kicseréli a hosszabbra.
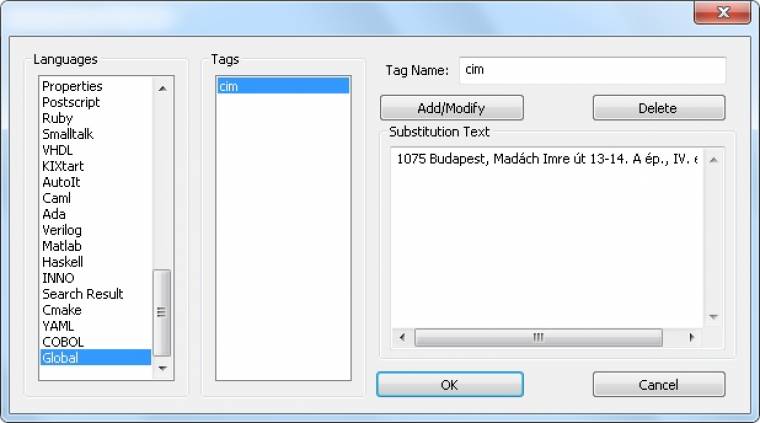
Ez még nem is lenne annyira érdekes; amitől igazán azzá válik, az a $ operátor használatának lehetősége. Ha az új szövegünkben elhelyezzük a $ operátort, akkor a TAB megnyomása után a kurzor azonnal odaugrik. Ez még mind semmi, akár több ilyen $ operátort is elhelyezhetünk a szövegünkben és a TAB újabb megnyomására a következőre ugrunk. Így egyrészt nagyobb szövegrészleteket illeszthetünk be gyorsan a szerkesztőfelületre, másrészt könnyedén navigálhatunk a fájlban azok között a helyek között, ahol esetleg módosítani kell a kódunkat.
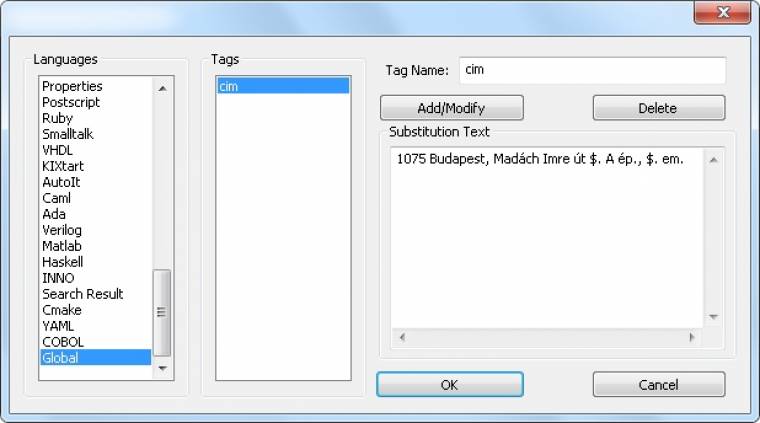
Oszlopok kezelése
Másik nagyon fontos funkció, amely nem található meg minden szövegszerkesztő alkalmazásban, az oszlopokkal való művelet. Ez azt jelenti, hogy nemcsak folyamatos szöveg kijelölésére van lehetőségünk, hanem az Alt billentyű lenyomásával oszlopokat is megjelölhetünk. Ezekkel a kijelölésekkel aztán minden ismert műveletet elvégezhetünk: kivághatjuk, kimásolhatjuk, beilleszthetjük és ki is törölhetjük őket. A Szerkesztésen belül az „Oszlopszerkesztő...” menüben ezután az oszlopok elé egy megadott szöveget, vagy akár automatikusan növekedő számlálót is illeszthetünk, így egy meglévő szövegből pillanatok alatt előállíthatunk számozott listákat.
Teljes munkamenet elmentése
Sok programozó egyszerre több állománnyal is dolgozik, emiatt a Notepad++ képes egyszerre több fájl megnyitására és azok közötti váltogatásra is a szerkesztőfelület fölötti fülekkel – csakúgy, mint ahogy egy modern böngészőprogramnál is megszokhattuk. A szoftver azonban kicsit többre képes: a megnyitott fájlok listáját elmenthetjük vele a Fájl menüponton belül a „Munkamenet mentése...” lehetőséggel. Ezután ezt bármikor visszatölthetjük a „Munkamenet betöltése...” opciót kiválasztva.
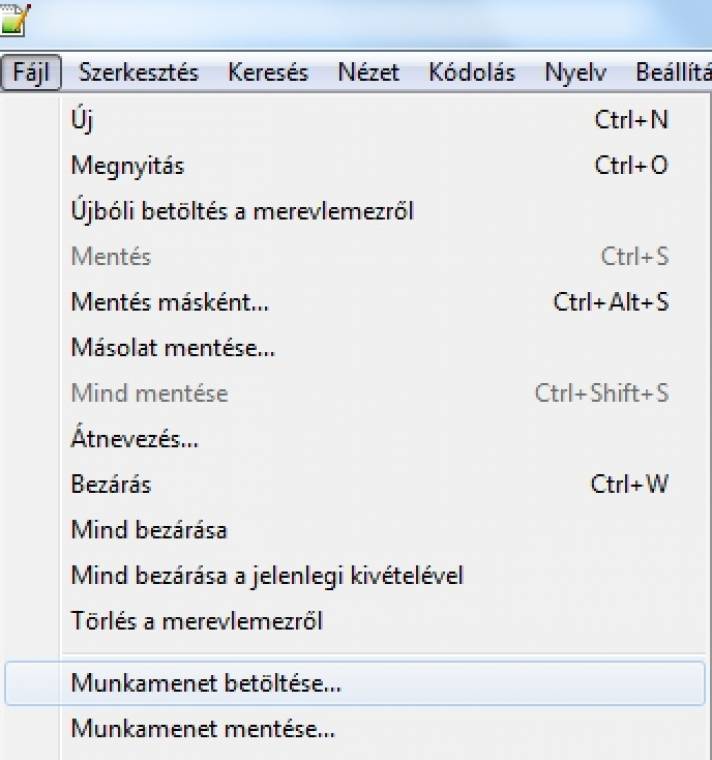
Állományok összehasonlítása
Az előző részben említettük, hogy egyszerre több állományunk is nyitva lehet, amelyek között a felső fülekkel váltogathatunk. Néha azonban szükségünk lehet arra, hogy két fájlt egymás mellett helyezzünk el, és összehasonlíthassuk őket egymással. Ilyenkor kattintsunk az egyik ilyen állomány nevére a fülön és válasszuk ki a „Mozgatás a másik nézetbe” lehetőséget. Ennek hatására a szerkesztőfelület két részre osztódik és könnyedén összehasonlíthatjuk az adott fájlokat.
Néha az is előfordulhat, hogy ugyanazon állomány két különböző részét szeretnénk egyszerre, egy időben látni vagy szerkeszteni. Ezt is hasonlóan egyszerűen elvégezhetjük, a Megnyitás a másik nézetben is pont kiválasztásával.
Persze nemcsak manuálisan hasonlíthatunk össze állományokat, hanem automatikusan is, mégpedig a Compare bővítmény segítségével. Ez a telepítés során magától felkerül a gépünkre, nem kell telepítenünk. A Bővítményeken belül a Compare menüpont hasonló nevű parancsa ugyanis a legutoljára megnyitott két fület hasonlítja össze, a „Compare Last Save” pedig az állományt az utoljára mentett legutolsó változattal veti össze. A különbségeket egymás mellett jeleníti meg és természetesen ki is emeli azokat.
Mentsünk automatikusan
Az automatikus mentésre használható AutoSave beépülő is az alkalmazás része, csak be kell kapcsolnunk azt a Bővítmények Plugin Manager csoportján belül a „Show Plugin Manager” ablakban. Telepítés után egyébként a Bővítményeknél az AutoSave menünél az Options ablakban részletesen konfigurálhatjuk az automatikus mentés paramétereit. Nemcsak azt adhatjuk meg, hogy hány percenként történjen mentés a megnyitott állományainkról, hanem azt is, hogy akkor is mentsen, ha a Notepad++ alkalmazás a háttérbe került, azaz valamilyen másik programra váltunk. Megadhatjuk emellett az is, hogy csak az aktuálist vagy az összes fájlt mentse el, emellett mérethatárt is beállíthatunk és az annál nagyobb állományokat figyelmen kívül hagyja a szoftver.
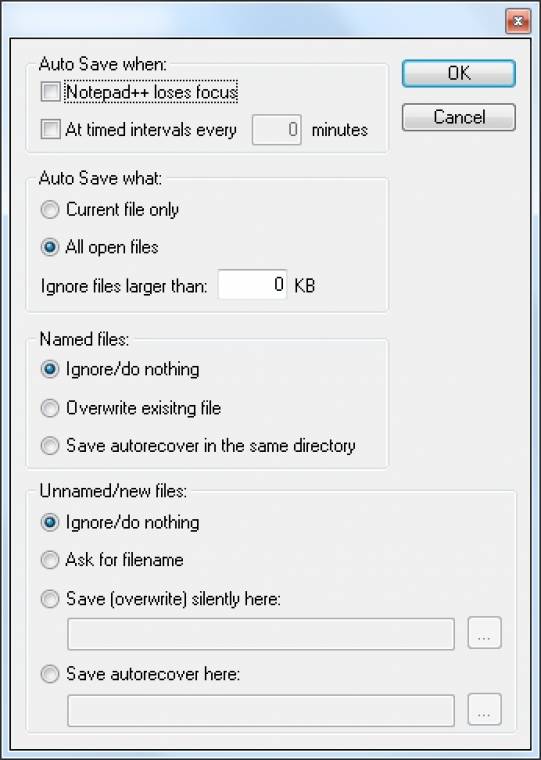
FTP-elérés
Szintén nagyon hasznos beépülő – elsősorban webfejlesztők számára – az NppFTP. Ez a program része, ráadásul alapból be is van kapcsolva, úgyhogy semmi más dolgunk nincs vele, mint használatba venni. Segítségével egy külön FTP-kiszolgálókezelő ablakot kapcsolhatunk be (Bővítményeken belül az NppFTP csoportnál a „Show NppFTP Windows” utasítással), amelyen profilokat hozhatunk létre az általunk használt FTP-kiszolgálók mindegyikéhez. Miután ez megtörtént, a fájljainkat közvetlenül menthetjük távoli kiszolgálóra, ahol szerkeszthetjük is őket. Különösen webfejlesztők számára lehet ez hasznos, akkor, ha csupán egy-két állományban kell apró változtatást végezni, mert nem kell manuálisan letöltenünk, megnyitnunk, majd feltöltenünk az adott fájlokat.
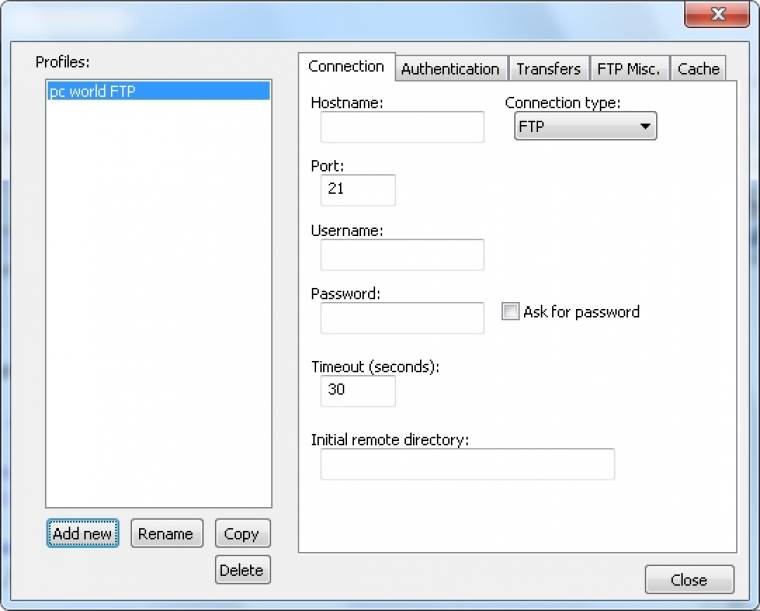
Szintaktikai kijelölés
Korábban is említettük, hogy a Notepad++ elsősorban programozók, szoftverfejlesztők számára készült. Ezt tökéletesen jelzi az is, hogy rengeteg programozási nyelvhez tartalmaz beépített szintaktikai kiemelőt. A nyelvet a szotver automatikusan felismeri, de ha ez nem történne meg, vagy valami miatt összezavarodna, akkor a Nyelv menüben mi is megadhatjuk, hogy milyen kóddal dolgozunk éppen.
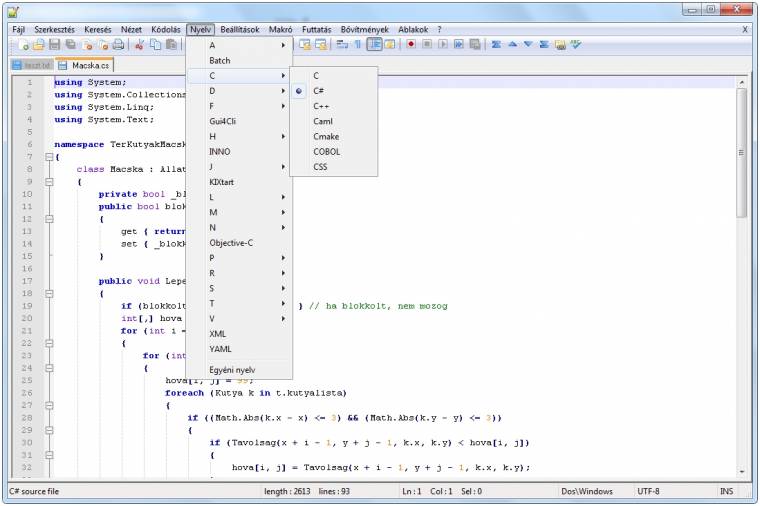
Abban az esetben, ha az általunk használt programozási vagy leíró nyelv nem szerepelne a listában, két lehetőségünk van. Elnézhetünk a SourceForge oldalára, ahol a közösség rengeteg különböző fájlformátumhoz készített szintaktikai kiemelő állományt. Ha itt megtaláljuk a nekünk szükségeset, akkor töltsük le (esetleg csomagoljuk ki), nevezzük át userDefineLang.xml-re és rakjuk be abba a mappába, ahová a programot telepítettük. Ha itt sem szerepel a nekünk szükséges nyelv, akkor saját magunknak kell elkészítenünk a szintaktikai kiemeléshez szükséges állományt. Ez túlmutat ezen cikk keretein, de az érdeklődők a fent említett oldalon találnak információkat arról, hogy miként kell ezeket elkészíteni.
Hogy a különböző programnyelvek megjelenítése miképpen történjen, azt a Beállításoknál a „Stílusok beállításai” ablakban változtathatjuk meg, csakúgy, mint a program megjelenését. Itt a szerkesztőfelület összes elemének színét és megjelenését módosíthatjuk, valamint rengeteg beépített téma közül választhatunk.