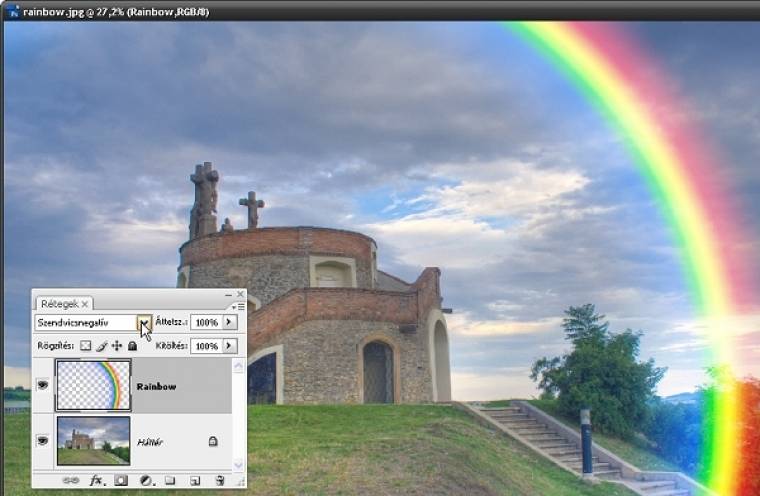E tünékeny természeti jelenségben a legfurcsább az, hogy nem lehet közelről megnézni, mindig a távolban tűnik fel. A kelta mítoszok alapján a manók a szivárvány tövében rejtik el kincsüket, a magyar mondavilág szerint pedig megváltozik a neme annak, aki áthalad a szivárvány alatt. Talán ezzel fejezte ki a népi bölcsesség, hogy mily botor lélek az, aki ilyesmikről ábrándozik. Később a szivárvány a művészetben a sokszínűség és a béke szimbóluma lett, zászlókon és transzparenseken is megjelent. Sejtelmessége, finomsága azonban fejfájást okozhat a fotográfusoknak.
Szép szivárványt – különösen digitális géppel – elég nehéz fényképezni. A szivárvány saját fénye ugyanis nagyon gyenge, könnyen belevész a felhőkbe, polárszűrővel viszont lehet növelni a kontrasztot és a színek telítettségét. Nagyon nehéz dolog a kompozíció kialakítása is: a szivárvány sokszor váratlanul tűnik fel és rövid ideig látszik. Jó lenne olyan nézőpontot keresni, ahonnan sötét felhők, hegyek előterében látszik, de erre általában nincs mód. A kivágással lehet variálni: ügyeljünk az arányokra, a szivárvány végpontjaira, ezek különösen fontosak egy szivárványos képen. A kép fontos része az előtér is, úgyhogy igyekezzünk ezt harmonikusan kialakítani. Lehetőség szerint szűk rekesszel, állványról fényképezzünk, hogy nagy mélységélességet kapjunk. A jó szivárványos képek készítésének legfontosabb kelléke a szerencse – hacsak nem kérjük meg a helyi tűzoltókat, hogy néhány százezer forintért vonuljanak ki és készítsenek nekünk saját, kerti szivárványt. Akinek erre nem futja, az még mindig előveheti a Photoshopot és gyárthat digitális szivárványt.
Szivárványos rétegek
A mutatványhoz megfelelő, némileg felhős képet keressünk. Teljesen borult égnél nincs napsütés, így nincs szivárvány se, derült égből pedig nem esik eső, amin a fény szóródhatna. A szivárvány olyankor természetes, ha a Nap oldalról besüt az esőfelhők alá, azaz vagy zivatarok idején, vagy felszakadozó, de még permetező esőknél.
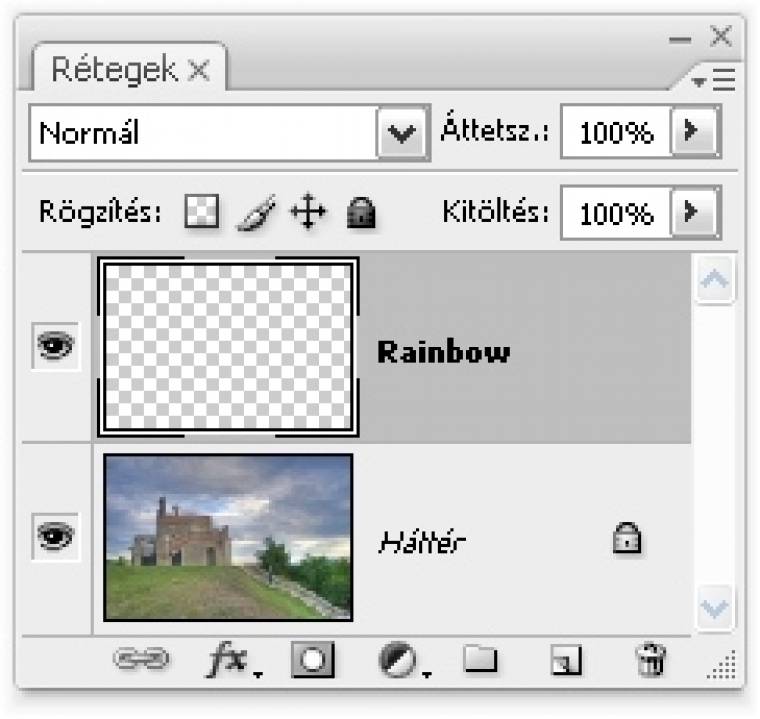
Első lépésként adjunk egy új réteget a képhez a Réteg -› Új -› Réteg funkcióval. Ezen lesz a szivárvány, így a réteg neve legyen mondjuk „Rainbow”. Keressük meg az eszköztárban a Színátmenet eszközt! Amikor kiválasztjuk a szerszámot, a menü alatt, az eszköztárban megjelenik a színátmenet választó lista. Ne gördítsük le, hanem egyszerűen kattintsunk rá, így előjön a Színátmenet szerkesztő panel. Itt, a Készletek mezőben többféle színátmenetből lehet választani, valamint újabbakat is lehet készíteni, de az alapértelmezett kínálat meglehetősen szegényes ahhoz képest, amit a Photoshoptól elvárna az ember, például rendes szivárványminta sincs – rendelkezésünkre áll ugyan egy hasonló, de az nem jó, hiszen az összes szín benne van, a bíbor is! A valóságos szivárványban viszont a csak az ún. spektrális színek látszanak, a bíborszínek nem. Node ne senki se keseredjen el, van itt sokféle színátmenet, csak a Photoshop alapból nem tölti be az összeset.

A Készletek mező keretének jobb felső részén található egy kis kerek gombocska jobbra mutató háromszöggel. Kattintsunk rá! A megjelenő menüben lehet betölteni újabb színátmeneteket, meg visszaállítani az alaphelyzetet, ha véletlenül összekavarnánk a dolgokat. A menüben válasszuk ki a Különleges hatások tételt.
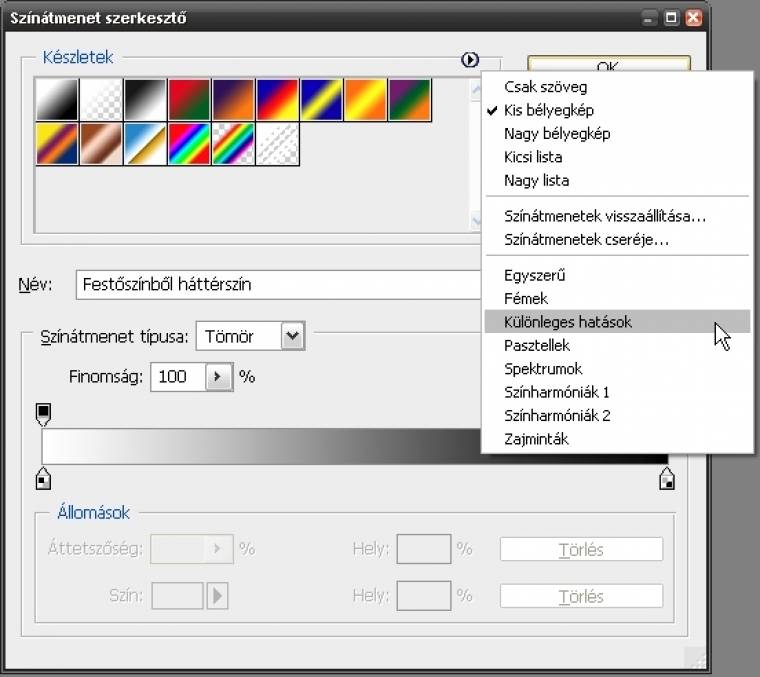
A Photoshop rögtön megkérdezi, hogy le akarjuk-e cserélni a jelenleg betöltött készletet az újra. Ha OK-t nyomunk, akkor ez történik, de van egy Kiegészít gomb is. Mi válasszuk ezt, mert így megmaradnak a korábban betöltött átmenetek és az újakat egyszerűen a Készletek végére rakja a Photoshop. A Különleges hatások készlet betöltése után a lista utolsó eleme éppen az a Russel-féle szivárvány lesz, amire nekünk szükségünk van! (Az elnevezés Russell Brownra, az Adobe vezető kreatív igazgatójára, számos Photoshop-trükk és -effektus kiagyalójára utal.)
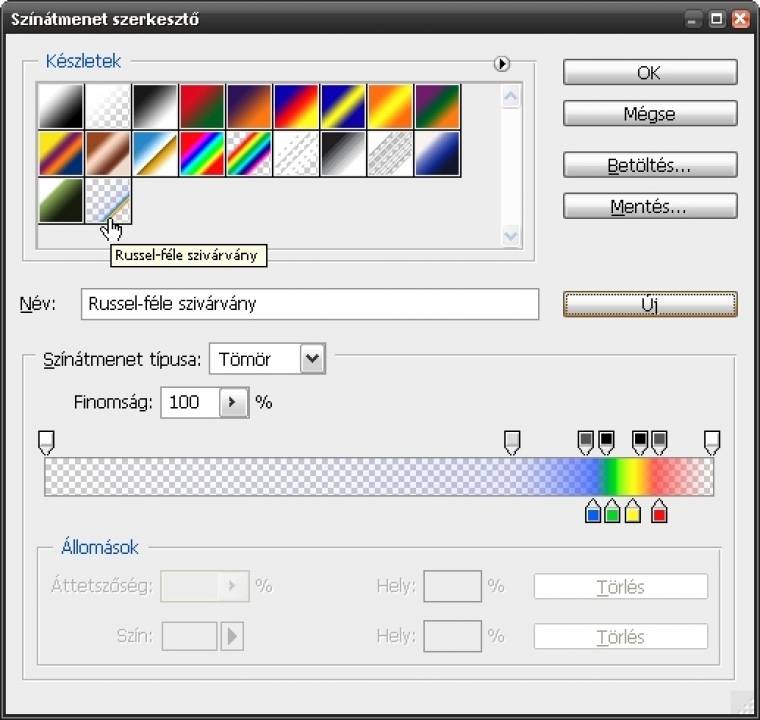
A cikk még folytatódik. Lapozzon!
Rajzoljunk szivárványt!
Válasszuk ki a Russel-féle szivárvány átmenetet, majd az eszköztárban a Sugaras színátmenet beállítást. Ezután húzzunk egy vízszintes vonalat a színátmenet eszközzel a szivárvány közepétől a kép széle felé a horizont magasságában, az üres rétegre. Ha közben nyomva tartjuk a [Shift] gombot, akkor könnyebb vízszintes vonalat húzni (a billentyű ugyanis vízszintes, függőleges vagy 45 fokos irányba kényszeríti a vonalat).

A rajzolásnál vegyük figyelembe a szivárvány valódi természetét! Az igazi szivárvány mindig kör alakú, mi viszont ennek a körnek csak egy kis darabkáját szoktuk látni a légköri viszonyok miatt. Szivárvány akkor keletkezik, ha a megfigyelő háta mögül süt a Nap, és a fénye a megfigyelő előtt lebegő esőcseppekre esik, ott megtörik, és visszaverődik. Ettől a szivárvány egy olyan kör (vagy annak darabkája), amelynek a középpontja az égbolt Nappal átellenes (antiszoláris) pontján van, a szivárvány körének alsó felét pedig eltakarja a horizont. Ha a Nap alacsonyan, a horizont közelében van, akkor a szivárvány közepe is a horizont közelébe esik. Ha magasabban áll a Nap, akkor a középpont a horizont alatt van, így a szivárvány körének több mint felét takarja a horizont, és csak a kör teteje, egy lapos ív látszik. Teljes kör alakú szivárványt csak repülőgépről lehet látni. Az ív belső fele mindig kékes-ibolya, a vörös szín a külső felén van. A szivárvány természetéhez tartozik az is, hogy a kör átmérője mindig 80–84 fok alatt látszik. 35 milliméteres képmérettel számolva 19 mm-es objektív kell ahhoz, hogy a teljes szivárványkört lefotózzuk. Néha látni kettős szivárványt is, amikor a második kör szélesebb, de sokkal halványabb, mint a főszivárvány. Ennek átmérője 100–106 fok, a színei fordítottak: kívül van a kék és belül a vörös.
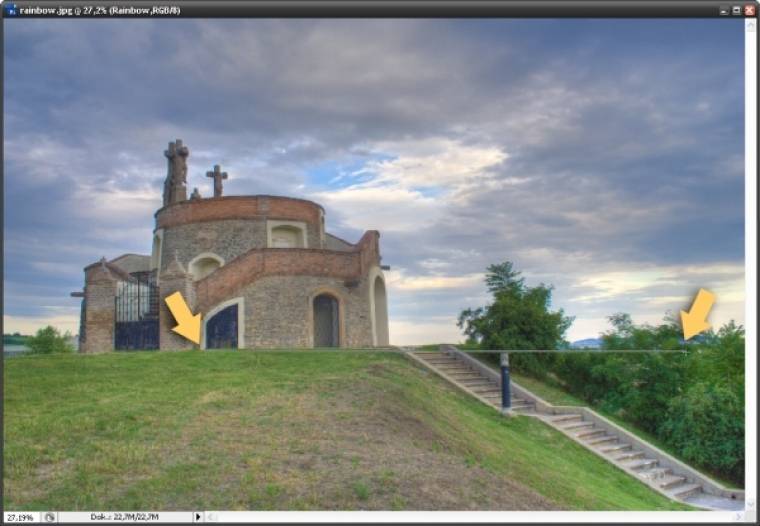
Az átmenet megrajzolása után a Photoshop szépen megrajzolja a szivárványt, de az eredmény olyan lesz, mintha rámázolták volna a képre. A valóságos szivárvány sokkal sejtelmesebb, áttetsző. Ezt a hatást azzal lehet elérni, ha a réteg keverésmódját Szendvicsnegatívra állítjuk.
Szivárványunk ekkor még mindig nagyon kontrasztos, kemény, és erős benne a sárga szín. Sokkal lágyabb lesz, ha elmossuk a Szűrő -› Életlenítés -› Gauss életlenítés funkcióval. Ne sajnáljuk, egészen erős, 40–60 pixel sugarú szűrőt vessünk be.
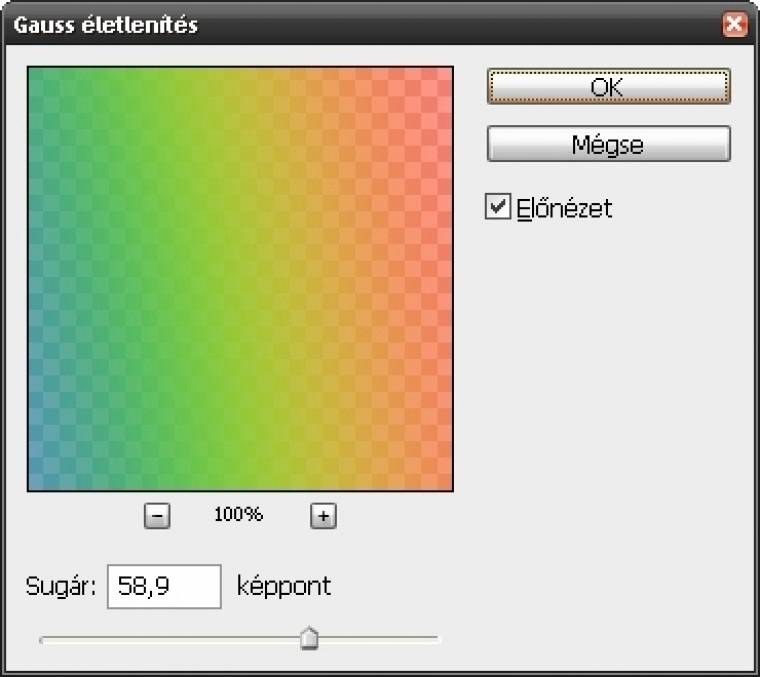
Az elmosás után a szivárvány már egészen jó, csak éppen az a baj, hogy nemcsak az égen, hanem a fákon-bokrokon és a füvön is folytatódik. Ahhoz, hogy megjelenését az égboltra korlátozzuk, el kell tüntetni a felesleges részeit. Erre a célra használjunk rétegmaszkot. A Rétegek panelen legyen aktív a szivárvány rétege, majd kattintsunk a panel alján a Rétegmaszk hozzáadása gombra.
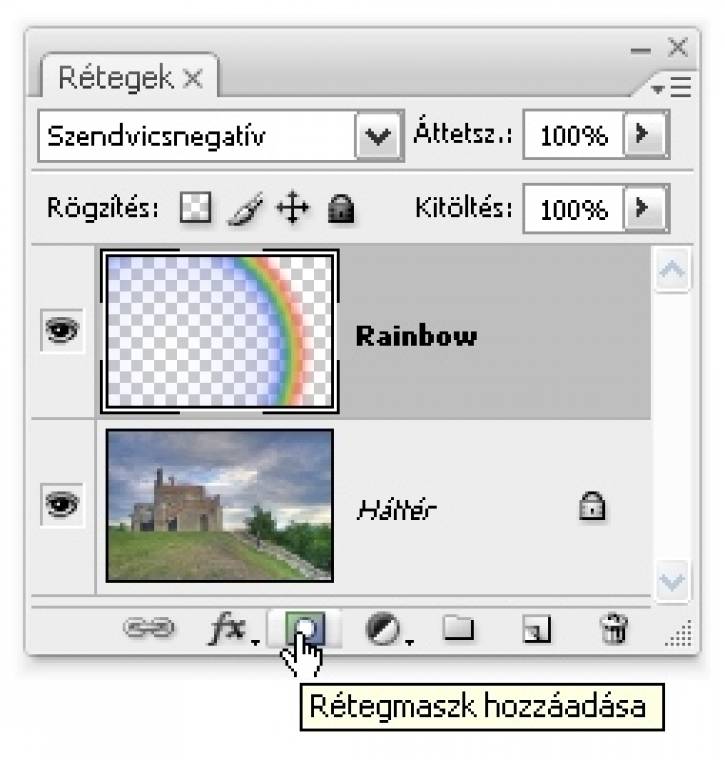
A réteg bélyegképe mellett egy nagy fehér téglalap jelenik meg, ez a rétegmaszk. Ahol fehér, ott látszik a réteg tartalma, ahol pedig fekete, ott a réteg átlátszó lesz. Használjuk újra a színátmenet eszközt, de most ne a szivárványmintával, hanem a legelső, fekete-fehér átmenettel. Az átmenet jellegét állítsuk vissza lineárisra, és a [Shift] gombot lenyomva a horizont vonalától húzzunk felfelé egy rövidebb függőleges vonalat!
Ez egy fekete-fehér átmenetet eredményez a rétegmaszkon, amitől a szivárvány alsó fele eltűnik, felfelé haladva fokozatosan dereng fel. Utolsó simításként a Rétegek panelen a réteg átlátszóságát csökkentsük 60–80 százalékra.
Ennyi!