Rendszeresen találkozhatunk az interneten böngészve különféle rendszeroptimalizáló alkalmazásokkal, amelyek – fejlesztőik hangzatos ígéretei szerint – csodát akarnak tenni a számítógépünkkel. Gyorsítják a Windows és a felhasználói alkalmazások betöltését, kitisztítják a regisztrációs adatbázist, memóriát és tárhelyet szabadítanak fel, biztonsági problémákat oldanak meg, újabban pedig magánszféránk védelme is szinte nélkülözhetetlen reklámszöveggé vált. Az ilyen programok hatékonysága igencsak változó, hiszen az operációs rendszer működésének sebességét rengeteg faktor befolyásolja. Egy évek óta elhanyagolt PC esetében ezekkel a szoftverekkel könnyedén látványos előrelépést lehet elérni, míg más konfigurációknál alig érzékelhető bármiféle előrelépés bevetésükkel. A nagyvonalú ígéretek ellenére az igazság az, hogy a kérdéses szoftverek által végrehajtott legfontosabb műveletek tipikusan egyszerű karbantartási feladatok, amelyek elvégzéséhez külön segédprogramra sincs feltétlenül szükség. Eláruljuk, miképpen, sőt bemutatjuk, hogy a folyamatok automatizálásával – például driverek, szoftverek és biztonsági komponensek automatikus frissítése – hogyan tehetjük le az egészséges, gyors és biztonságos Windows sarokköveit.
IObit Driver Booster Free
A Windows hegemóniájának egyik pillére a rendkívül széles körű hardveres támogatás, amelynek köszönhetően a platformhardverek elképesztően széles skáláján fut. Számítógépünk különféle hardverelemei – mint például a video- vagy a hangkártya – a meghajtóprogramjaikon keresztül képesek együttműködni az operációs rendszerrel, a driverek nélkül a Windows nem tudná munkára bírni a chipeket. A stabilan működő operációs rendszer egyik alapja, hogy ezek a működés szempontjából kritikus fontosságú illesztők megfelelően működjenek. Sajnos a technika ördöge rendszeresen közbeszól, így a hardvergyártók funkcionális hibákat javító és stabilitást fokozó frissítéseket kénytelenek kiadni meghajtóikhoz, így feltétlenül érdemes mindig az illesztők legújabb változataival használnunk operációs rendszerünket. No de miként ellenőrizzük, hogy akad-e frissítés a meghajtókhoz? A fapados módszer az egyenként, komponensenként történő informálódás, ami rengeteg időt vesz igénybe, ráadásul az sem biztos, hogy a Google végül egy megbízható oldalra vezet minket. Célravezető egy e célra kitalált programot igénybe venni, mi az IObit Driver Booster ingyenes változatát javasoljuk.
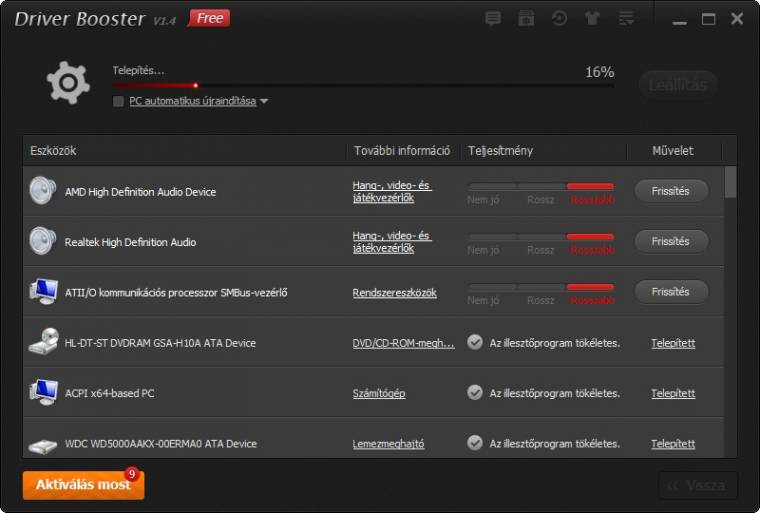
Telepítése és elindítása után a program listába szervezi számítógépünk összes hardverelemét, megnézi a hozzájuk rendelt illesztőprogram verzióját, majd az elavult illesztőket tipikusan egyetlen kattintással frissíthetjük a legújabb változatra. A számítógépekben használt komponensek óriási diverzitása miatt lehetetlen, hogy a Driver Booster minden vezérlőchipet felismerjen, azonban tapasztalatunk és mások beszámolói alapján a szoftver csak az egzotikus hardverek mellett válik tanácstalanná.
Secunia PSI
A meghajtóprogramok frissítésével máris nagy előrelépést érhettünk el a stabilitás terén, így fontossági sorrendben a második nagy témaként térjünk át a biztonságra. Az operációs rendszer biztonsági frissítéseinek installációja minden felelős számítógéptulaj számára kiemelt fontosságú feladat, szerencsére a Windows alapértelmezett beállítások mellett automatikusan letölti és telepíti a patcheket. Manapság a második leggyakoribb támadási felületet a böngészők és bővítményeik jelentik, szerencsére ezek készítői is folyamatosan dolgoznak a javítások automatikus és csendes installációján, hogy a programjaikban felfedezett sérülékenységekre és egyéb hibákra kiadott foltozásokat minél előbb megkapják a felhasználók. Ettől függetlenül a lehető legbiztonságosabb szoftveres környezet kialakítása érdekében érdemes minden egyes alkalmazásunkból a lehető legújabb változattal bírni, még ha nem is széles körben támadott szoftverről van szó. Saját biztonságunk érdekében soha ne legyintsünk nagyvonalúan a látszólag ártalmatlan programok foltozásaira, hiszen a számítógépes bűnözők még a tapasztalt biztonsági szakembereket is rendszeresen meglepik kreativitásukkal.
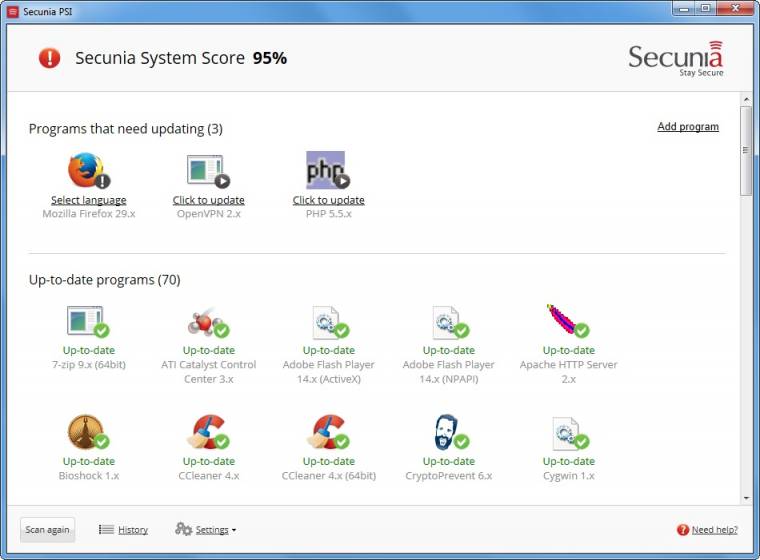
A sérülékenységek javítása mellett alkalmazásaink újabb verziói megnövelt teljesítménnyel és megbízhatósággal vagy éppen hasznos funkcionális újításokkal is rendelkezhetnek. Természetesen lassú és fáradságos feladat minden egyes alkalmazás esetén ellenőrizni a frissességet, az inspekciót bízzuk rá az ingyenes Secunia PSI alkalmazásra. Elindítása után a program jelzi az elavult alkalmazásokat (Programs that need updating), az ikonjuk alatt található linkre kattintva pedig az esettől függően automatikusan telepíti a naprakész verziókat, vagy megnyitja a webböngészőnkben azok letöltési oldalait. A Secunia programjának kell néhány másodperc az elinduláshoz, viszont alapos munkát végez, rengeteg időt spórolhatunk meg a használatával.
Ütemezett víruskeresés
A kártevők elleni első számú védelmi vonalat a Windows esetében a vírusirtók jelentik, amelyek már nagyon régóta rendelkeznek valós idejű védelemmel, ennek következtében a kártevőt tartalmazó fájlok jobb esetben már letöltésükkor fennakadnak halójukban. Sajnos a hatalmas definíciós adatbázisok és a fejlett viselkedésalapú heurisztikák nem tökéletesek, a kártevők készítői pedig fáradhatatlanul dolgoznak a detektálás kijátszásán. Az antivírusok készítői végtelen szélmalomharcot folytatnak a bűnözőkkel: valójában nem tudnak tökéletes védelmet szavatolni, csak a károkat próbálják minimalizálni. Az aktív védelem következtében mára kihaló szokássá vált a víruskeresés rendszeres manuális futtatása, ám a gyakori letöltögetések miatt érdemes hetente egyszer kezdeményezni egyet. Könnyedén elképzelhető, hogy valamelyik meglévő állományunkban kártevő szunnyad, amely a vírusirtó hiányos ismeretei miatt eredetileg nem akadt fenn a szitán. Jobb félni, mint megijedni, pláne mivel az ellenőrzés futtatása ritkán lassít a használhatatlanságig egy számítógépet, a művelet futtatása közben pedig lehet internetezni, zenét hallgatni, videót nézni vagy irodai feladatokat végezni. A legtöbb antivírusban ütemezhető a rendszeres víruskeresés, de beállításának konkrét menete termékenként eltérő.
CryptoPrevent
A netes bűnözők korábban említett találékonyságára konkrét példát hozva az utóbbi években nagyon divatossá vált a ransomware típusú kártevők készítése. Ezek az alkalmazások zsaroló programok, telepítésük után titkosítják a háttértárainkon található állományok egy részét vagy egy teljes partíciót, továbbá a kiiktatásukat megnehezítendő letiltják az operációs rendszer egyes funkcionalitásait. Ezt követően fizetési igényükkel jelentkeznek, mely szerint vagy perkálunk, vagy búcsút inthetünk személyes vagy éppen céges dokumentumaiknak. Sokan az első lehetőséget választják.
Elsőre blikkre úgy tűnik, hogy a ransomware programok ellen nem sok mindent lehet tenni: antivírusunk vagy képes még időben megfogni a kártevőt, vagy nem. Valójában ez nem teljesen igaz, ugyanis a Windows beépített Csoportházirend eszközével limitálható, hogy a folyamatok mihez képesek hozzáférni, és milyen módosításokat hajthatnak végre, többek között az operációs rendszer beépített titkosításra használható eszközeinek futtatása is letiltható.
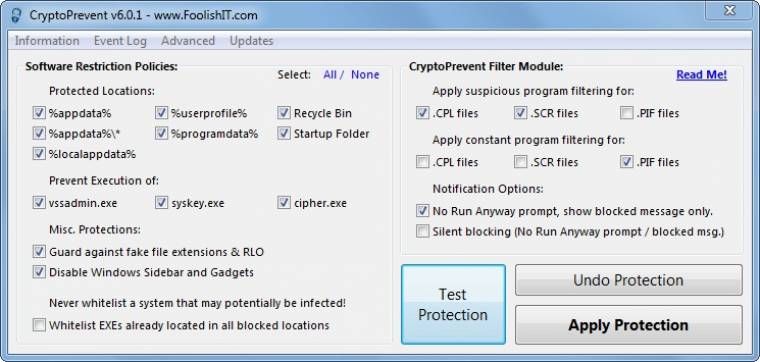
A ransomware ellen extra védelmet érvénybe léptetni kívánóknak mindenképp ajánljuk a CryptoPrevent program telepítését. Elindítása után csupán rá kell kattintani az [Apply Protection] gombra, melynek hatására a szoftver beírja a csoportházirendbe a specifikusan ransomware-ek ellen kitalált szabályokat. A számítógép újraindítása után a Windows passzív védelemmel lesz gazdagabb az ilyen típusú kártevők ellen, ráadásul az alkalmazás [Update] menüjéből letölthető az új vagy módosított szabályokat tartalmazó CryptoPrevent indokolt esetben frissülő „definíciós adatbázisa”, így kibabrálhatunk az időközben felbukkant friss kártevőkkel. Fontos megemlíteni, hogy nem bolondbiztos ellenszerről van szó, csupán egy extra védelmi rétegről, ami jó szolgálatot tehet. Elméletben nem kizárható, hogy az új házirendek ütközhetnek egyes alkalmazásainkkal, ilyen esetben jobb híján a CryptoPrevent [Undo Protection] gombjára kattintva kikapcsolhatjuk a védelmet.
Nagytakarítás
A Windows rendszerű számítógépeken a Total Commanderhez hasonlóan szinte alapvető kellékké vált a CCleaner rendszertisztító alkalmazás, amelynek fő felhasználási területei a szükségtelen fájlok törlése és a regisztrációs adatbázis tisztítása. Előbbi rendkívül hasznos, hiszen helyet szabadíthatunk fel a merevlemezen, ám utóbbi jelentősége erősen megkérdőjelezhető, mivel az ilyen típusú funkcionalitások esetén a fejlesztők mindig biztonsági játékot játszanak: csak a nyilvánvalóan szükségtelen bejegyzéseket merik automatizáltan töröltetni, nehogy kárt okozzanak az felhasználó operációs rendszerében. Ezek a bejegyzések viszont csak cseppek a tengerben, gyakorlatilag nem oszt vagy szoroz a törlésük.
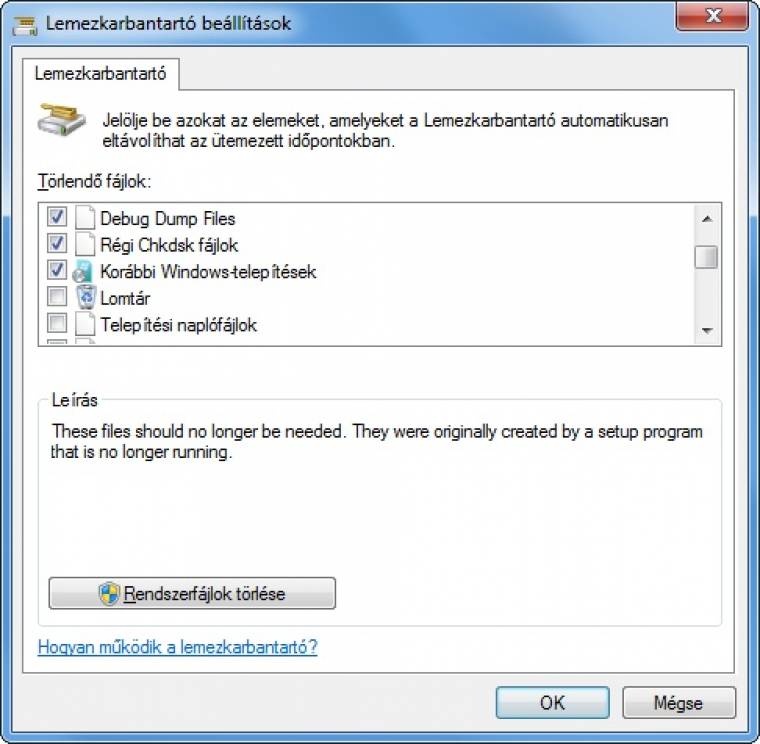
Az átmeneti mappák és a szükségtelen fájlok rendszeres törléséhez valójában nincs szükség külön segédprogramra; nézzük, hogyan lehet hatékonyan eltüntetni a szükségtelen fájlokat, ráadásul miként lehet ezt rögtön automatizálni. Első lépésben – Windows Vista, 7 és 8 mellett – írjuk be a Start menü vagy a Kezdőképernyő keresőmezőjébe a [cmd] parancsot. Az Enter leütését követően meg kell jelennie a Windows parancssornak, ide írjuk be a [cleanmgr.exe /sageset:1] utasítást (az exe és a perjel közt található egy szóköz). Az Enter újbóli lenyomása után megjelenik a valószínűleg sokak által ismert Lemezkarbantartó, azonban jóval több opció található benne, mintha a megszokott módon indítottuk volna el. Válasszuk ki a megtisztítani kívánt elemeket, majd kattintsunk az [OK] gombra, ezzel elmentjük beállításainkat. A következő lépésben keressük meg a Start menüben vagy a Kezdőképernyőn a Feladatütemező alkalmazást, aminek elindítása után a jobb oldali [Műveletek] eszköztáron klikkeljünk az [Alapfeladat létrehozása…] gombra. Adjunk egy beszédes nevet feladatunknak, a Tovább gombra előugró új panelen állítsuk be a tisztítás futtatásának rendszerességét vagy kiváltó okát. Műveletként válasszuk a Program indítása menüpontot, a Program/parancsfájl mezőbe kerüljön „cleanmgr.exe”, míg az Argumentumok hozzáadása sávba a „/sagerun:1” parancsot kell begépelnünk. Innentől kezdve a Windows a megadott időpontban vagy beállított esemény hatására automatikusan törli a Lemezkarbantartóban előzőleg megadott szükségtelen fájlokat.
Lemezellenőrzés
Szerencsére az utóbbi években nagymértékben nőtt a Windows által alapértelmezetten használt NTFS fájlrendszer stabilitása, az operációs rendszer robusztus ellenőrzőrutinjainak hála minimálisra csökkent az adatvesztés kockázata. Az áramszünethez hasonló váratlan leállások után az operációs rendszer gyakran önmagától is elvégzi a merevlemez ellenőrzését, azonban nagy néha – mondjuk havonta egyszer – nem árthat egyénileg is kezdeményezni egy hibaellenőrzést. A műveletet ráadásul egyszerű automatizálható: indítsuk el újból a pár sorral feljebb már használt Feladatütemezőt, és hajtsuk végre a korábban megadott lépéseket, azonban a Program/parancsfájl mezőbe ezúttal „fsutil” kerüljön, míg az Argumentumok hozzáadása sávba a „dirty set C:” szöveget vigyük be. Sejthetően az argumentum C: része az ellenőriztetni kívánt meghajtót jelöli, így ha valamilyen okból egy másikat szeretnénk ellenőriztetni, akkor cseréljük ki ezt a részt a megfelelő betűjelre.
Belvedere
Könnyen a rengeteg állományt letöltögetők és szervezők legújabb barátjának bizonyulhat a Belvedere nevű alkalmazás. Segítségével különböző paraméterek alapján automatikusan végezhetünk műveleteket a kívánt mappák állományain. A szoftver lényege, hogy az általunk meghatározott mappába bekerülő állományokra szabályokat alkalmazhatunk: például a Letöltések könyvtárba bekerülő .doc kiterjesztésű fájlok automatikusan kerüljenek át a Dokumentumok mappába, a .jpg kiterjesztésűekből menjen egy másolat a Képek könyvtárba, a nyomtatónk printelje ki a .txt szövegeket, a .pdf fájlokat pedig nyissa meg a PDF-olvasónk. Az alkalmazás magyar nyelven sajnos nem használható, ám mivel nem terhel minket felesleges üzenetekkel, az angolt nem ismerőknek maximum 1-2 perces szótározással kell számolniuk.
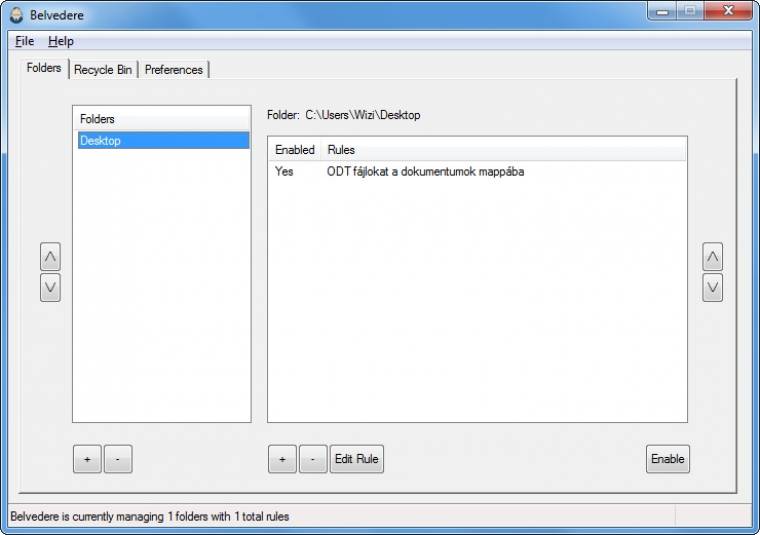
A Belvedere használata egyszerű: bal oldali hasábjába a megfigyelni kívánt mappákat kell betallózni, ezeket kijelölve pedig a jobb oldali hasábban kezelhetjük a hozzájuk tartozó szabályokat. Érdemes megemlíteni, hogy Windows Vista és újabb rendszereken rendszergazdai jogosultsággal kell elindítani a programot, amennyiben állítgatni szeretnénk a mappákat és szabályokat, ám ezután az alkalmazás képes normál jogosultsággal futva is elvégezni a feladatait. Az apró kellemetlenség oka, hogy a szoftver konfigurációs állománya a normál jogosultságú felhasználó számára írhatatlan Program Files mappában van, azaz a Belvedere csak rendszergazdai jogosultsággal futva képes menteni a változtatásokat saját konfigurációs állományába. A rendszergazdai futtatáshoz kattintsunk a jobb egérgombbal a program ikonjára, majd válasszuk ki a releváns opciót.
FreeFileSync
Cikkünk zárásaként szeretnénk szót ejteni a főként biztonsági másolatok készítésekor és szinkronizálásakor rendkívül hasznos FreeFileSync szoftverről. A magyar nyelven is használható programmal kettő általunk megadott mappa tartalmát szinkronizálhatjuk. Ez a funkcionalitás a Dropboxhoz hasonló felhőalapú szinkronizációs szolgáltatások terjedésével egyre kevésbé tűnik relevánsnak az otthoni felhasználók számára, azonban ha feltétlenül szeretnénk (vagy kénytelenek vagyunk) külső szolgáltatás használata nélkül több számítógépen is szinkronban tartani például a dokumentumainkat tartalmazó mappáinkat, akkor érdemes egy pillantást vetni a könnyen kezelhető programra.
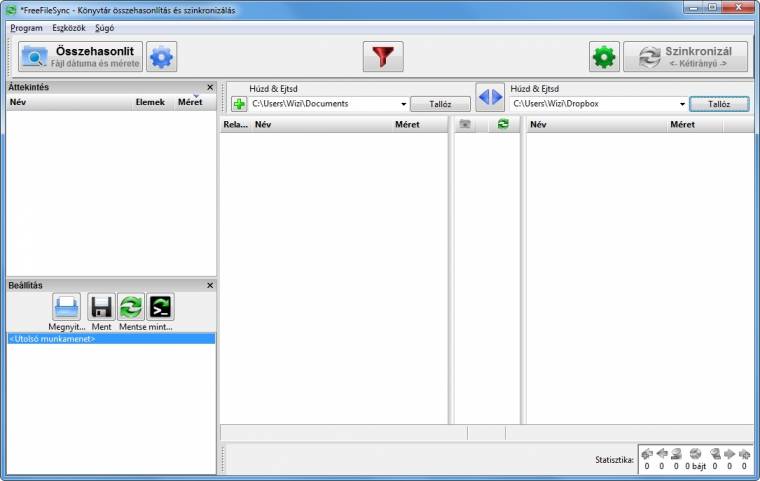
Automatizálás RoboTaskkal
A számítógépünk használata közben felmerülő repetitív műveletek automatizálására számos alkalmazás létezik, a haladó felhasználók számára az ingyenes RoboTask Lite nevű szoftvert ajánljuk kipróbálásra. Ennek segítségével többek közt automatikus vagy időzített futtatás, fájlok és mappák kezelése (beleértve a tömörítést és kitömörítést), üzenetek megjelenítése, vágólapra másolás és vágólapról történő mentés, weboldalak megnyitása végezhető el. A szoftver érdekessége, hogy az elvégeztetni kívánt műveletek logikai sorrendben egymás után fűzhetők, továbbá a feladatok végrehajtása szimultán számos kiváltó eseményhez köthető. Mindezen tulajdonságok rendkívül erőteljes eszközzé teszik a RoboTaskot, egy kis kreativitással meglepően komplex feladatokat végeztethetünk el vele. Természetesen lehetőségeinek felméréséhez és kiaknázásához szükség van egy csipetnyi türelemre. A program fizetős változata vállalati felhasználók számára hasznos extra funkciókkal rendelkezik.
Hasonló érdekességeket olvashatsz az aktuális PC Worldben is, éves előfizetéssel ráadásul 6 960 forintot is megspórolhatsz!

