A Microsoft a Windows 8-cal szeretett volna egy új otthont adni az asztali gépet használóknak. Ez az asztali megoldásokat leváltó Metro lett volna, amit azóta már Modern UI-ként ismerünk. A redmondiak operációs rendszere egyáltalán nem ért el nagy sikereket, és a PC-s piac is belebukott azokba a várakozásokba, amiket a Windows 8 keresletélénkítő hatásához fűzött. Aki viszont mégis a Windows 8-at választotta, sőt, a Modern UI-t is használja, az észrevehette, hogy a Windows 8-as appokat a rendszer a C:/ meghajtónkra telepíti.
Amennyiben nem egy nagy kapacitású elsődleges merevlemezen van a Windows 8-unk, hanem például egy kicsi, de gyors SSD-n, akkor ez egyáltalán nem jó megoldás. Ilyenkor sokkal jobb lenne egy memóriakártyára telepíteni az appokat, vagy egy másik adathordozóra, egy másik merevlemezre. Az xda-developers fejlesztői találtak egy utat, amellyel ez megoldható Windows 8 és Windows RT alatt is. Ideális trükk következik Surface-hez, Windows 8-as tabletekhez és SSD-khez is.
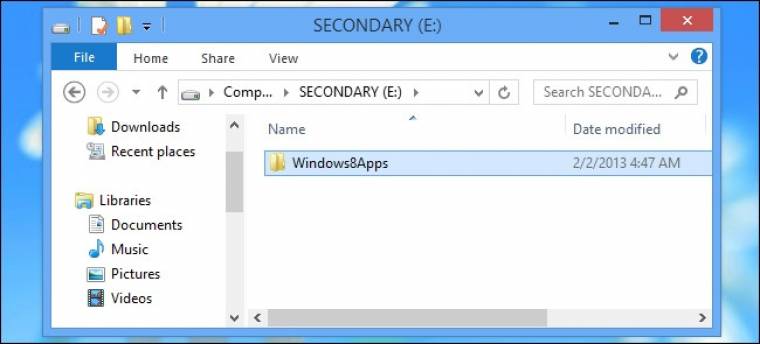
Első lépésben elő kell készítenünk a tárhelyet az appok számára. Nyissuk meg az Intézőt, és nyomjunk jobb gombot azon a meghajtón, ahová telepíteni akarjuk majd a programjainkat. Válasszuk a Tulajdonságokat, és ellenőrizzük, hogy a meghajtó NTFS fájlrendszert használ-e. Amennyiben nem, akkor újra kell formáznunk, de már NTFS-re. Sok SD-kártya esetében erre a lépésre szükség lesz, hiszen némelyik FAT fájlrendszerrel érkezik. Természetesen a formázás előtt ne felejtsük el elmenteni az adatainkat, hiszen a művelettel minden odavész az adathordozóról. Ha készen vagyunk, hozzunk létre egy mappát, amiben az appokat tároljuk majd. A könyvtárnak bármi lehet a neve, így értelemszerűen a Windows8Apps tökéletes megoldás.
A második lépésben módosítanunk kell a Registry beállításait. Indítsuk el a Registry Editort: a Kezdőképernyőn gépeljük be, hogy regedit, majd nyomjunk Entert.
Navigáljunk a HKEY_LOCAL_MACHINE/SOFTWARE/Microsoft/Windows/CurrentVersion/Appx kulcsra. Itt válasszuk ki az Appx kulcsot, majd kattintsunk a Szerkesztésre, és válasszuk az Engedélyek sort.
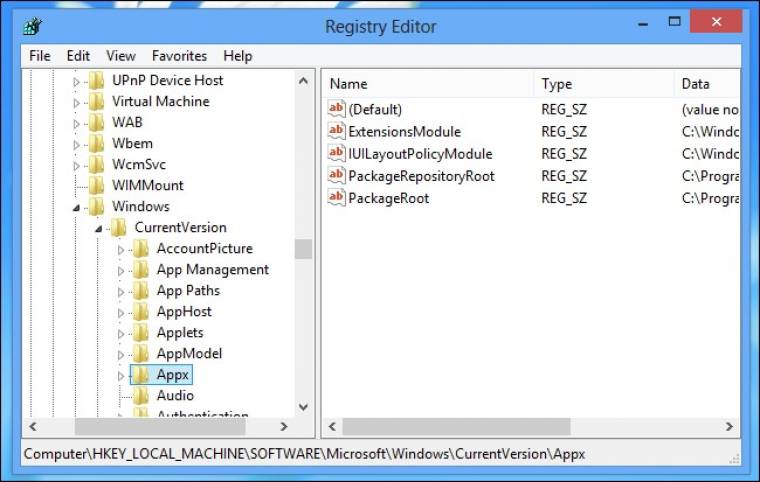
A megjelenő ablakban nyomjunk a Speciális fülre, majd a felső sorban a TrustedInstaller melletti Módosítás linkre kattintsunk.
A szövegdobozba gépeljük be, hogy Administrators, és nyomjunk a Névellenőrzésre, majd az OK-ra. Ez azért szükséges, hogy a gép rendszergazdái hozzáférjenek a Registry-kulcshoz.
Pipáljuk be a Gyermekobjektumok örökölhető engedélyeinek az ettől az objektumtól örökölhető engedélyekre sor melletti dobozt, és kattintsunk az OK gombra.
Az Appx engedélyeinél válasszuk válasszuk az Administrators sort, és engedélyezzük a teljes hozzáférést. Ha ezzel készen vagyunk, már szerkeszthetjük a szükséges beállításokat.
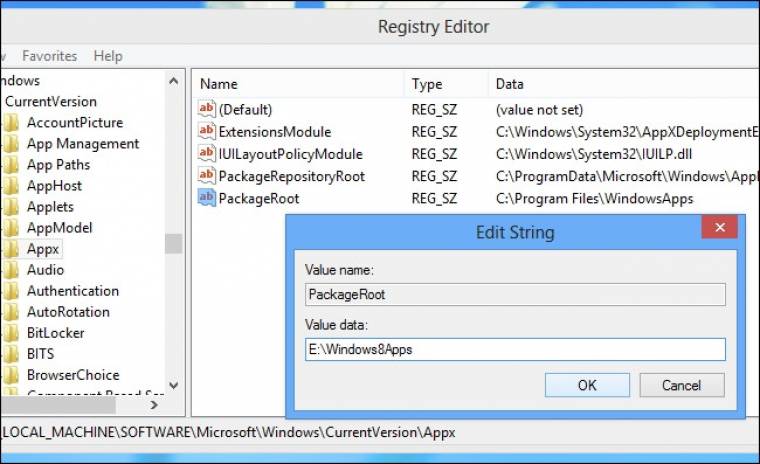
Most a Registry Editorban kattintsunk duplán a PackeRoot értékre a jobb oldali panelen, és adjuk meg az első lépésben létrehozott mappánk elérési útvonalát (például: D:/Windows8Apps/). Indítsuk újra a gépünket.
A jövőben a Windows 8 az általunk kiválasztott mappába telepíti a Modern UI-s appokat. Sajnos a meglévőket csak úgy tudjuk ideköltöztetni, ha letöröljük, majd újratelepítjük őket a Windows Store-ból.

