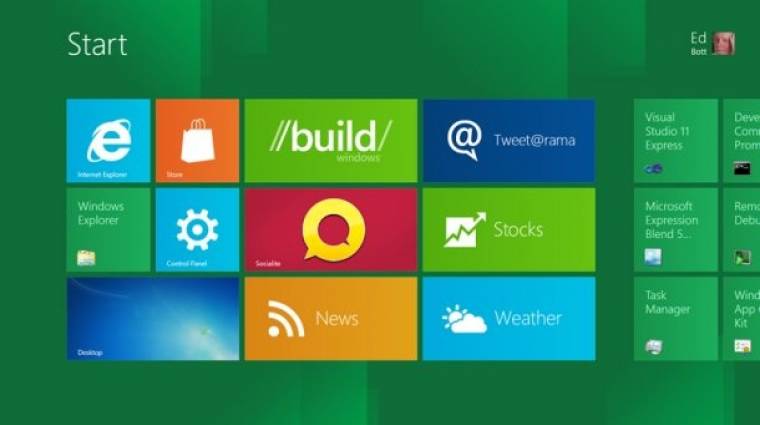A múlt heti Windows 8 gyorstalpaló cikk sikere alapján egyértelműen komoly igény van az operációs rendszer trükkjeinek bemutatására, így jelen cikkünkben lényegében ott folytatjuk a tippek osztogatását, ahol nemrég abbahagytuk. Ezúttal viszont néhány alkalmazást is szeretnénk bemutatni, hiszen nincs értelme manuálisan viaskodni olyasmivel, ami megoldására létezik könnyedén használható segédprogram.
1) A Start képernyő átugrása
Pár nappal ezelőtt már beszámoltunk a Skip Metro Suite nevű programról, amely segítségével két kattintással megoldható, hogy a Start képernyő betöltése után automatikusan megjelenjen az Asztal. Igény esetén a képernyő „forró” sarkainak megjelenítése is letiltható az innen beszerezhető szoftverrel.
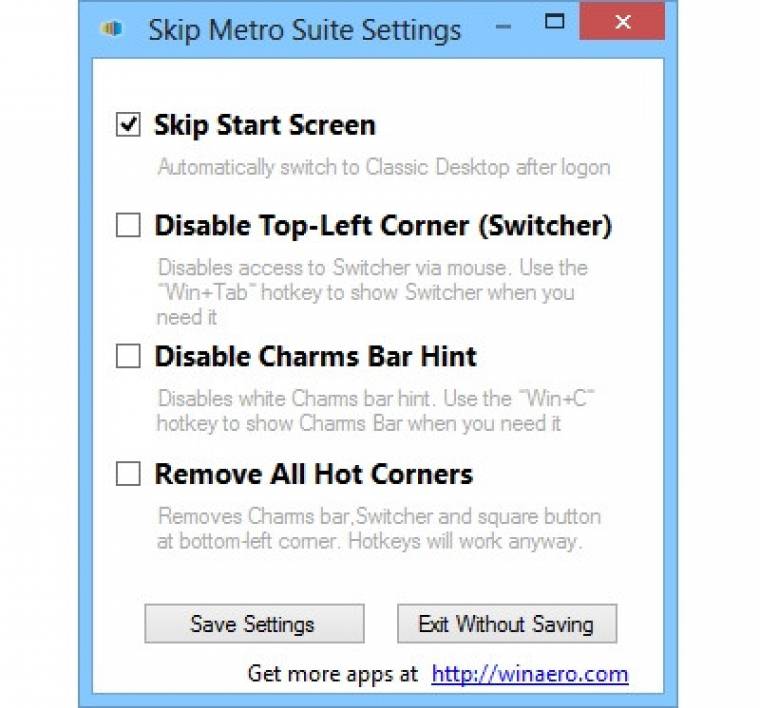
2) Start „mappa” az értesítési terület mellett
Egy rendkívül egyszerű trükkel a régi Start menü fastruktúrája könnyedén megjeleníthető az értesítési terület mellett, ehhez a Tálcára jobb egérgombbal klikkelve „Toolbars → New Toolbar...” menüt szükséges kiválasztani, majd a megjelenő ablak alján lévő beviteli mezőben az alább látható elérési utat kell bemásolni.
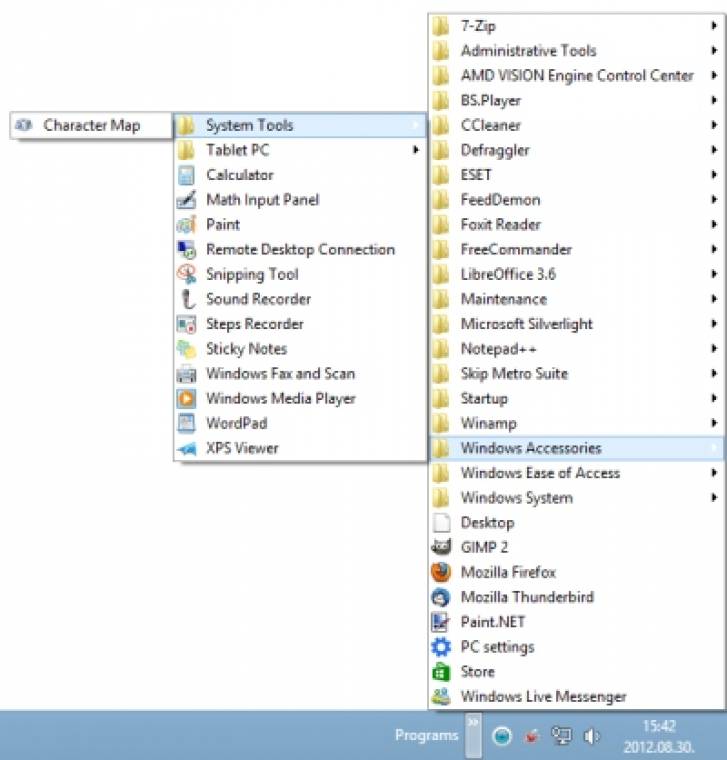
[cce_html]%ProgramData%MicrosoftWindowsStart MenuPrograms[/cce_html]
3) Így tűzhet le bármit a tálcára
Sajnos néhány kivételtől eltekintve kizárólag futtatható állományok tűzhetőek le a Tálcára, ám a kiváló Taskbar Pinner segédprogram bármilyen fájlt, mappát, vagy Vezérlőpultban található elemet képes elhelyezni a gyorsindító sávon. A szoftver kompatibilis a Windows 7 operációs rendszerrel is.
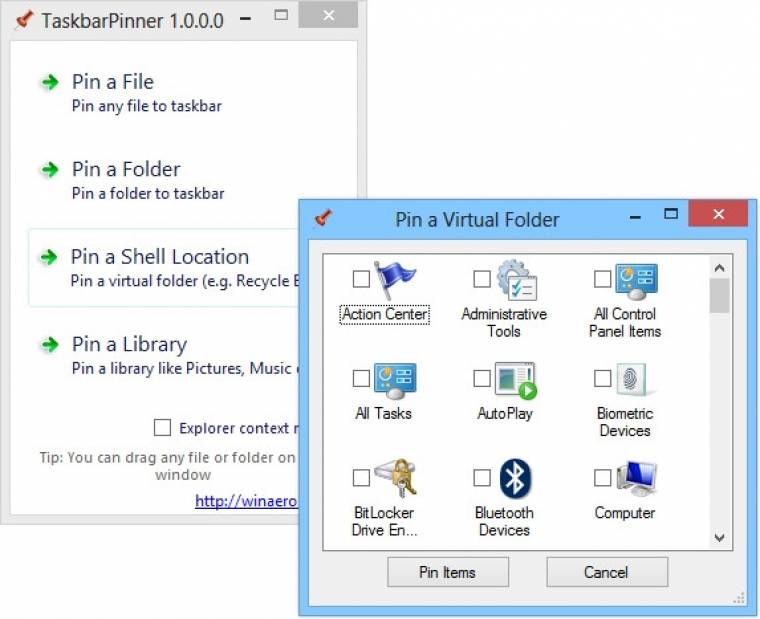
4) Windows Snap modern felületű alkalmazásokkal is
A Windows 7 egyik leghasznosabb új funkcióját talán a Snap képezte, amely segítségével a megnyitott ablakok tökéletesen egymás mellé rendezhetővé váltak. Ezen funkcionalitás természetesen a Windows 8 esetében is működik, bár nem mindegyik modern felületű alkalmazások támogatja (például nem lehet egyszerre Pasziánszozni és Mahjongozni, viszont a webböngésző és a OneNote MX jól megférnek egymás mellett).
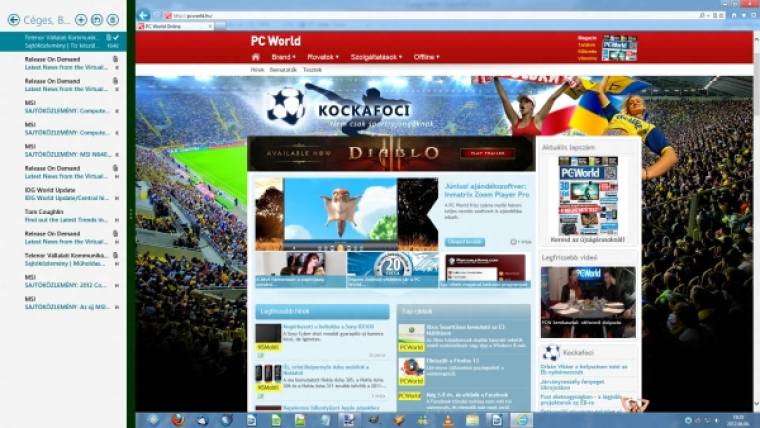
A Snap bekapcsolásához el kell indítani mindkét alkalmazást, majd az egyik „előtérbe” hozása után a képernyő bal felső sarkába kell vinni az egeret. A mutatót lehúzva a megjelenő listában meg kell keresni a másik programot, majd azt megragadva a kijelző kívánt oldalára kell húzni. A programok közti elválasztóval méretezhető, hogy az alkalmazások közül melyik foglaljon több területet.
5) Képernyőkép készítése
A Windows korábbi verzióihoz hasonlóan a PrintScreen gomb lenyomásával a vágólapra lehet másolni a képernyő tartalmát, bár egyes modern felületű alkalmazásoknál nem működik jól ezen megoldás. Szerencsére a Windows + PrintScreen kombinációval mindkét felületről tökéles képeket lehet készíteni, ráadásul a rendszer ezeket automatikusan le is menti a Képek mappába.
6) Kikapcsológomb a tálcán és Start képernyőn
Sokak számára meglehetősen frusztráló, hogy a Windows 8 esetében a számítógép kikapcsolásához az oldalsó eszköztár beállítások menüjében kell kotorászni, ám ezen probléma gyorsan megoldható egy leállítást kikényszerítő parancsikon létrehozásával.
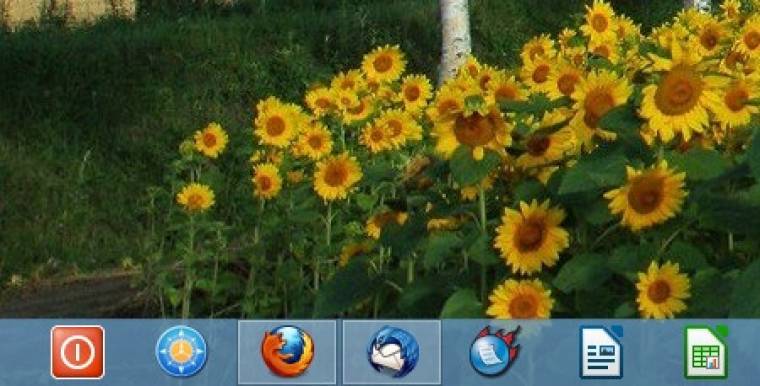
Első lépésben az Asztal jobb klikkes környezeti menüjében ki kell választani a „New → Shortcut” lehetőségeket, majd a megjelenő ablakba a [ccei]shutdown.exe -s -t 00[/ccei] parancsot kell írni. A következő lépésben érdemes egy beszédes nevet adni a parancsikonnak, a semmitmondó alapértelmezett ikont pedig egy funkcionalitására utalóra cserélni (jobb klikk az ikonon, majd „Properties → Shortcut → Change icon...”).
A leállításra használható parancsikonra szintén jobb gombbal kattintva az letűzhető a Tálcára és/vagy a Start képernyőre, ezek után az Asztalról nyugodtan törölhető az eredeti ikon.
+1) Ubuntu telepítése Wubi segítségével
Az Ubuntuval ismerkedők kedvenc segédprogramjának talán a Wubi nevezhető, hiszen a segítségével particionálás nélkül is fel lehet telepíteni a Linux kernelre épülő operációs rendszert a redmondiaké mellé.
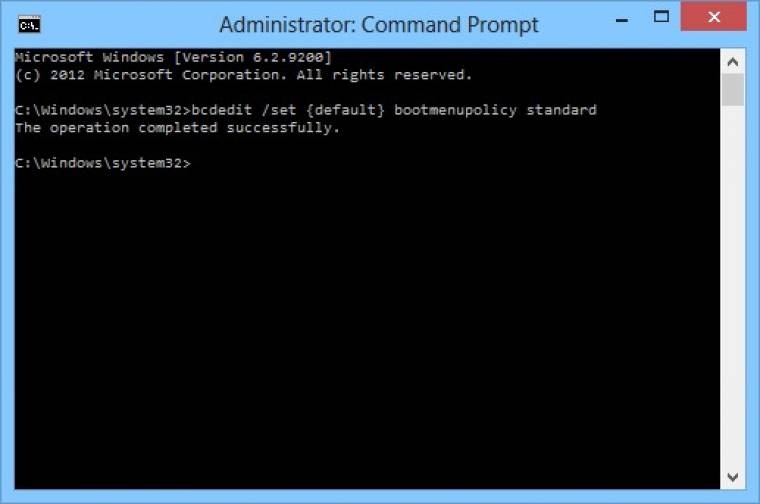
Sajnos a Windows 8 új rendszerbetöltőjével a cikk írásának pillanatában nem volt használható a Wubi, ám meglepő módon egyetlen paranccsal visszaállítható a Windows 7-ben használt korábbi verzió (igény esetén ez visszafelé is működik).
A lentebb látható utasításokat egy adminisztrátori jogosultságú parancssorban kell kiadni, ám mindenki csak és kizárólag a saját felelősségére használja, az esetlegesen felmerülő problémákért nem vállalunk felelősséget. Ettől függetlenül természetesen leteszteltük a fogást, nálunk tökéletesen működött.
Visszaállás a Windows 7-es betöltőre...
[cce]bcdedit /set {default} bootmenupolicy legacy[/cce]
… majd erről a Windows 8 gyári megoldására:
[cce]bcdedit /set {default} bootmenupolicy standard[/cce]