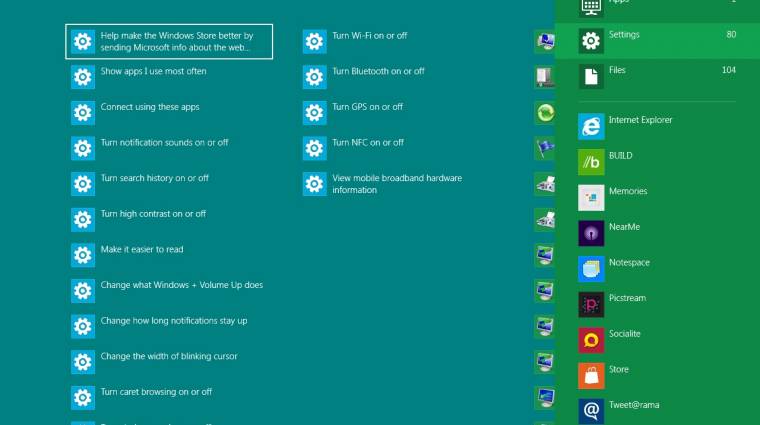A Windows 8-cal érkező Metro felület finoman szólva is megosztja a felhasználókat, sokak rögtön annak a módját keresik, miként lehetne kikapcsolni azt. A helyzet körülbelül olyan, mint amikor az Office csomagban elsőként jelent meg a szalag. Nos, jó hírünk van: ki lehet kapcsolni az új felhasználói felületet, amely után a Windows 7 már jól ismert felületén dolgozhatunk tovább. A háttérben ugyanis nem változott a rendszer, amiről a parancssorba belépve rögtön meg is győződhetünk saját szemünkkel. Nem lőnénk le előre a poént, de annyit elárulhatunk, hogy a rendszer verziószáma nem nyolcassal fog kezdődni. A Metro likvidálásához az új felületen kezdjük el begépelni a „regedit” kulcsszót, majd üssünk egy Entert.
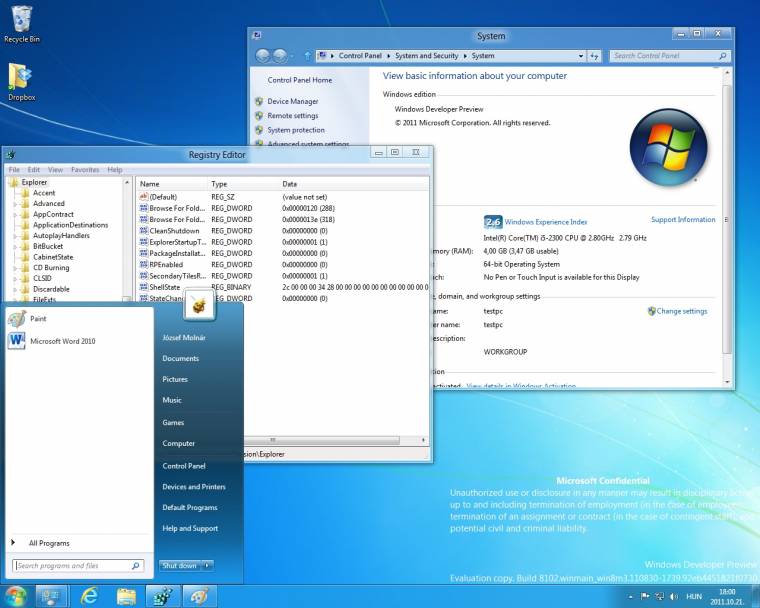
A megjelenő beállításszerkesztőben a következő útvonalat járjuk végig: HKEY_CURRENT_USERSoftware¬Microsoft¬Windows¬Current-Version¬Explorer. Utunk végén keressük meg az RPEnabled beállítást, jobb klikkel csaljuk elő a helyi menüt, válasszuk a „Modify” lehetőséget, majd a panelen az értéket 1-ről módosítsuk 0-ra. Ha ezzel megvagyunk, akkor indítsuk újra a gépet, majd annak ébredése után vegyünk használatba a Windows 7-szerű felületünket. A folyamat nem visszafordíthatatlan, így ha meggondolnánk magunkat, akkor járjuk végig ismét a fenti lépést, csak akkor a 0-t 1-re módosítsuk.
Az előbb ismertetett megoldással csak az a gond, hogy a Windows Intéző új szalagját is száműzi, amely egyébként talán hasznos is lehet. Ha a szalagot, ám egyúttal a Metro eltűnését akarjuk, akkor felejtsük el a registry buherálását, és forduljunk külső segítséghez. Egy letölthető alkalmazással mindezt megtehetjük (Disable only Metro feature), sőt akár minden új jövevényt elkergethetünk (Disable all new feature). Ha meggondolnánk magunkat, akkor az „Enable” utasítást kiadva visszatérhetünk az eredeti állapothoz.
A 8-as Metro
Térjünk is vissza. Mivel a haladásnak, a fejlődésnek és a kíváncsiságuknak nem érdemes útját állni, tegyünk a Metróval egy próbát, amúgy is ezen felület lesz a leendő Windowsok elsődleges felülete – egyébként is anélkül csak egy instabil Windows 7-et kapunk. Ha már használjuk, akkor alakítsuk át a saját ízlésünknek megfelelően. Arra vélhetően már sokan rájöttek, hogy a csempéket pakolgathatjuk, megragadva azokat, a jobb egérgombbal rájuk klikkelve pedig a képernyő alján megjelenő menüben (smaller/larger) a méretüket is változtathatjuk, illetve akár el is zavarhatjuk azok ikonját és csempéjét (unpin).
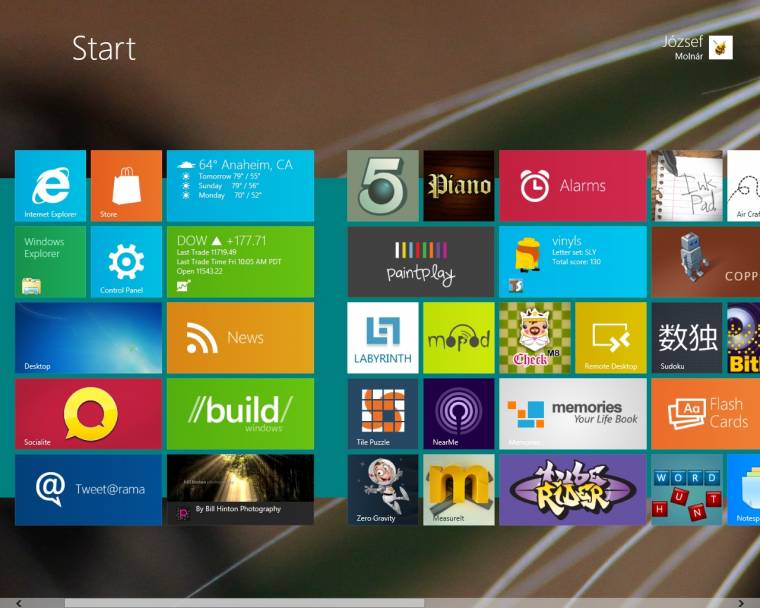
Ezen túl azonban nincs egyszerű dolgunk, ha a csempék sorának számát, illetve a háttér kinézetét akarjuk módosítani. Előbbihez szintén a registry-be kell belemásznunk, ahol a HKEY_CURRENT_USER¬Software¬Microsoft¬Windows¬CurrentVersion-ImmersiveShellGrid útvonalon elérhető Layout_MaximumRowCount elemmel módosíthatjuk annak értékét. Ha még nem létezik, akkor hozzuk létre a helyi menün keresztül a „New”, majd a „Dword(32)” lehetőséget kiválasztva. Fontos, hogy ötről négyre vagy háromra tudjuk csökkenteni a sorok számát, míg négynél csak eggyel csökkenthetjük annak értékét. Az érték ugyanis nem lehet nagyobb, mint a kiindulási állapot, illetve három sor alá nem mehetünk.
A háttérkép és a csempék mögötti felület színe már nehezebben változtatható: a System32 könyvtárban lévő uxtheme.dll állományban kell átállítanunk egy sor értékét a hex szerkesztővel. Nem ajánljuk senkinek, hogy belekezdjen, mert nagyon sok macera. Főként, hogy lelkes távol-keleti programozók létrehoztak egy olyan segédprogramot, amellyel pár pillanat alatt átváltoztathatjuk a Metro felületet. A Win8 Start Tweaker kezelése egyszerű, ráadásul érdemes is segítségül hívnunk, mivel tapasztalatunk szerint nem egyszerű olyan háttérképet találni, amely megfelelően gusztusosan tud megjelenni, a hex szerkesztővel történő színkeresés pedig rengeteg időnket rabolná el.
A felület átalakítása kapcsán még két alkalmazásra hívnánk fel a figyelmet: az egyikük a Metro UI Changer, amellyel a Windows 8 új Start menüjének és a bejelentkező képernyőnek a megjelenését változtathatjuk meg. A segédprogram kezeléséről nem is mondanánk túl sokat, mivel az magától értetődik. Változtassuk meg a színeket, hagyjuk jóvá (Change All), majd mindezt addig folytassuk, amíg az eredménnyel elégedettek nem vagyunk.
Az olasz nyelvű BluePoison tudásban lekörözi az előbb említett segédprogramot. A szoftver még a Windows 8 fejlesztésének korai szakaszában született, amikor a célja az új Windows Intéző és Feladatkezelő előcsalogatása volt. Mára e képességei felett elhaladt az idő, amellyel együtt átalakult a BluePoison. Az alkalmazással egyrészt letölthetjük a Windows 8 és az Office 15 tesztverzióját, rejtett funkciókat csalogathatunk elő (a régi Start menüt, az alkalmazások mappát és kisebb képernyőkön az Aero Snapot is engedélyeztethetjük), válogathatunk a 10 beépített témából, és végül aktiválhatjuk a Windowsunkat. Számunkra most a második és harmadik funkció érdekes, amelyekkel egy kicsit kozmetikázhatjuk a Windows 8 felületét (bánjunk azonban csínján e szoftverrel, és ha lehet, akkor még a használata előtt készítsünk biztonsági másolatot a rendszerünkről, mivel tapasztalatunk alapján meglehetősen instabil).
A cikk a következő oldalon folytatódik!
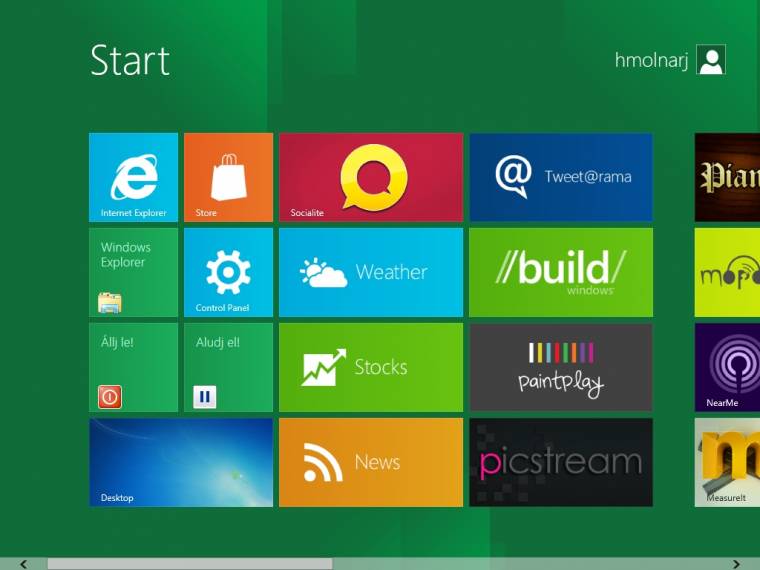
Hol van a kikapcsológomb?
Még ha megbarátkozunk is a Metro felülettel, a kikapcsológomb hiánya akkor is érezhető lesz. Enélkül a legkönnyebben a Win+I kombinációval előcsalható felületen kapcsolhatjuk ki a gépet, a Power ikonra kattintva. Mennyivel egyszerűbb lenne azonban, ha lenne erre egy külön csempénk! Szerencsére lehet, és ehhez nem is kell túl sok mindent tennünk. Elsőként is térjünk ehhez át a jó, öreg Asztalra, ahol a jobb klikkel előcsalható helyi menün keresztül hozzunk létre egy parancsikont (NewShortcut). A megjelenő panelen az objektum helyénél adjuk meg a következő kifejezést: „shutdown.exe –s –t 00”, majd nevezzük el – konzervatívabbaknak jó lehet a „Shut down” is –, hogy megalkossunk a parancsikonunkat.
Az ikonunk létre is jött, ám nem lesz túl szép. Kattintsunk rá jobb egérgombbal, majd a tulajdonságoknál (Properties) keressünk neki egy megfelelő ikont (ShortcutChange Icon…). Már majdnem végeztünk is, már csupán csempét kell csinálni az ikonból. Mivel a Metro UI került a Start menü helyére, ezért logikus lenne a „Pin to Start menu” utasítás kiadása. Érdemes is megpróbálkozni vele, az égvilágon semmi nem tud történni, ezen parancsnak jelenleg így, ebben a formában nincs értelme. Kerülőutat kell tehát járnunk, és be kell másolnunk a parancsikonunkat a ProgramDataMicrosoftWindowsStart MenuPrograms könyvtárba.
Mivel rejtett mappáról van szó, ezért a Windows Intézőben navigáljunk a View fülhöz, majd a jobb szélen lévő Hidden Items lehetőséget engedélyezzük. Miután ezzel megvagyunk, navigáljuk a mappához és helyezzük el benne az ikonunkat, legvégül pedig keressünk a csempéknek egy megfelelő helyet a Metro felületen, ha kell, hozzunk létre újabbakat. A PC zárolása (rundll32.exe user32.dll, LockWorkStation), a hibernálás (rundll32.exe powrProf.dll, SetSuspendState) és az elaltatás (rundll32.exe, powrprof.dll, SetSuspendState 0,1,0) ugyanis hasonlóan csempésíthető.
Érdemes még kipróbálni
Sok Windows 7-felhasználó kedvelte meg az „isteni üzemmódot”, amikor minden fontos beállítás és rendszerrel kapcsolatos konfigurációs állomány egyetlen könyvtárba került. Szerencsére ezen ínyencség a Windows 8-ből sem tűnt el. Előcsalogatásához az Asztalon hozzunk létre egy könyvtárat, majd adjuk neki a következő nevet: „GodMode.{ED7BA470-8E54-465E-825C-99712043E01C}.”.
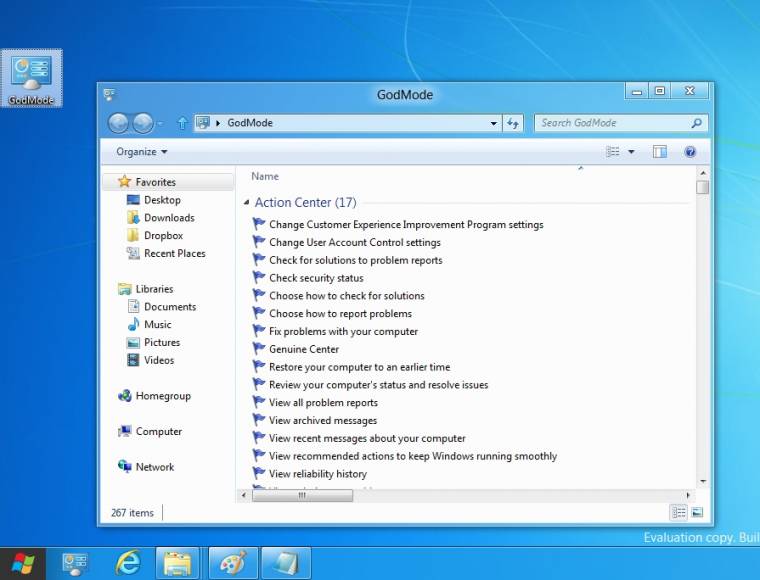
A gyors ablakváltások még mindig kivitelezhetők az Alt+Tab és a Windows+Tab kombinációkkal, de adunk egy tippet, hogy miként lehet azt még véghezvinni. Próbáljuk ki a következőt: vigyük az egérmutatót a képernyő bal széléhez, tartsuk nyomva azt, lassan induljunk el jobb oldalra, majd engedjük el a gombot.
A Windows 8 egyik újdonsága, hogy már rendszerindításkor képes átvizsgálni a géphez csatlakoztatott eszközöket. Ezen funkció létéről mi is megbizonyosodhatunk és kedvünkre alakíthatjuk annak működését. Ehhez gépeljünk be a „GPEDIT.MSC” kulcsszót, majd a lokális csoportházirend-szerkesztőben a Computer ConfigurationAdministrative TemplatesSystem útvonalon keressük meg az „Early Launch Anti-Malware” elemet, és dupla kattintással nézzük meg azt jobban.
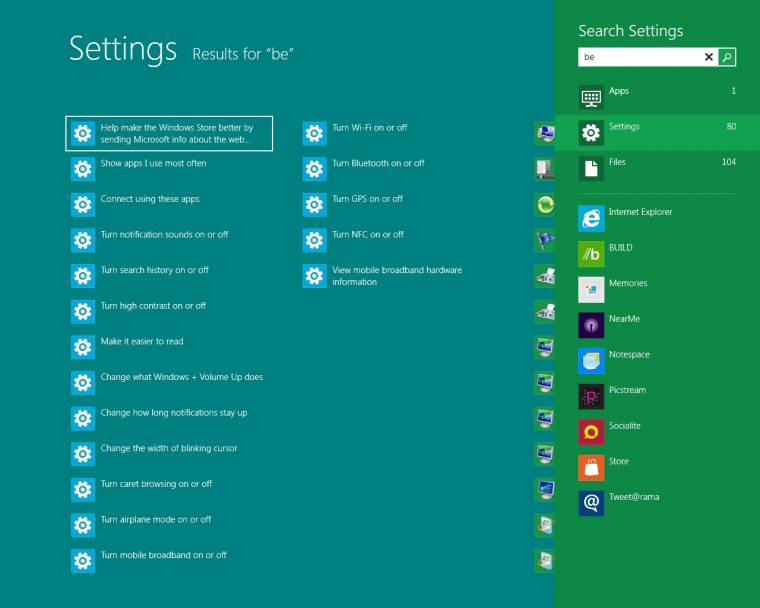
Windows 8-gyorsbillentyűk
Windows+F – állomány keresése
Windows+Q – alkalmazás keresése
Windows+W – beállítás keresése
Windows+C – a Charms eszköztár megnyitása
Windows+I – beállítások megnyitása
Windows+D – Asztal megnyitása
Windows+E – Intéző megnyitása
Windows+L – a PC zárolása
Windows+R – futtatás
Windows+1,2…3 – Tálcára leszúrt alkalmazások indítása