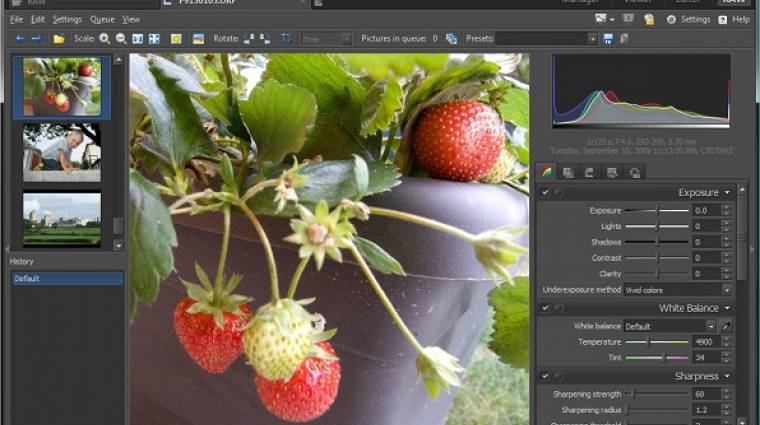A RAW (azaz „nyers”) elsősorban a profi fotósok által használt formátum, amely a készülék szenzora által nyersen rögzített adatokat tartalmazza. Emiatt az összes információ megtalálható benne, még olyanok is, amelyek a fényképezőgép általi feldolgozásnál és tömörítésnél elvesznének. A RAW használata azért hasznos, mert ilyenkor történik a legkevesebb információvesztés fotózáskor.
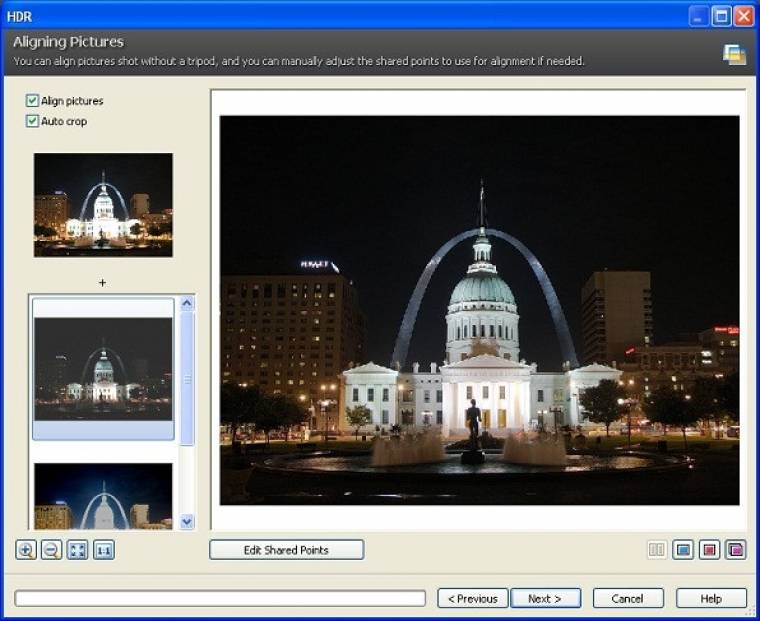
A RAW fájlokat ezen ok miatt sokszor digitális negatívoknak is nevezik, éppen azért, mert körülbelül azt a szerepet töltik be, mint a negatívok a hagyományos fotózásban: önmagában, képként nem használhatók, de minden információt tartalmaznak, amely a fotó feldolgozásához szükséges lehet.
A RAW azonban nem egységes, minden gyártó értelemszerűen saját formátumot használ, így ha ilyen képeket szeretnénk feldolgozni, akkor vagy az adott gyártó saját szoftverét kell használnunk, vagy pedig egy olyan alkalmazást, amely képes az adott márka RAW állományainak kezelésére.
A Zonert „alapból” a Canon CRW/CR2, illetve a Nikon NEF formátum fogadására készítették fel, emellett képes olvasni az Adobe DNG (Digital Negative) fájlokat is. Ez utóbbinak köszönhetően az összes olyan formátumot fel tudjuk dolgozni vele, amelyet az Adobe szoftvere kezel. Az Adobe DNG Converter egy folyamatosan fejlesztett ingyenes alkalmazás; ha nem Canon vagy Nikon fényképezőgépünk van, tehát ha a RAW modul megnyitásakor a file format is not supported hibaüzenetet kapjuk, akkor ennek telepítése elengedhetetlen.
RAW-kezelés
Első lépésként töltsük le, majd telepítsük fel az Adobe DNG Converter szoftvert a hopp.pcworld.hu/7904 címről. Miután ezzel megvagyunk, indítsuk el a Zoner Photo Studiót és látogassunk el a Settings->Preferences ablakba, azon belül pedig válasszuk ki a RAW Format lehetőséget. A RAW-to-DNG Converter mezőben ezt követően adjuk meg az Adobe programjának elérési útját.
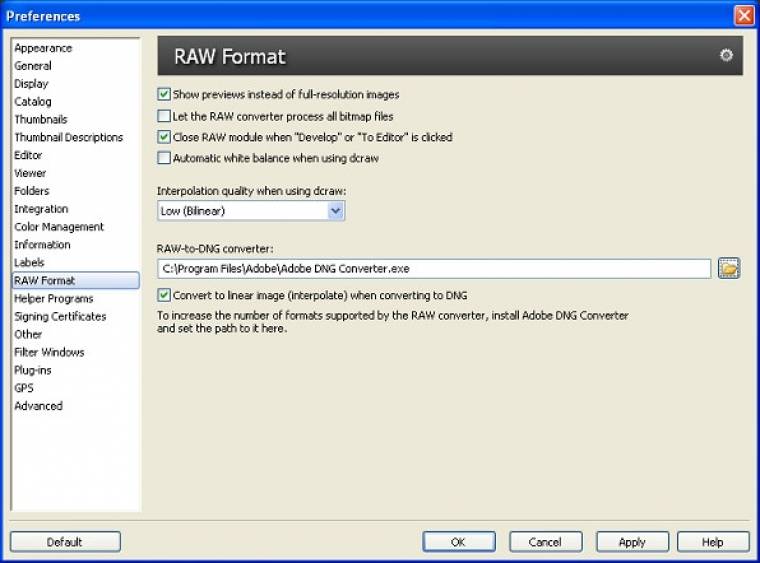
(Ha az alapértelmezett helyet nem változtattuk meg, akkor ez ki is van töltve, ellenkező esetben mutassuk meg a programnak, hogy hol van a szoftver.) Ezzel a Zoner Photo Studio máris használni fogja az Adobe programját. Azt ne felejtsük el, hogy az Adobe DNG Convertert folyamatosan fejlesztik, így ha olyan RAW formátumra akadnánk, amellyel nem tudunk mit kezdeni, akkor érdemes megnézni, hogy nem jelent-e meg frissítése.
Azután, hogy felkészítettük a Photo Studiót RAW képek fogadására, elég rákattintanunk egy ilyen felvételre és az azonnal megnyílik a nézegetőben vagy a szerkesztőben – attól függően, hogy mit állítottunk be a beállításoknál. A szerkesztő figyelmeztet is minket, hogy egy RAW képet nyitottunk meg és ezzel jelzi azt, hogy érdemesebb RAW-módba váltanunk (jobb felső sarok).
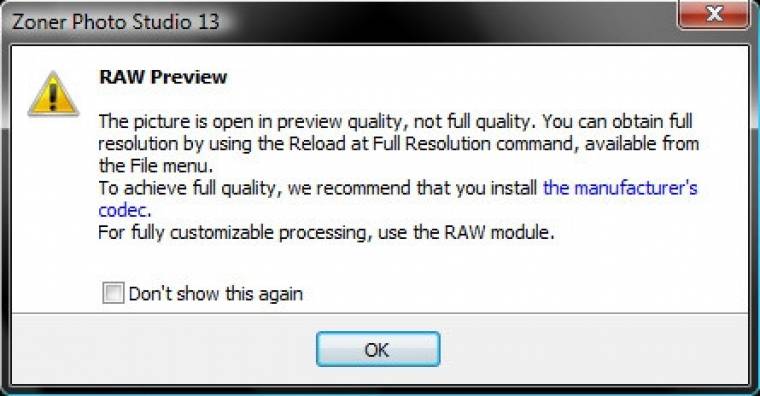
Ez a rész kicsit különbözik a „hagyományos” szerkesztőfelülettől. A bal oldali sáv mutatja az aktuális mappában található összes RAW fotót, a legfontosabb eszközök pedig a képernyő jobb szélén kaptak helyet. A középen található előnézeti kép valós időben mutatja a végrehajtott változtatásokat, így egy művelet eredménye azonnal ellenőrizhető.
A műveleteket öt csoportba osztották, amelyek közül a fülekkel válthatunk. Ezek közül talán a legfontosabb az első, az Exposure, amellyel többek között az alul- vagy felülexponált képeket javíthatjuk utólag. (Ha nem RAW formátumot használnánk, akkor erre nem lenne lehetőségünk). A csúszkák segítségével módosíthatjuk az értékeket, amíg a kép expozíciója megfelelő nem lesz. Mivel így az eredeti felvételből készíthetünk alul-, illetve felülexponált fotót is, ennélfogva egy kép elegendő HDR-felvétel elkészítéséhez – lásd előző cikkünket.
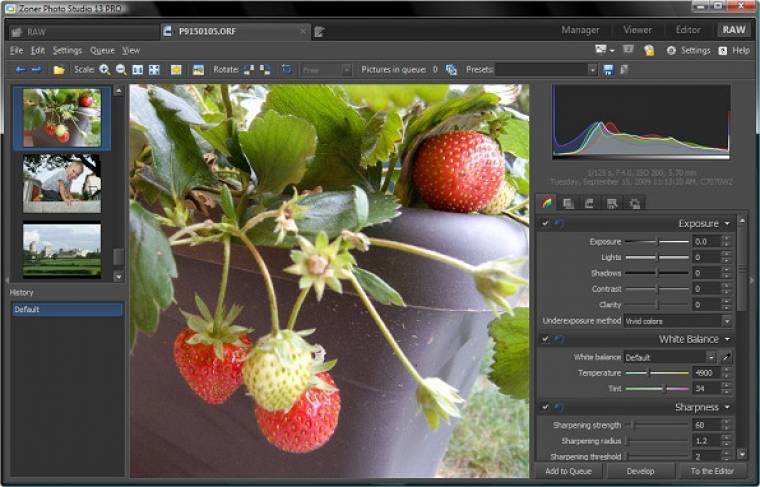
Szintén itt módosíthatjuk többek között a fotónk fehéregyensúlyát, élességét vagy színeit. A második fül alatt szűrőket és hatásokat engedhetünk rá a képre és innen is készíthetünk közvetlenül HDR-felvételt. A harmadik fül alatt a fényképezőgépünk által elvégzett módosításokat hajthatjuk végre a képen, a negyediken pedig a kimeneti formátumot és elérési utat adhatjuk meg.
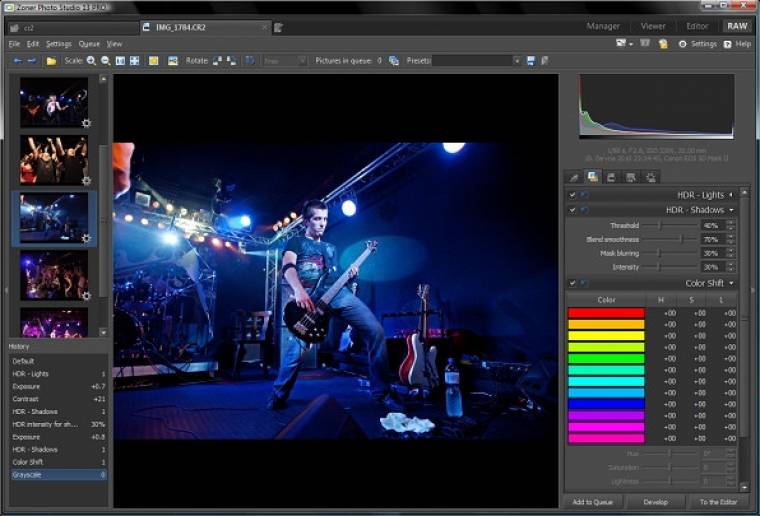
Miután mindent beállítottunk, a Develop paranccsal „hívhatjuk elő” a képünket, míg a To the Queue gombbal a várólistára pakolhatjuk. Ha az összes fotó beállításával készen vagyunk, akkor a Queue menüponton belül a Process paranccsal indíthatjuk el a feldolgozást.
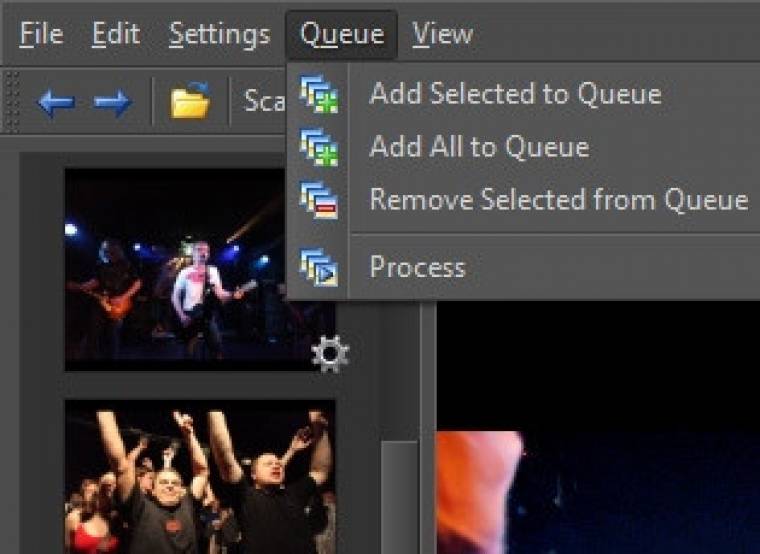
Térképre fel!
Már léteznek olyan fényképezőgépek, amelyek beépített GPS-vevőt tartalmaznak és ennek köszönhetően a fényképeink metainformációi között a földrajzi koordináták is elérhetők, amelyek segítségével könnyedén megjeleníthetők egy térképen, hogy melyik fotót hol lőttük. Ha nincs ilyen fényképezőgépünk, akkor sem kell aggódnunk, ugyanis a Photo Studio lehetőséget nyújt a képek utólagos koordinátákkal való ellátására is. Ehhez jelöljünk ki egy vagy több fotót, majd válasszuk ki az Information menüpont GPS csoportján belül az Assign GPS Data... utasítást.
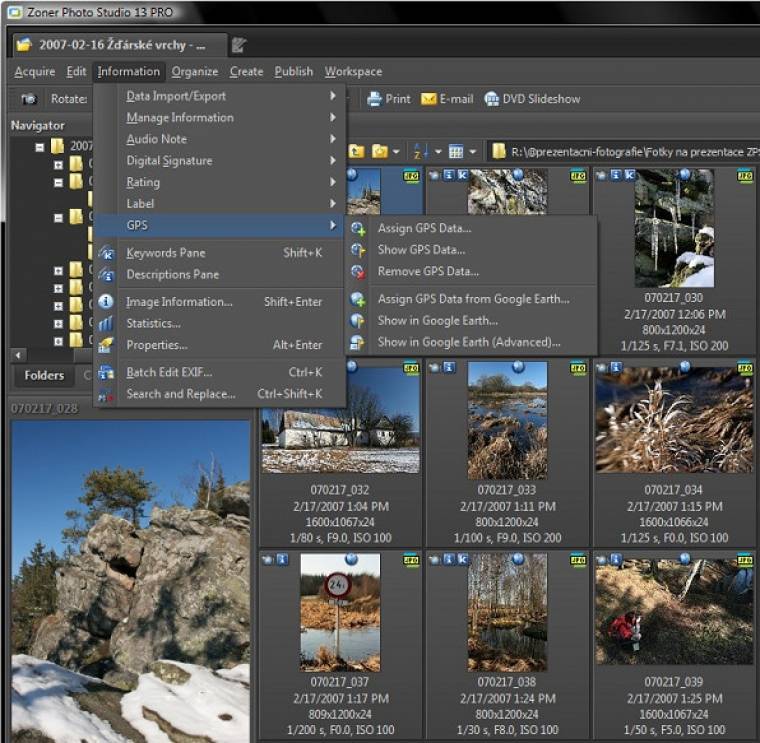
A megjelenő ablakban egyrészt megtekinthetjük a fotók metainformációiban eltárolt koordinátákat, másrészt hozzárendelhetjük őket az összes kijelölt képhez. Erre manuálisan is lehetőségünk van, illetve a Google Maps használatával is megmutathatjuk a készítés pontos helyszínét. Emellett az önálló GPS-vevő naplófájljával is operálhatunk, ekkor azonban figyeljünk arra, hogy annak az időzítője és a fényképezőgépünk órája szinkronban legyen.
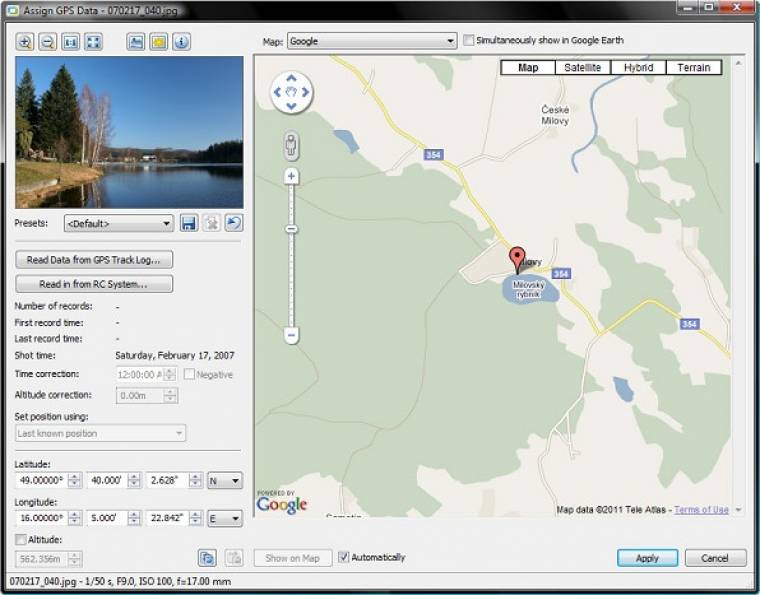
A program egyébként nemcsak a Google Maps szolgáltatással, hanem a Google Earth alkalmazással is együtt tud működni, ehhez az Information menüponton belül a GPS csoport Assign GPS Data from Google Earth... pontot válasszuk ki.
Gyógyítható a ferde kép
Ha nem állványról fényképezünk, akkor könnyen előfordulhat, hogy nem sikerül teljesen vízszintesen tartani a fényképezőgépet, ennek eredményeképpen pedig ferde képeket készíthetünk.

Ha így jártunk, akkor sincs minden veszve, ugyanis a Photo Studio segítségével könnyedén „kiegyenesíthetjük” a horizontot. Arra azonban készüljünk fel, hogy képünk széléről bizonyos részletek elvesznek majd – minél ferdébb a fotó, annál több.
A szerkesztőben kattintsunk a bal oldali Align Horizont gombra, majd rakjunk pipát a megjelenő eszköztáron a Grid pont elé.
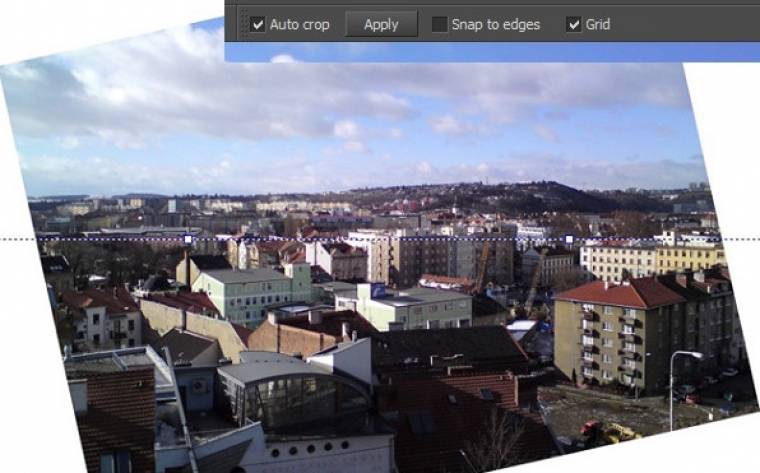
Ennek hatására forgatáskor egy rácsháló jelenik meg, amely megkönnyíti a szaggatott vonal elhelyezését a kép horizontján. A feladatunk ugyanis pontosan ez, azaz a megjelenő vonalat úgy mozgatni, hogy az a horizonton vagy azzal párhuzamosan álljon. Ennek érdekében a vonalat forgathatjuk (a rajta lévő két nagyobb pontra kattintva), illetve odébb is ráncigálhatjuk.
Ha az Apply gombra kattintunk, akkor a program elvégzi a forgatást az eredeti képen is. Ha az Auto crop be van kapcsolva, akkor le is vágja a forgatás miatt keletkezett „veszteséget”, ellenkező esetben azt nekünk kell megtenni.
Két képből egyet
Sokszor előfordulhat, hogy valamely fotó egy részletét szeretnénk beilleszteni egy másikba. A Photo Studio erre több megoldást is kínál; ismerkedjünk meg az egyikkel. Ehhez az egyik képünkön ki kell jelölnünk az átmásolandó területet – amennyiben ez nem szabályos téglalap alakú, akkor talán a legegyszerűbb a Magnetic Lasso eszközt használni. Ez a szerkesztő bal oldalán látható; könnyű megtalálni, mert egy kis mágnes is van rajta. A lasszóval jelöljük ki a kivágandó objektumot – előtte érdemes a megjelenő eszköztáron a Blur értéket egy kicsit feljebb venni, hogy kivágás széle egy kicsit el legyen mosva. Ha megvagyunk, akkor a Ctrl+C kombinációval másoljuk ki a kijelölt területet.
Ezután nyissuk meg a célfotót és válasszuk ki a Place Image eszközt, majd kattintsunk bárhová a képen. Ennek hatására a kimásolt rész egy új rétegen megjelenik. Itt szabadon mozgathatjuk a képen, a felette megjelenő hat ikonnal pedig átméretezhetjük, elforgathatjuk és különböző torzításokat alkalmazhatunk rajta. Ugyanezek a funkciók elérhetők a jobb gombbal kattintva is.
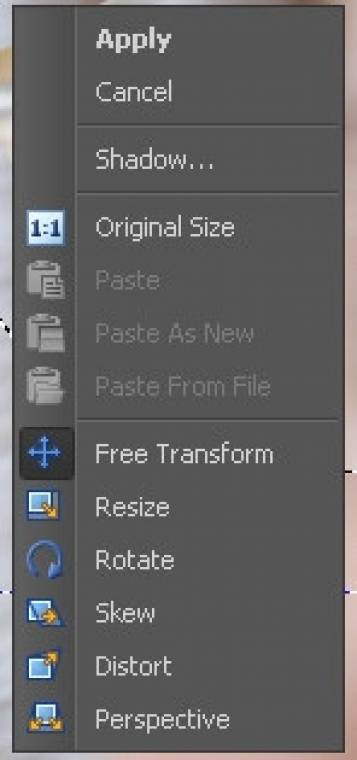
Lehetséges, hogy beillesztés után nagyon „kilóg a lóláb”, főleg ha a bemásolt képrészlet színe nagyon eltérő. Kicsit javíthatunk az eredményen, ha árnyékot adunk ennek a rétegnek. Az Option eszköztáron kattintsunk a Shadow gombra, majd állítsuk be az árnyék paramétereit. Az Opacity legyen valahol 40 és 80 százalék között, a Blur pedig 18 és 30 között.