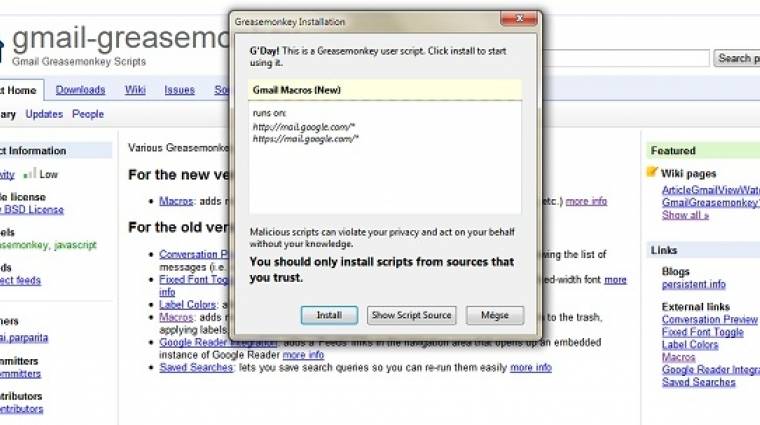Sorozatunk első részében már végignéztük, hogy a Gmail webes felületét pontosan milyen beállítások találhatóak meg, és azt, hogy azokat konfigurálva milyen hasznos előnyökhöz juthatunk. A téma nagy terjedelme miatt az ott bemutatott módszerek kizárólag a levelezőrendszerben elérhető funkciókra vonatkoztak, miközben a Gmail népszerűségnek hála a világháló rengeteg olyan hasznos segédprogramot és beépülő modult rejt, amelyekkel még többet hozhatunk ki a Google levelezőrendszeréből.
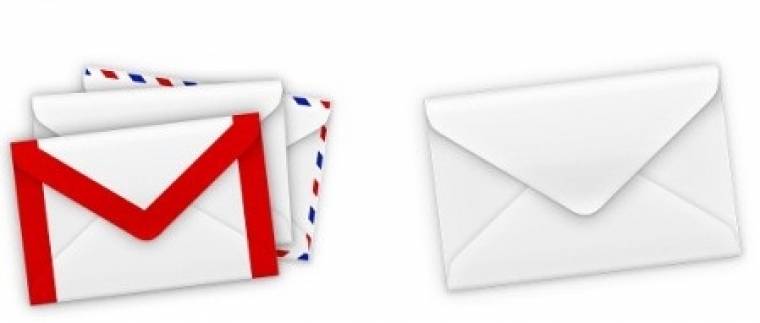
Dolgozzuk meg a tárhelyet!
Gyűjtésünk elején álljon a Gmail Drive, amely igazából nem levelezésünk feljavítására való, viszont közreműködésével még jobban kihasználhatjuk azt a tárhelyet, amelyet a Google biztosít számunkra. Az ingyenesen elérhető 7 gigabájt ugyanis meglehetősen hatalmas fiók például annak, aki naponta például csak 5-10 elektronikus levelet fogad, s nem akarja archiválni az üzeneteit. Ha ez ránk is igaz, akkor igényként merülhet fel, hogy a ki nem használt gigabájtokat a saját javunkra fordítsuk, személyes állományainkat tárolva rajta. Az ingyenesen használható Gmail Drive ebben segít. A segédprogram telepítését követően a Windows Intézőben ugyanis a Számítógép merevlemez-meghajtóinál megjelenik egy Gmail Drive rendszermappa, amelyen keresztül egyszerűen elküldhetjük állományainkat a Google felhőjébe.
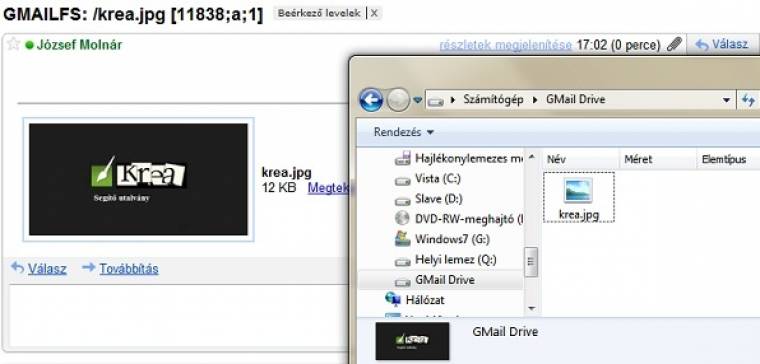
Dupla kattintás után elég megadnunk a felhasználónevünket (@gmail.com nélkül) és jelszavunkat, hogy hozzáférjünk a Gmail tárhelyünkhöz. Ha mindent jól csináltunk, akkor a másolás - a sikeres autentikáció után - már csak egy egyszerű fogd, és vidd műveletté redukálódik le, tehát úgy küldhetjük fel az állományokat a felhőbe, mintha az egyik merevlemezünkről másolnánk egy másikra.
Egy trükk azért van: mivel a Gmail nem a fájlok tárolására lett elsősorban felkészítve, ezért a feltöltött állományok minden esetben e-mailként, illetve annak csatolmányaként jelennek meg. S mivel a levél címe minden esetben a „GMAILFS: /fájlnév” forma alapján fogalmazódik meg, a felküldött fájlokat minden esetben megkereshetjük a „subject:gmailfs has:attachment” keresési szűrőt használva. A fenti megoldás csak Windows operációs rendszeren működik, ám Mac OS X mellett a gDisk, míg Linux platformokon a Dave Hansen által írt segédprogram hasonlóra tudású.
A Gmail tárhelyének kreatív kihasználására a fent megnevezett alkalmazások mellett alternatív megoldásként még a Gspace nevű firefoxos beépülő modul is ajánlható, amely böngésző kiegészítőként teljesen platformfüggetlen, azaz egyaránt képes elfutni Windows, Linux és Mac OS X alatt is.
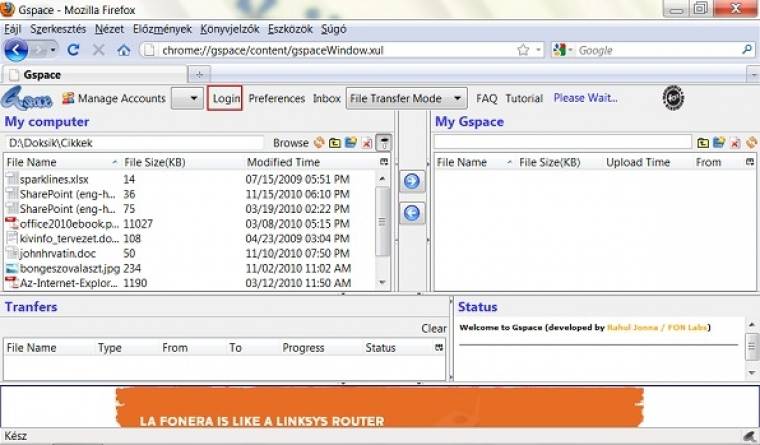
Telepítéséhez a Mozilla megoldásában az „Eszközök” menüpont alatt kattintsunk a „Kiegészítők” opcióra. A megjelenő ablakban a „Kiegészítők letöltése” fül alatt keressünk rá a „Gspace” kiterjesztésre, majd telepítsük azt. Ezt követően indítsuk újra a Firefoxot, majd kattintsunk az Eszközök menüponton belül az újonnan bekerült Gspace elemre, hogy hozzákezdjük az add-on használatához.
A hasznos kis segéd hasonlókra képes, mint a fentebb ismertetett Gmail Drive, csak esetében nem a Windows Intéző, hanem a Firefox asszisztál a működéséhez. A feltöltött állományok pedig – az elnevezésbeli különbség miatt - immár GSPACE címkével ellátott levelek csatolmányaiként jelennek meg. Különbség emellett, hogy esetében nem csak egyszerű fájlfeltöltésre van lehetőségünk, mivel az alkalmazás rendelkezik egy úgynevezett Player és Photo üzemmóddal is. Előbbivel zenéinket tölthetjük fel a Google szervereire, úgy hogy azokat később a beépített zenelejátszóval könnyedén meghallgathassuk. A Photo üzemmód esetén pedig tallózhatunk a felhőben elhelyezett fényképek között, egyúttal rögtön betekintést nyerve az előnézeti képekbe, ami a böngészésnél jó szolgálatot tehet.
Minden rosszra felkészülve
Természetesen az is előfordulhat, hogy hatalmas levélforgalmunk miatt idővel betelik a 7 gigabájtos online postafiókunk. Ha ez a csúfság megesne velük, akkor kénytelenek leszünk törölni a felesleges leveleket, hogy szabad tárhelyet szabadíthassunk fel. Viszont ha ettől meg akarjuk óvni magunkat, mivel minden korábban beérkezett levélre szükségünk van, akkor nincs mit tenni, le kell mentenünk a gmailes leveleinket. Erre több megoldás is létezik. Talán a legegyszerűbb, ha POP3 protokollon keresztül letöltjük az üzeneteinket gépünkre egy levelezőkliens közreműködésével, hogy azok ott foglalják el a megnövekedett tárhelyet.
Ezen művelethez a Gmail webes felületén a Beállítások alatt lévő „Átirányítás és POP/IMAP” fül alatt konfiguráljuk a POP letöltést, majd állítsuk be levelezőprogramunkat (Outlook, Thunderbird, Apple Mail stb.). Ha így teszünk, akkor egy biztonsági másolatot is létrehozhatunk, amelyből később bármely gépen visszaállíthatjuk levelezésünket. Az Outlook esetén ehhez kattintsunk a fájl menüben lévő „Importálás és exportálás” utasításra, válasszuk ki az „Exportálás fájlba” lehetőséget, majd jelöljük ki a személyes mappafájl (.pst) elemet. Ezt követően válasszuk ki azt a mappát, amely tartalmazza a Gmail leveleinket, majd lépjünk tovább, és adjuk meg a mentés helyét. Ezt követően az Outlook által előállított PST fájlból végzetes hiba esetén bármikor visszaállíthatjuk a korábbi leveleinket.
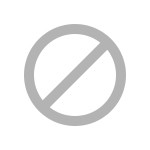
Hasonló eredményt érhetünk el az ingyenesen használható Gmail Backup segédprogrammal is, különbség csak annyi, hogy utóbbi az Outlooktól eltérően nem egy PST állományt generál, hanem az általunk megadott könyvtárba. eml kiterjesztéssel elment minden egyes levelet, amelyeket utána bármely népszerű kliensoldali levelezőkel megnyithatunk. Közreműködésével könnyedén lementhetjük leveleinket, amelyekhez a későbbiekben internetkapcsolat nélkül is hozzáférhetünk. Sőt a segédprogram akkor is remek társunk lehet, ha egy Gmail-fiókot szeretnék visszaállítani, a „Restore” gomb lenyomásával ugyanis a megadott profilba felölthetjük a korábban lementett üzeneteket. Sőt a Gmail Backup segítségével akár át is költöztethetjük így leveleinket egyik Gmail fiókból egy másikba.
Leveled jött!
Miután az adatmentés témával már a falra festettük az ördögöt, menjünk is tovább egy könnyebb témára, és nézzük, hogy miként tudunk gépünkön figyelmeztetést beállítani arra az esetre, ha új levelünk jönne. Amennyiben kliens oldali szoftvert használunk a Gmail leveleink megtekintéséhez, akkor igazából nincs miről beszélnünk, mivel az alkalmazás valószínűleg megoldja ezt a feladatot. Ám ha böngészőn keresztül érjük el a Google levelezőjét, akkor az csak a címsorában fog figyelmeztetni minket arra, hogy új levelünk jött. Márpedig utóbbit sok megnyitott fül esetén nehéz kiszúrni, még akkor is, ha korábban engedélyeztük a címsor-átalakító kísérleti modult.
Summa-summarum, ha szeretnénk azonnal értesülni a beérkező levelekről, akkor külső segítséghez kell fordulnunk. Szerencsére létezik házon belüli megoldás is, mivel a Google kifejlesztett levelező rendszere számára egy külön asztali értesítőprogramot. Ez nem más, mint a Gmail Notifier, amelynek létezik windowsos és maces kiadása is. A jelenleg még béta állapotú windowsos alkalmazásról sok mindent nem lehet elmondani. Szürke eminenciásként teszi a dolgát, azonnal jelentve, ha új levelünk érkezik. Sajnos ezen felül sok mindent nem tud, és meglehetősen kevés beállítással rendelkezik.
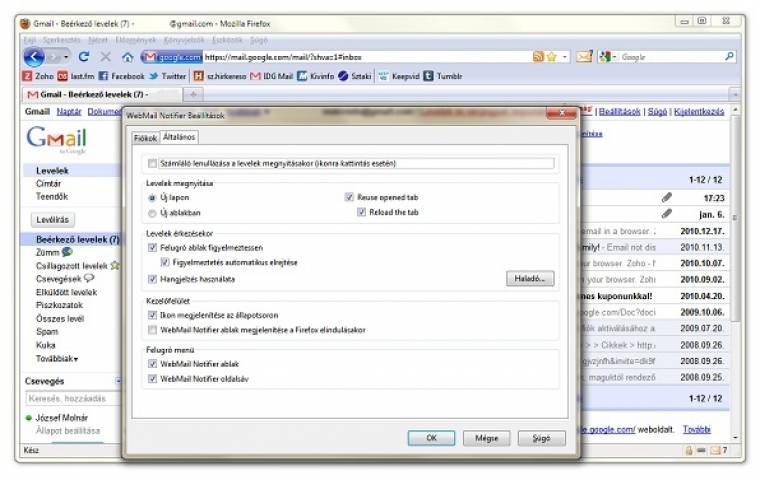
Firefox alatt például inkább a böngésző saját Webmail Notifier beépülő modulját ajánljuk, amely a Google megoldásához hasonlóan a képernyő jobb alsó sarkában jelzi, ha új levelünk érkezett. Illetve a megoldás emellett külön a Firefox eszköztárában, illetve az állapotsorában is elhelyezi a saját ikonját, így összességében a jelenléte mellett nehéz nem értesülni egy frissen érkező levélről. Ráadásul a modul nem csak a Gmail, hanem a Hotmail és a Yahoo postafiókokat is képes szemlézni, amelyre a Google saját értesítőprogramja egyáltalán nem képes.
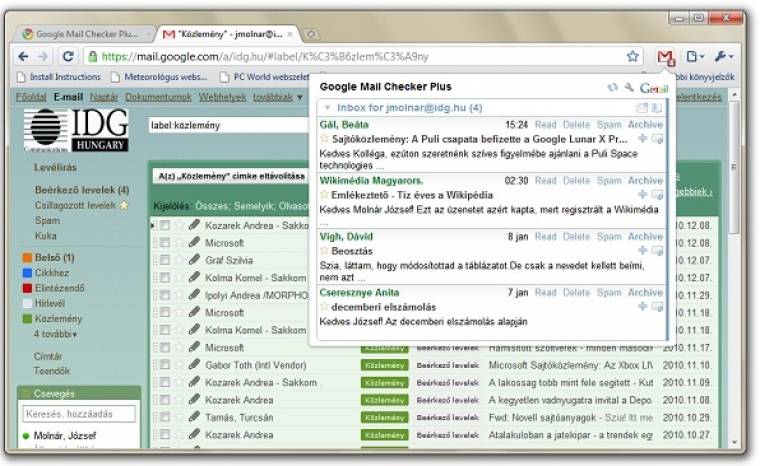
Google Chrome böngésző esetén pedig a Google Mail Checker Plus beépülő modult tudjuk nyugodt szívvel ajánlani. A kiegészítő ugyanis a firefoxos társához hasonlóan az asztali értesítés mellett az eszköztárban is jelzi, ha új e-mail került a postaládánkba, sőt az ikonjára kattintva rögtön betekintést nyerhetünk az olvasatlan levelekbe, s ugyanitt egy kattintással egy új levél írásához is hozzákezdhetünk.
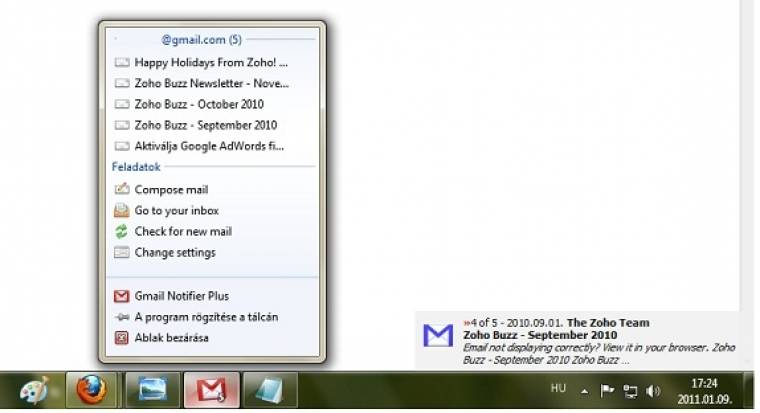
Windows 7 alatt hasonló képességekkel rendelkezik a Gmail Notifier Plus for Windows 7 program, amely teljes mértékben képes kihasználni az operációs rendszer új képességeit. A pehelysúlyú alkalmazás ugyanis az ikonjára rajzolva megmutatja, hogy jelenleg mennyi új üzenetünk van, a betekintő ablakában pedig bele is olvashatunk a levelekbe, sőt az ugrólistáján keresztül akár közvetlenül a postafiókunkba is eljuthatunk, illetve új levél írásába is belefoghatunk.
Beépülő segédek
Az előbbi felsorolásban már megemlítettünk néhány hasznos Firefox és Chrome kiegészítő modult, ám eddig csak a felszínt kapargattuk a két böngésző ugyanis rengeteg külső fejlesztők által írt add-on segéddel rendelkezik. Erről mi magunk is meggyőződhetünk, ha a Firefox és a Chrome bővítmény-galériájában rákeresünk a „Gmail” kulcsszóra. A kínálat bőséges, így mindenki megtalálhatja a kedvenc kiegészítőjét. Mi párat kigyűjtöttünk, hogy egy kicsit felkeltsük mindenkinek a kíváncsiságát.
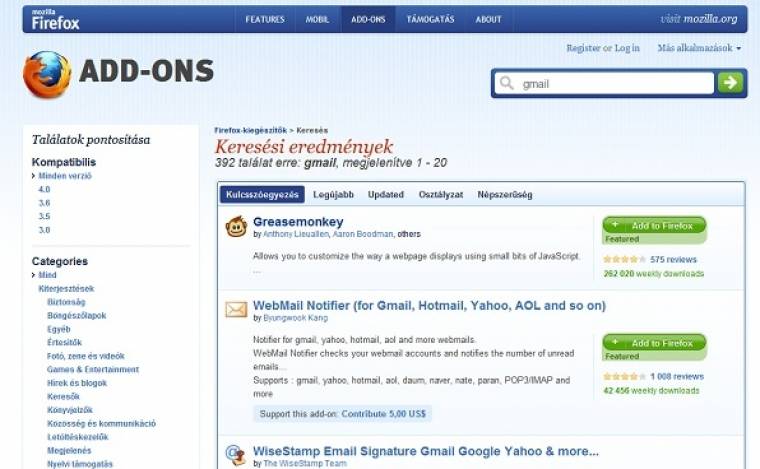
Keressünk rá például mindkét galériában az ActiveInbox kiegészítő modulra, ha az e-mailjeinkre csak úgy gondolunk, mint rosszul formázott feladatokra. A beépülő segítségével ugyanis könnyedén felcímkézhetjük leveleinket feladatok, illetve futó projektek alapján, így az elintézendő dolgainkkal kapcsolatos üzeneteinket könnyedén átláthatjuk a modul segítségével. A segédprogram használatához telepítsük az add-ont, amennyiben szükséges indítsuk újra a böngészőt, majd lépjünk be a Gmail fiókunkba, és konfiguráljuk az ActiveInbox modult, amely ezt követően elfoglalja helyét a levélfiókunk oldalsávján, illetve a levélnézet tetején.
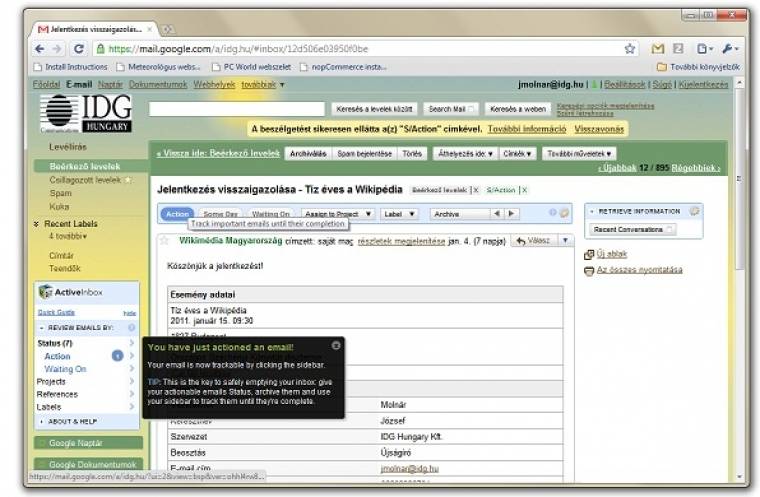
A Mozilla és a Google böngészőit használóknak érdemes kipróbálniuk a Better Gmail 2 kiegészítőt is, amely többek között képes letiltani az oldalsávon megjelenő hirdetéseket és a csevegő dobozt, a böngészőben elsődleges levelezőnek beállítani a Gmailt, valamint megjeleníteni a csatolmányok ikonképét a beérkezett üzenetek mellett.
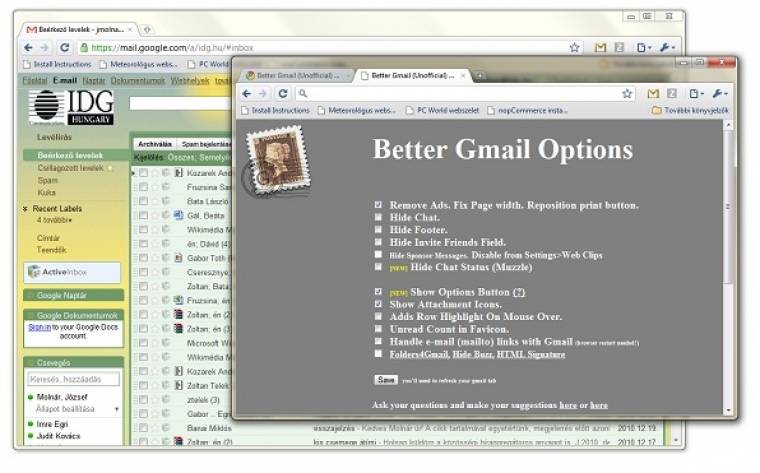
Szintén bátran ajánljuk a Chrome és a Firefox alatt is elérhető WiseStamp modult, amellyel teljesen egyedi aláírással láthatjuk el leveleinket. Habár utóbbit a Gmail webes felületén is létrehozhatjuk, a kiegészítőhöz képest meglehetősen puritán a Google levelezőjének e funkciója. Utóbbinál ugyanis csak az alapvető formázásokra van lehetőségünk, míg a WiseStamp képes akár dinamikusan is változó bélyegző készítésére. A megoldással ugyanis olyan egyedi bélyegzőket hozhatunk létre, amelyben megjeleníthetjük például RSS-en keresztül legutóbbi blog-bejegyzésünket, az utolsó Last.fm profilunkban lejátszott zeneszámot, illetve legfrissebb Twitter csiripelésünket is.
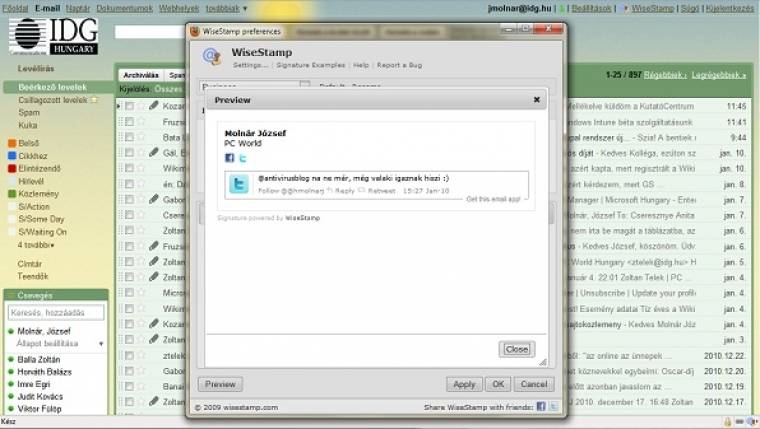
A kiegészítő ezen felül képes apró ikonokkal, látványosan megjeleníteni a különböző közösségi profilunkat (rengeteg szolgáltatást ismer), illetve azonnali üzenetküldő címünket (például MSN, Google Talk és Skype). A beépülő modul ráadásul két különböző profilt tárol (személyes és üzleti), így minden egyes levélnél megválaszthatjuk, hogy a kettő közül melyiket szeretnénk használni, s az sem mellékes, hogy a megoldást bármely levelezővel használhatjuk, így például akár a Hotmail, a Freemail, vagy a Citromail felhasználói is kipróbálhatják.
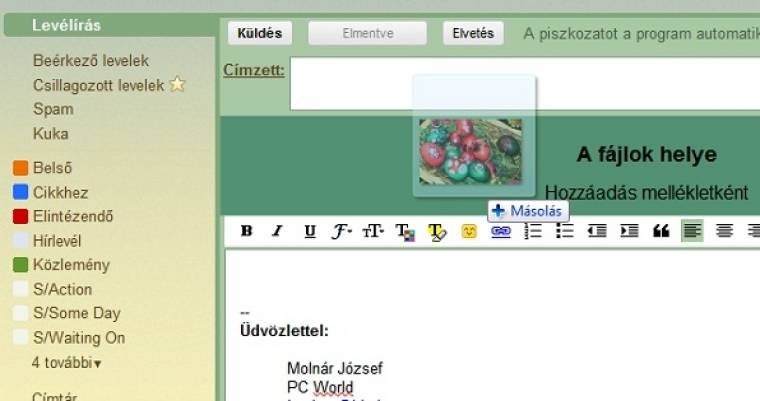
Ugyanezen kijelentés a DragDropUpload kiegészítőre is igaz, bár esetében annyi megkötés van, hogy csak a Firefox bővítmény-galériájában találkozhatunk vele. Az add-on meglehetősen egyszerűen működik: telepítését követően Windows alatt egyszerűen csatolhatunk segítségével egy levélhez fájlokat. A művelet ugyanis a jelenlétével csak egy fogd és vidd utasításra redukálódik, azaz a megragadott állomány a Windows Intézőből a Gmail felületére húzva azonnal mellékletté változik át. Így segítségével több fájt is egy mozdulattal csatolhatunk levelünkhöz, s immár nem kell hosszasan kattintgatnunk.
Végezetül, de hangsúlyozottan nem utolsó sorban érdemes jobban szemügyre vennünk Greasemonkey beépülő modult, amellyel saját és mások által készített JavaScriptben írt szkriptet futtathatunk le egy weboldal betöltésekor. A modullal beállíthatjuk, hogy az mely oldalak esetén induljon el, átalakítva az adott szolgáltatásnak a működését. A Greasmonkey tehát plusz funkciókat adhatunk weboldalaknak, úgy mintha azok a szolgáltatás részei volnának. Ám mivel a modul a weboldalak futásában közvetlenül beavatkozik, ezért érdemes óvatosan bánni vele.
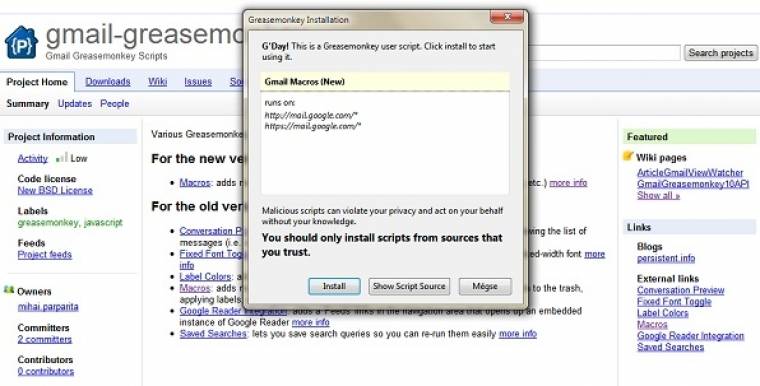
Szerencsére a megoldást nem csak Firefox alatt érhetjük el. Egyrészt az Opera böngésző a 8-as verziója óta támogatja a felhasználói JavaScriptek futtatását, így a Greasemonkey szkripteket is, valamint a Chrome is rendelkezik a saját kiegészítővel. A Google böngészőjénél ráadásul rögtön két klónra is rátalálhatunk: a Tampermonkey-ra és az azonos nevű add-onra. Mi az előbbit ajánljuk, mivel látszólag gyakrabban frissül.
Amennyiben telepítettük a Greasemonkey-t, vagy valamely klónját, akkor szükségünk lesz egy szkriptre, amellyel értelmet nyer a kiegészítő. Szerencsére ezt nem kell nekünk megírnunk, mivel a weben rengeteg lelkes fejlesztő által írt algoritmus található meg. Ezeknek a gyűjtőhelye a userscipt.org, ahol egy rövid leírást is találhatunk az apró programokról. Mi nem kívánunk minden végigmenni, de néhányat kiemelnénk közülük.
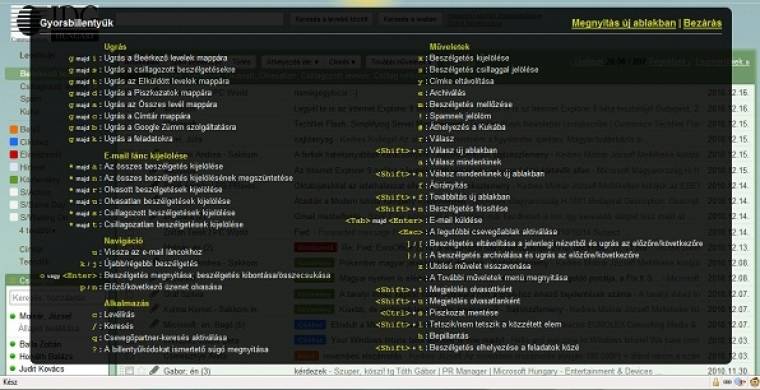
Érdemes egy próbát tenni Gmail-Greasmonkey szkriptjével, amely jó néhány billentyűkombinációval egészíti ki a klaviatúrával kiadható utasítások számát. Hasznos lehet a Gmail Attachment Reminder is, amely figyelmeztet, ha a szövegben használjuk a csatolmány szót valamilyen formában, ám az üzenethez nem mellékelünk egyetlen állományt sem. Ezen felül érdemes egy próbát tenni a több profilos bejelentkeztető, a spamek számát eltüntető és az SSL kapcsolatot megkövetelő szkripttel is.
Gmail a zsebünkben
2011 elején hatalmas hibát követnénk el, ha a PC-s kliens oldali programok és különböző bővítmények taglalása mellett nem ejtenénk szót a Gmail mobilos alkalmazásairól. A Google levelezőrendszere ugyanis természetesen rendelkezik ilyen megoldásokkal A mail.google.com webcímen elérhető mobileszközökre optimalizált Gmail mellett bizonyos telefonokra – BlackBerry, Nokia S60 – elérhető a levelezőrendszer natív alkalmazása is, amit az m.google.hu/mail oldalról lehet letölteni. Utóbbi az Android készülékekre is igaz, bár esetükben nem kell messzire menni a mobilos Gmail alkalmazásért, mivel az előtelepítetten már része a rendszereknek. Így legyen szó akár a natív kliensről, vagy a mobilok kijelzőire optimalizált felületről, telefonunk segítségével bármikor elérhetjük Gmail postaládánkat, amely tényező sok esetben rendkívül fontos lehet.
Ezen felül hasznos lehet a jelenleg még béta állapotú Google Sync is, amely az Exchange ActiveSync protokollt használva képes a telefon és a Gmail fiókunk között szinkronizálni a névjegyeinket és a naptárbejegyzéseinket a háttérben. Az alkalmazás egyelőre iPhone, Nokia S60 és Windows Mobile készülékekre érhető el az m.google.com/sync címen, ahol egyúttal angol nyelven egy részletes útmutatást is találhatunk a telepítéssel kapcsolatban. Ha ki akarjuk próbálni a Google még tesztállapotú szolgáltatását, akkor utóbbit mindenképpen olvassuk át, mert előfordulhat, hogy a művelet közben törlődni fognak a telefonon lévő adatok, amelyek biztonsági mentéséről így előtte mindenképpen gondoskodnunk kell.