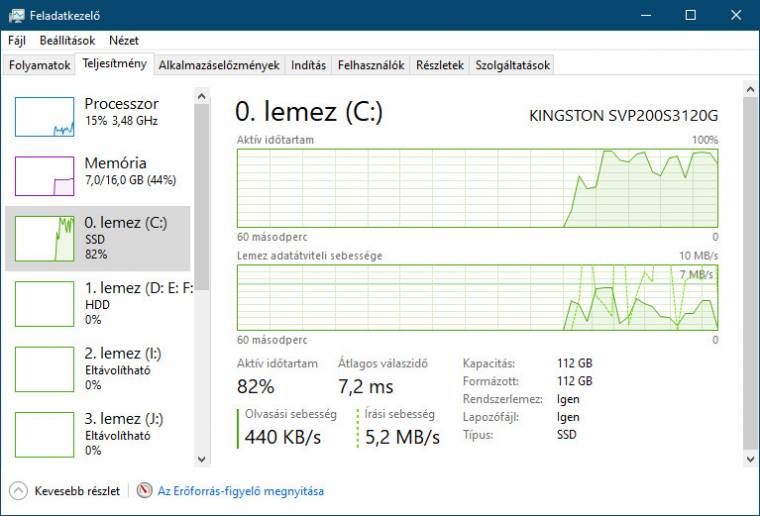Nagyjából egy éve került be a köztudatba a javítás joga, azaz a "the right to repair" - ez a fogalom nem egyszerűen azt jelenti, hogy a felhasználónak joga van szervizeltetni a drága pénzen megvásárolt készülékeit. Első olvasásra ez nyilvánvalónak tűnik, pedig már régóta nem az: az, aki törte már el telefonja kijelzőjét, szembesülhetett azzal, hogy sok esetben olcsóbb egy új készüléket vásárolni, mint a régit megjavíttatni, a gyártók ugyanis mindent megtesznek annak érdekében, hogy előbbitől eltántorítsanak bennünket.
Módszereik változatosak, és a speciális szerszámokkal oldható vagy egyenesen oldhatatlan kötésektől a nem létező vagy csak több főegységet egy csomagban tartalmazó alkatrészellátáson át egyenesen a szoftveres hozzáférés jogi eszközökkel történő tiltásáig terjed a skála. Ezt elégelték meg először az Egyesült Államokban az autóiparban, és onnan gyűrűzött át az IT területére, ahol különösen a 2016-ot követő időkben lendült be igazán a mozgalom. Fontos mérföldkő volt, amikor 2017-ben felfedezték, hogy az Apple szándékosan lelassítja régebbi telefonjait - a cég szerint azért, hogy az idősödő akkumulátorok is tovább bírják, mások szerint pedig azért, hogy minél többen vegyenek új iPhone-t az amúgy még használható régi helyett.
Természetesen a különböző fogyasztóvédelmi szervezetek és aktivisták régóta követelik ennek a gyakorlatnak a megváltoztatását, és erőfeszítéseik egyre gyakrabban vezetnek sikerhez - az Európai Parlament például tavaly novemberben szavazott meg több, ezzel kapcsolatos állásfoglalást. Ezek célja nem pusztán a felhasználók kényelmének növelése: a javítható és hosszabb élettartamú eszközök a környezetvédelem szempontjából sem elhanyagolható előnyökkel járnának, és csökkentenék a szemétben landoló, jórészt veszélyes hulladéknak minősíthető IT-termékek mennyiségét. Sajnos bármilyen gyorsan is fogadják el a vonatkozó törvényeket, ezekkel a már birtokodban lévő számítógépek vagy telefonok esetében nem sokra mész, legalábbis akkor semmiképp, ha ezeket nehezen szerelhetőnek tervezték.
Cikkünkben így most nem pontos javítási leírásokat, hanem inkább egy általános útmutatót szeretnénk nyújtani ahhoz, hogyan fogj hozzá a hibakereséshez, és mikor érdemes a csavarhúzóhoz nyúlnod. Két főbb termékkategóriával foglalkozunk majd: az asztali PC-vel és a notebookkal, de érintjük az okostelefonokat is.
Mielőtt azonban ezeket részleteznénk, ejtsünk szót arról a szituációról, amikor egészen biztosan nem szabad a készülékhez nyúlni: ez az, amikor még érvényes rá a garancia.
Hiszen lehetsz a legprofibb szerelő a világon, ha még garanciális az eszköz, akkor bizony az eladó/gyártó dolga, hogy azt bármilyen hiba esetén szervizelje. Ne te töltsd tehát vele az időt! Arról nem is szólva, hogy a nem szakszerviz által végzett javítások, sőt sokszor már a burkolat megbontása is a garancia elvesztésével jár, innentől kezdve pedig bármilyen pótalkatrész beszerzése rémálom lehet, ezért potenciálisan egy filléres, de nem kapható speciális kábel megszakadása miatt is kukába dobhatod gépedet.
Asztali számítógépek
A hagyományos PC-k nagy előnye a többi szóba kerülő kategóriával szemben, hogy túlnyomórészt könnyen szerelhetők otthoni eszközökkel és speciális célszerszámok nélkül is; gyakorlatilag egy-két keresztélű (Philips) csavarhúzó kell csak hozzá, és az sem árt, ha enyhén mágneses a feje - hidd el, sok esetben megkönnyíti majd a kis csavarok használatát. Amennyiben egy klasszikus "DIY", tehát a felhasználó által összeszerelt számítógépet nézünk, akkor igazából csak a problémát okozó komponenst kell megtalálnod, majd ezt cserélned egy újra vagy jobbra, hogy tovább használhasd az eszközt. Persze előfordulhat, hogy a konfiguráció már olyan régi, hogy boltokban nem kapsz hozzá semmit - ilyenkor az internetes használtcikk-piac lehet segítségedre, de előfordulhat, hogy már tényleg hasznos élete végére érő eszközről van szó.
Visszatérve a javításhoz, az első lépés a hibakeresés lesz: amennyiben géped működik, csak éppen sokkal lassabb a szokottnál, akkor nyisd meg a Feladatkezelőt (Ctrl+Shift+Esc), majd azon a Teljesítmény fület. Nézd meg, hogy a bal oldali részen elérhető különböző fontosabb komponensek - processzor, memória, háttértár - közül nincs-e tartósan 100 százalékon valamelyik. Amennyiben igen, és nem azért, mert egy előzőleg telepített alkalmazás foglalja állandóan, akkor lehet, hogy egy szimpla fejlesztéssel is célt érsz. Ami a processzor és a memória cseréjét, fejlesztését illeti, ez asztali gépekben általában nem nehéz, de ki kell derítened, hogy jelenleg milyen komponensek dolgoznak nálad. Erre mi a HwiNFO alkalmazást ajánljuk, amelynek Portable változata még telepítést sem igényel. Letöltés után csomagold ki, és futtasd operációs rendszeredtől függően a 32 vagy a 64 bites változatot.
A program több ablakot is megnyit, de nekünk most elég a System Summary: itt megtalálod a processzor, az alaplap és a memória fontosabb adatait. Az alaplappal kapcsolatos információk birtokában a Google segítségével a gyártó honlapjáról már könnyen ki tudod deríteni, hogy géped milyen processzort tartalmaz, és hogy milyennel tudod azt helyettesíteni. Előfordulhat, hogy ez BIOS-frissítést igényel - az aktuális BIOS-verziót szintén megtalálod a HWiNFO ablakában. A fő ablak Sensors gombjára kattintva a CPU hőmérséklete is figyelemmel kísérhető. Ügyelj továbbá a Core Critical Temperature paraméterre. Ha ez tartósan Yes állapotot mutat, akkor processzorod túlmelegszik - vagy elkoszolódott a hűtőborda, vagy leállt a ventilátor, de az is előfordulhat régi gépeknél, hogy egy újrapasztázással megoldhatod a problémát.
Memóriabővítéskor szintén a System Summaryben érdemes kezdeni, hiszen nemcsak azt látod, hogy hány GB RAM van a gépedben, hanem azt is, hogy az hány modulból áll össze, és hogy van-e még szabad foglalat a gépedben. Az is kiderül, ha egyik modul nem működik, mert ilyenkor az nem jelenik meg a táblázatban.
A háttértár lassúságát tapasztalva ellenőrizd annak foglaltságát. Az SSD-k nem kedvelik, ha alig van rajtuk szabad hely, próbálj meg legalább 10-15 százalékot szabadon tartani. Maradva a HWiNFO-nál, a fő ablak Drives részében a S.M.A.R.T szekcióban láthatod pár alapvető működési paraméterét a meghajtódnak, kicsivel lejjebb, a Device Healthnél pedig azt is, hogy nagyjából miként áll az adott meghajtó "egészsége". 90 százalék felett ezzel nincs gond, alacsonyabb értékekkel szembesülve viszont érdemes elgondolkoznod a cserén.
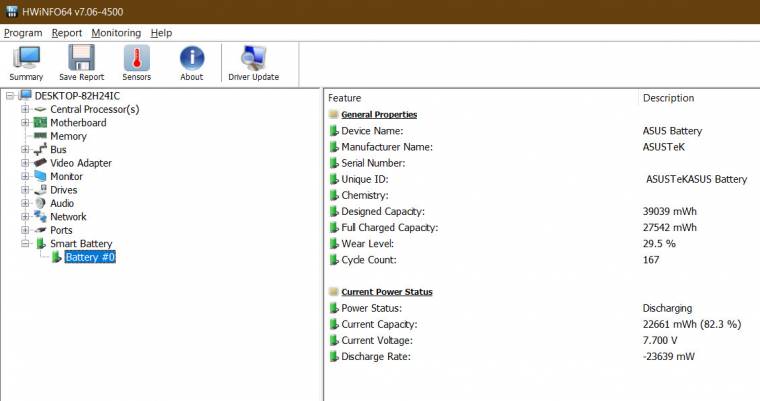
Valamivel nehezebb a hibakeresés, ha például gyakori lefagyások zavarják a munkát. Ilyenkor egy lehetőség az Eseménynapló használata. A Win+R gombokkal előhívható futtatássorba írd be, hogy eventvwr, és nyomd meg az Entert. A megnyíló ablakban a Windows-naplók/Rendszer alatt megkeresheted a legutóbbi Hibákat, és kiderítheted, mely komponensekre vezethető vissza például egy hirtelen rendszerleállás. Kék halállal kapcsolatos plusz információkat a BlueScreenView segítségével is kinyerhetsz a Windowsból.
Ha viszont a géped el sem indul, a hibakeresés fizikai úttal kezdődik: nyisd ki a gépházat, és húzd le az összes felesleges modult, beleértve a külső eszközöket, továbbá például a gépház USB-portjait is - praktikusan a CPU-t, a VGA-t és a RAM-ot leszámítva semmi se legyen az alaplaphoz csatlakoztatva. Legalább a BIOS képernyőig eljutsz így? Ha igen, kezdődhet az egyesével csatlakoztatás, hogy megtaláld a hibás pontot. Ha kép sincs, az alaplap kézikönyvéből kiderítheted, hogy rendelkezésre áll-e valamilyen diagnosztikai segédeszköz: ez lehet pár apró LED, amelyek a CPU/VGA/RAM működését jelzik, szegmenses kijelző, amely kódok formájában tudósít a beindulási folyamat állapotáról, vagy akár kis OLED-képernyő is. Esetenként az úgynevezett CMOS reset is segíthet - ennek mikéntje szintén az alaplap dokumentációjában található.
Noteszgépek
Az eddig leírtak a notebookokra is igazak, de természetesen ezeknél a gépeknél előfordulnak speciális problémák. Ilyen például az akkumulátor elöregedése. Hogy ez a helyzet fennáll-e, azt ismét a HWiNFO segíthet kideríteni, mégpedig a fő képernyő Smart Battery részében. Itt a rendszerint Battery #0-val jelölt akkumulátor tulajdonságait megnyitva a General Properties alatt a Wear level mutatja az elhasználódás mértékét. Minél magasabb ez a százalék, annál jobban tönkrement az áramforrás. Ha amúgy is folyton a hálózathoz csatlakoztatva használod noteszgépedet, akkor ez persze nem gond, de ha hordozni szeretnéd, akkor igen.
Pótakkumulátor beszerzésében az internetes keresés segíthet. Az eredeti gyártmányok általában elég borsos árral rendelkeznek, ha spórolni akarsz, és cserébe vállalsz némi kockázatot, a gyakoribb típusokból utángyártott változat is rendelhető.
Az akkumulátor cseréje akkor, amikor ez egy kívülről is elérhető egység, pofonegyszerű, a vékonyabb laptok gépházát azonban fel kell nyitni hozzá.
A dolog nem nehéz, de érdemes akkurendelés előtt megnézni, hogy egyáltalán fel tudjuk-e nyitni a burkolatot, és ha igen, akkor a biztonság kedvéért ellenőrizni az áramforrás típusszámát, nehogy rosszat rendeljünk.
Sokszor megoldható még a notebookok hűtőrendszerének kipucolása és esetenként az újrapasztázás is, vállalkozó kedvűek pedig a kijelzőt is cserélhetik. Új panel szintén az internetes keresőket igénybe véve rendelhető, a cseréhez azonban kell némi jártasság és bátorság. Egyébként egy régebbi, esetleg kijelző nélküli notebook is munkára fogható külső monitorral.
Lapozz tovább, a cikk folytatódik a következő oldalon!