A Gmail nagy népszerűségnek örvend hazánkban, amelyet mi sem jellemez jobban, hogy naponta többször futunk bele a @gmail.com-os e-mail címekbe. A levelezőrendszerrel ezen okból már foglalkoztunk korábban, két mesterfogásban bemutatva, hogy miként tudjuk kihozni belőle a maximumot (Gmail mesterfogás 1. rész és 2.rész).
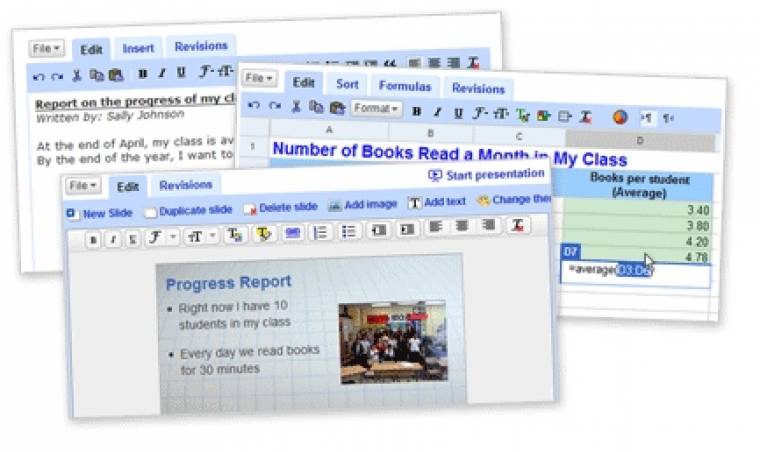
Most egy lépéssel továbbhaladunk, és megismerkedünk a bal felső sarokban lévő „Dokumentumok” hivatkozáson elérhető webes irodai alkalmazásokkal, amelyekkel a böngészőben is elkészíthetjük például táblázatainkat, dokumentumainkat, prezentációinkat és rajzainkat. Fontos hangsúlyoznunk, hogy a következő tippek nem igazán a Google Dokumentumok-guruknak készültek, hanem inkább azoknak, akik eddig még csak felületesen ismerkedtek meg a böngészőben futtatható irodai alkalmazásokkal. Nem titkolt célunk, hogy ezeken keresztül bemutassuk a szerkesztőket, megmutatva, hogy azok képesek valódi Office-alternatívaként is működni.
1. A Gmail okos keresője
Nem volna remek egyszerre a gmailes leveleinkben és a Google tárhelyén lévő dokumentumaink tartalmában is keresni? Szerencsére a keresőcég mérnökei a Gmail kísérleti alkalmazásainál gondoskodtak arról, hogy ezt megtehessük. Ehhez a levelezőrendszerben kattintsunk a jobb felső sarokban lévő zöld lombik ikonra, hogy eljussunk a Labs speciális funkcióihoz. A megjelenő ablakban ezt követően keressük meg a „Google Alkalmazások – Keresés” modult, és az „Engedélyezés” gombot érvényesítsük. Ha így teszünk, akkor a keresések alkalmával a levelek találatai alatt külön megjelennek majd a Dokumentumok és Google Webhelyek találatai is.
2. Dokumentumok a levelezőben
A Labs ablakában ezenfelül érdemes egy próbát tenni a „Google Dokumentumok előnézete e-mailben” modullal is, amelynek az érvényesítését követően a Gmail-fiókunkban is belepillanthatunk a csatolmányként érkező Google Dokumentumok-típusú állományokba.
3. Valutakezelés a táblázatokban
Táblázatok (angol nevén spreadsheetek) esetén könnyen átállíthatjuk az alapértelmezett valutát, így a továbbiakban egy oszlop kijelölésével egy kattintással forintosíthatjuk az értékeket. Az alapértelmezett fizetőeszköz megadásához a Táblázat megnyitása után kattintsunk a „Fájl” menüre, majd keressük meg a „Táblázat beállításai...” lehetőséget. A megjelenő panelen ezt követően válasszuk ki a keresett országot – értelemszerűen a forinthoz Magyarországot –, majd mentsünk a beállításokat. Ha további valutákra lenne szükségünk, akkor klikkeljünk a formátumválasztó gombra (123), majd a „Több pénznem” irányába kutakodjunk tovább.
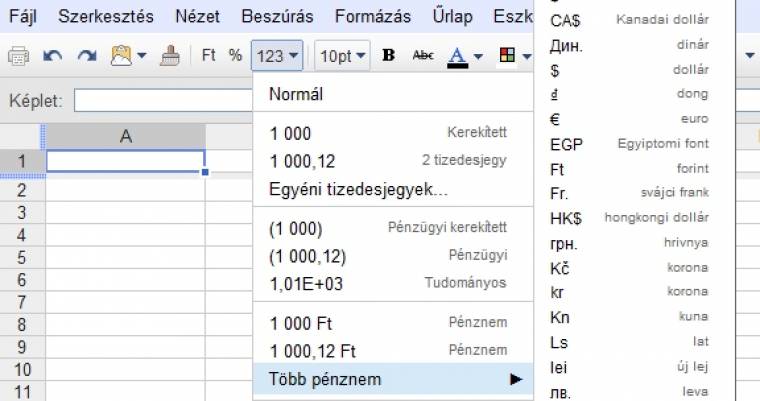
4. Rajz a prezentációkban
Ha egy ábrával szeretnénk feldobni a diánkat, akkor nem kell külön egy új Rajz fájlt létrehoznunk a Google Dokumentumok főoldalán, hogy később beszúrjuk azt. A prezentációkészítő webalkalmazáson belül ugyanis elérhetjük a rajzoló szoftvert. E művelethez a „Beszúrás” alatt válasszuk ki a „Rajz...” utasítást, a lebegő ablakban hozzuk létre az ábrát, hogy végül a „Mentés és Beszúrás” gombra kattintva beilleszthessük azt.
5. Mentsünk le mindent!
Ha szeretnénk egy teljes adatmentést készíteni a Google szerverén tárolt dokumentumainkról, akkor erre is módunk van, habár nem könnyű ezen lehetőségre rátalálni. A művelethez a Google Dokumentumok főoldalán húzzuk egy állomány fölé az egerünket, majd a „Műveletek” elemre kattintva a megjelenő helyérzékeny menüben válasszuk ki a „Letöltés…” opciót. A felbukkanó panelen klikkeljünk a „Minden elem” fülre, majd adjuk meg, hogy a dokumentumainkat milyen formátumban szeretnénk letölteni. Ugyanitt egyébként lent láthatjuk, hogy a művelet végén keletkező ZIP fájlban pontosan mennyi állomány kap majd helyet. Ha mindent konfiguráltunk, akkor kattintsunk a „Letöltés” gombra, hogy megérkezhessenek a merevlemezünkre a dokumentumok.
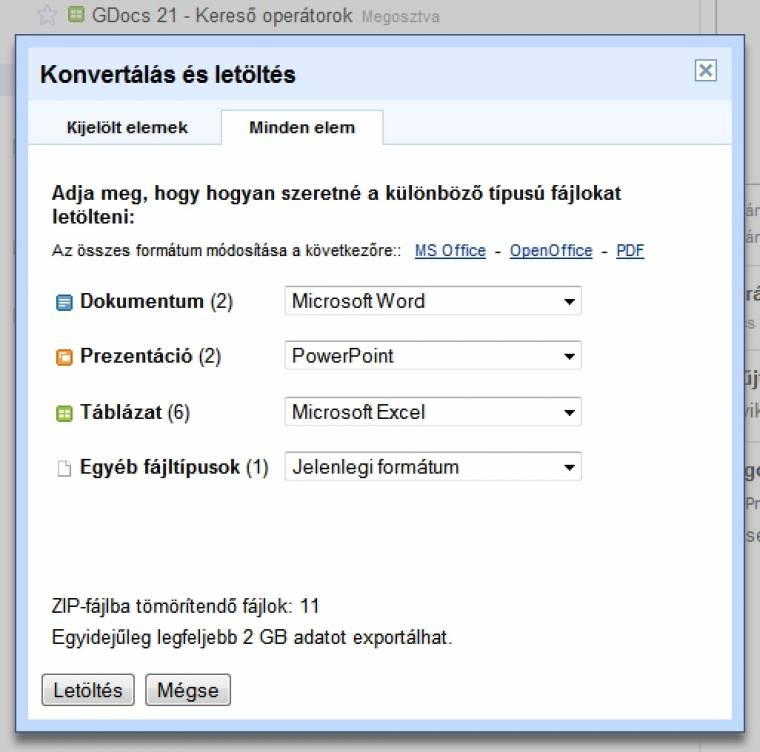
6. Használjuk az űrlapokat!
Ha egy kisebb vagy akár nagyobb szervezetet vezetünk, akkor idővel szembesülünk majd azon problémával, hogy bizony nem egyszerű feladat a munkatársaink, partnereink vagy éppen az ügyfeleink körében egy sikeres adatgyűjtést végigvezetni. Az e-mail küldéses módszer adja magát, de pocsék hatékonyságú, alternatív megoldásként a személyes adatgyűjtés időigényes, a telefonos interjú pedig emellett pénzigényes is.
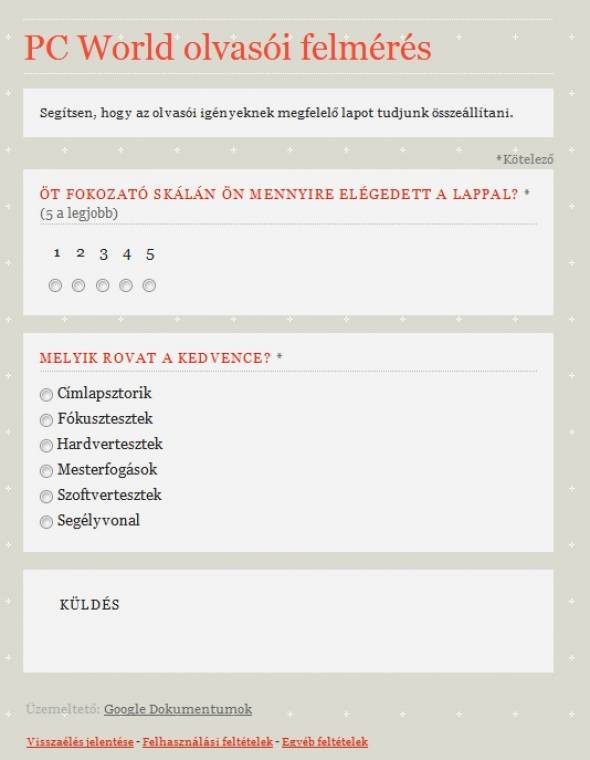
A legjobb és egyben korszerű megoldás űrlapok kiküldése, amelyeket a felhasználók egyszerűen ki tudnak tölteni, és így egyúttal az adatgyűjtés problémája is megoldódik. Utóbbira a Google Dokumentumok felületén is lehetőségünk van, amelyet a főoldalon hozhatunk létre (Új létrehozása). A megjelenő ablakban adjunk egy címet az űrlapnak, írjunk hozzá egy bevezetőt, majd egyenként szerkesszük meg a kérdéseket, válasszunk témát és így tovább. Részletesen nem bontanánk ki minden lehetőséget, mert az egy külön mesterfogásnak is elegendő volna. Ha elkészültünk, akkor küldjük ki a célszemélyeknek az űrlapot (űrlap elküldése), vagy ágyazzuk azt be a weboldalunkba (További műveletekBeágyazás). A beérkező adatokat ezt követően a „Válaszok megtekintése” utasítással érhetjük el összegzésként, vagy táblázatként.
7. Rögzített képek
Alapesetben a Google Dokumentumok szövegszerkesztője körbefuttatás nélkül helyezi el a képeket, amikor az objektumok megtörik a szöveg egységét. Ahhoz, hogy a begépelt karakterek a kép mellé kerülhessenek, le kell szúrnunk az objektumot. A művelethez kattintsunk a képre, majd a szöveg alatt a pozíciót állítsuk át Szövegköziről Rögzítettre, így a szöveget már körbe tudjuk futtatni az objektum körül.
8. Lehúzható hivatkozások
Hagyományos módon hivatkozásokat a „Beszúrás” menüponton belül a „Link…” utasítással, vagy a Ctrl+K billentyűzetkombinációval mellékelhetünk egy dokumentumhoz. Alternatív megoldásként Mozilla Firefox és Google Chrome böngészők alatt úgy is beilleszthetjük a linkeket, hogy megfogjuk a könyvjelzők menüben vagy a hasonló nevű eszköztárban megbújó hivatkozásokat és behúzzuk azokat a megfelelő helyre.
9. Behúzható képek
Google Chrome és Firefox alatt hasonló módszerrel a képeket is egyszerűen illeszthetjük be. A művelethez csak fogjuk meg a Windows Intézőben vagy az operációs rendszer Asztalán lévő képfájlokat és húzzuk be azokat a megfelelő helyre.
10. Lássunk többet!
A böngésző a különböző eszköztárakkal együtt néha indokolatlanul sok helyet foglal el, amivel párhuzamosan ugyanannyival kevesebb hely jut a dokumentumnak. Ha szeretnénk például a szerkesztett szövegnek vagy táblázatnak nagyobb teret biztosítani, kattintsunk a „Nézet” menüpontra, majd a „Vezérlők elrejtése” opcióval váltsunk teljes nézetre, amely megjelenítésből az ESC billentyű megnyomásával térhetünk vissza az eredeti állapothoz. A teljes nézetet egyébként „továbbfokozhatjuk”: ehhez az F11 megnyomásával a böngészőt is utasítsuk teljes képernyős üzemmódra.
11. Hasznos sablonok
Sokan nem tudják, hogy a Microsoft Office irodai programcsomaghoz hasonlóan a Google Dokumentumok is rendelkezik jó néhány előre konfigurált sablonnal. Így például rezüméhez, önéletrajzhoz, teendő listához, kinyomtatható naptárhoz és otthoni költségvetési táblázathoz is találhatunk előre megszerkesztett fájlokat. Megtekintésükhöz a Google Dokumentumok főoldalán kattintsunk a keresőmező mellett lévő „Tallózás a sablongalériában” hivatkozásra, végül a nyilvános állományoknál böngésszünk a közösség által feltöltött sablonok között.
12. Feltételes színezés
Táblázatok esetén a Google webalkalmazásában is lehetőségünk van feltételes színezésre, amikor az adott cella megjelenését annak a tartalma alapján határozzunk meg. E funkció eléréséhez a szerkesztőlécen kattintsunk a színek ikonjára, majd a „Módosítás szabályokkal...” lehetőség útján menjünk tovább. A megjelenő panelen elsőként adjuk meg a feltételt, amely alapján konfigurálni szeretnénk a szabályt; itt lehetőségünk van szöveg, dátum és összeg alapján beállítani a kritériumot. Ha ezzel megvagyunk, adjuk meg az értéket, amelyre a szabály vonatkozik majd. Végül állítsuk be a feltétel teljesítéskor alkalmazott színsémákat, illetve adjunk meg továbbiakat az „újabb szabály hozzáadása” linkre klikkelve.
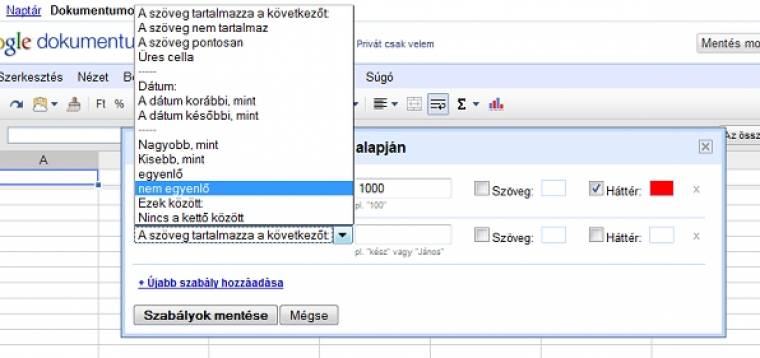
13. Gyakori elgépelésekre
Ha egy szót gyakran elgépelünk, vagy egy rövidítést folyamatosan korrigálnunk kell, akkor érdemes beállítani egy szabályt, amely automatikusan felügyeli tevékenységünket, és javít, amikor arra szükség van. Ezen funkció konfigurálásához a Google Dokumentumok szövegszerkesztőjében az Eszközök menüben kattintsunk a „Beállításokra”, majd adjuk meg a cserélendő, valamint a cél kifejezést, illetve ha az alapbeállításokkal nem barátkoztunk meg, akkor tiltsuk le ugyanitt azok automatikus kicserélését.
14. Keressünk tudatosan!
Mivel Google-ös szolgáltatásról van szó, ezért a megoldással szemben szinte elvárás, hogy rendelkezzen egy fejlett keresővel. Nos, a keresőcég szakemberei nem engedhették meg azt a blamát, hogy ne így legyen. Ennek megfelelően a Dokumentumok főoldalán többféle operátor használatával könnyen megtalálhatjuk a minket érdeklő állományt. Így például listázhatjuk a prezentációkat (type: presentation), míg a „type: pdf after:2011-01-01 from:teszt@gmail.com” lekéréssel a megnevezett Gmail-fiók tulajdonosa által megosztott, 2011-es PDF fájlokat tekinthetjük meg. Az összes operátor a Google Dokumentum állományunkban tekinthető meg.
15. Könyvjelzők új szerepben
A Google Dokumentumok szövegszerkesztőjében könyvjelző-objektumokat is definiálhatunk, így könnyítve meg a megjelölt bekezdések közötti navigálást. Ez nagyobb dokumentumok esetén nagy segítség lehet, mivel így egy egyszerűen használható tartalomjegyzéket is létrehozhatunk, a szövegben elhelyezett könyvjelző alapján. Egy ilyen objektum elhelyezéséhez kattintsunk a „Beszúrásra”, majd a legördülő menüből válasszuk ki a „Könyvjelző” lehetőséget. Ha így teszünk, akkor igazából semmi különös nem történik majd, csupán létrejön egy kék zászlós objektum a lap elején. A különlegességét akkor láthatjuk meg, ha fölé visszük egerünket: a könyvjelző ugyanis egy egyedi webcímmel rendelkezik, amelynek köszönhetően bármikor hivatkozhatunk az adott bekezdésre, úgyhogy a böngésző a dokumentum megnyitása után rögtön a könyvjelzőhöz ugrik. Ezen funkciót ráadásul a linkelésnél is használhatjuk. Egy szövegrész kijelölése után ugyanis Crtl+K billentyűzetkombináció hatására megjelenő ablakban akár az elhelyezett jelölőkre is hivatkozhatunk.
16. Itt van nagyi!
A Google Dokumentumok legfőbb előnye a kliensoldali versenytársaival szemben, hogy webes szolgáltatásként jelentősen egyszerűbbé teszi az állományok megosztását, és úgy általában a csoportmunkát. Ráadásul nemcsak a Google felhasználói között, mivel egy megfelelő hivatkozás és jogosultság birtokában bárki hozzáférhet a feltöltött állományainkhoz, így akár a nagymamánk is, akinek egy e-mail útján juttathatjuk el az unokájáról készült friss képeket.
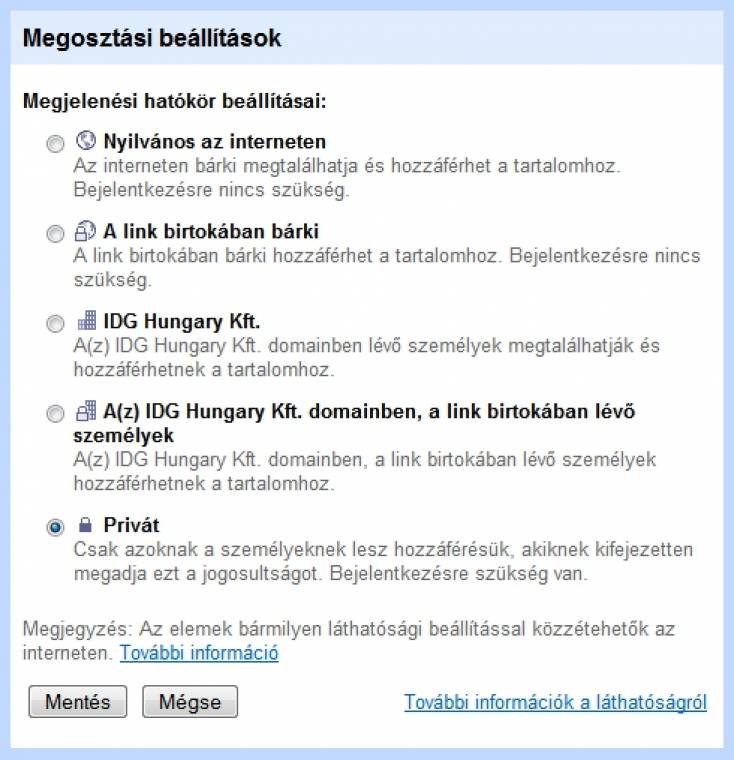
A publikáláshoz a Dokumentumok főoldalán navigáljunk a fájlhoz, majd a megjelenő kék csíkon a „Műveleteken” belül kattintsunk a „Megosztásra…”, majd a „Megosztási beállítások…” opcióra. A megjelenő ablakban a jogosultságoknál ezt követően válasszuk a módosítást, majd a „Nyilvános az interneten” és „A link birtokában bárki” lehetőségek közül klikkeljünk a nekünk tetszőre. Végül, ha a meghívottnak szerkesztői jogosultságokat akarunk biztosítani, akkor engedélyezzük a felbukkanó „Bárki szerkesztheti a tartalmat” opciót.
17. Csillaghullás
A csillagozás ismerős lehet a Gmail-felhasználóknak. Ily módon jelölhetjük meg a fontos leveleinket – jelen esetben dokumentumainkat –, hogy azok segítségével csak a valóban szükséges elemeket jeleníthessük meg. A gyakran használt, vagy egy projekt miatt kiemelten fontos állományokat ezen ok miatt érdemes csillagozni, főként hogy e képesség alapján az oldalsávon is tudunk navigálni.
18. Eldugott webszerkesztő
Nehéz jó és egyszerűen használható ingyenes HTML-szerkesztőt találni, míg az igazán profi szoftverekért mélyen a zsebünkbe kell nyúlnunk. Nos, a Google Dokumentumok utóbbit megoldásokat nem helyettesíti, sőt még az ingyenes webszerkesztőknek sem jelent igazi konkurenciát, mégis jól jöhet, ha egy dokumentumalapú, puritán weboldalt akarunk létrehozni, illetve szeretnénk a weben megjeleníteni az egyik szövegünket. Erre a Google szövegszerkesztőjében van lehetőségünk, mivel az állományokat weblapként is lementhetjük, illetve pontosabban egy tömörített állományként, amely tartalmazza a HTML dokumentumot, illetve a kapcsolódó objektumokat. Eléréshez a menüsorban kattintsunk a Fájl elemre, majd a legördülő listából a „Letöltés másként” opción belül válasszuk ki a „HTML tömörített” lehetőséget. Ha ne adj' isten személyes oldalt akarunk így készíteni, akkor szórjuk tele képekkel és linkekkel (Ctrl+K), majd a feltöltés előtt az állományt nevezzük át index.html-re.
19. Az SVG előnye
A Google Dokumentumok felületén készült rajzokat négy formátumban tölthetjük le a gépünkre (Letöltés másként…), úgymint PNG, JPEG, SVG és PDF. Utóbbit csak ritka esetekben ajánljuk, mivel ez a kiterjesztés szinte ellehetetlenít bármiféle utómunkát. Habár a PNG és a JPEG sokak számára kézenfekvőnek tűnhet, hasonló megfontolásból mégsem azokat, hanem az SVG formátumot ajánljuk. A skálázható vektoros grafikai formátum segítségével ugyanis könnyen, veszteség nélkül méretezhető állományt kapunk, amely tulajdonságok a PNG és a JPEG fájloknál nem adottak.
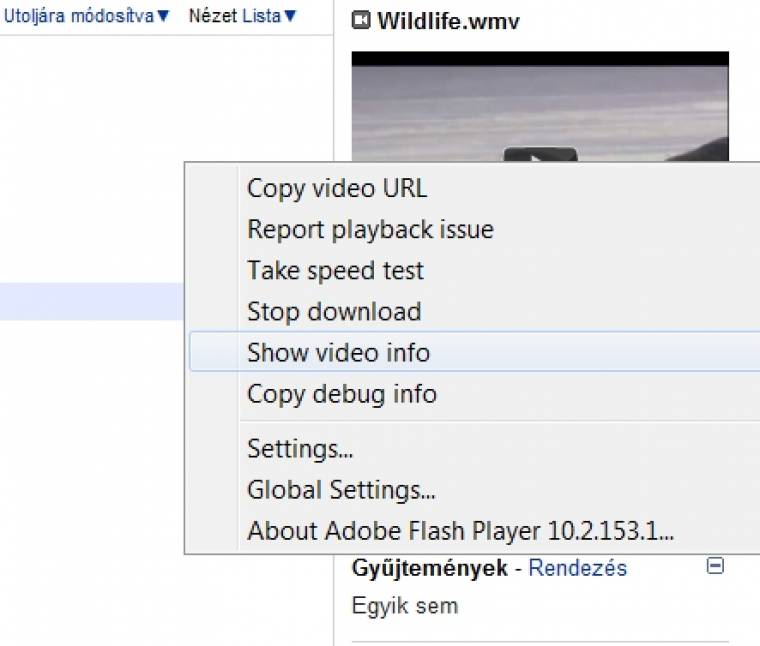
20. Videós segéd
Ha a Google Dokumentumok főoldalon rákattintunk egy feltöltött videóra, akkor annak rögtön megjelenik az aloldala, amely a mozgóképet, a tulajdonos adatait, a legutolsó módosítás dátumát és a megosztási információt tartalmazza. A felbontást azonban például nem, amely sok esetben fontos adat lehet. Ennek lekérdezéséhez az aloldalon, illetve a Dokumentumok főoldalán kattintsunk jobb egérgombbal a videóra, majd a helyérzékeny menüben keressük meg a „Show video info” lehetőséget, hogy hozzájussunk ezen paraméterekhez.
21. Többfiókos bejelentkezés!
A Google nemrég engedélyezte a Gmail és például a Dokumentumok fiókok esetén a többfiókos bejelentkezést, amellyel a felhasználók egyszerre több profilba is bejelentkezhetnek egyszerre, valamint könnyedén váltogathatnak azok között (például egy magán- és egy céges fiókot használva).
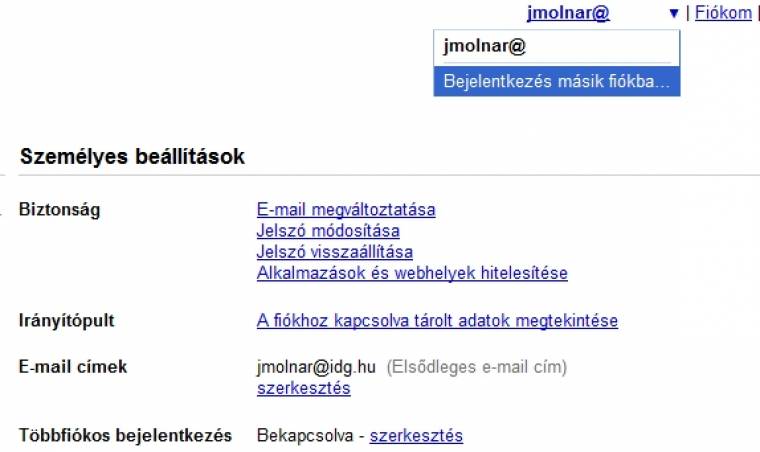
A funkció aktiválásához a Google Dokumentumok főoldalán kattintsunk a jobb felső sarokban lévő beállításokra, majd válasszuk ki a „Google Fiók beállításai” lehetőséget. A megjelenő ablakban a „Többfiókos bejelentkezés” mellett haladjunk tovább a „szerkesztés” irányába, majd kapcsoljuk be a funkciót, egyenként biztosítva a Google-t arról, hogy tudjuk, mivel jár mindez. Aktiválásával például nem használhatjuk az offline Mailt és az offline naptárt, csak a támogatott Google-termékeknél alkalmazhatjuk azt és így tovább. Ezzel a módszerrel egyébként könnyedén kitágíthatjuk a Google Dokumentumok tárhelyünket, egy új profilt létrehozva ugyanis könnyedén ugrálhatunk a tárhelyek között.

