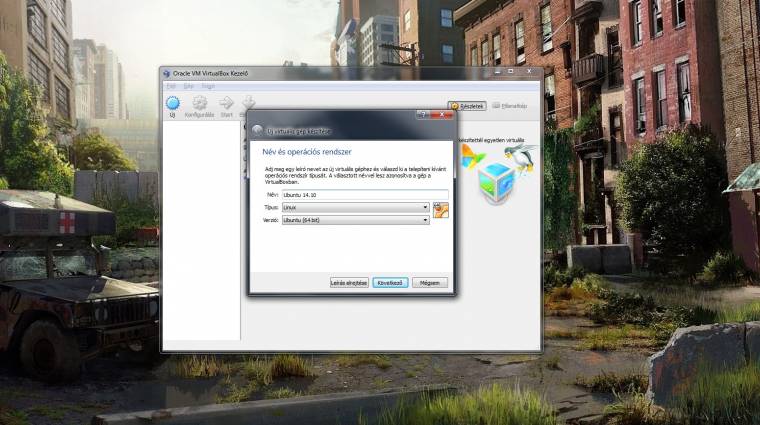Az elmúlt években az ingyenes VirtualBox és VMware Player szoftvereknek köszönhetően a virtualizáció kitört a vállalati szférából, elérhetővé vált az otthoni felhasználók számára is. Elsőként tisztázzuk, hogy miről is van szó: a virtualizációs szoftverek a számítógépünk bármely más felhasználói alkalmazásához hasonlóan az operációs rendszeren futnak, azonban létrehoznak egy izolált környezetet, amelybe további operációs rendszereket telepíthetünk. Ilyenkor nem történik semmiféle particionálás vagy hasonló, a virtualizált OS háttértára egy szimpla állomány (lemezkép) lesz.
Ez lehetővé teszi, hogy például a Windows rendszerű számítógépünkön kipróbálhassuk egy új Linux-disztribúciót: létrehozhatunk a virtualizációs programban egy virtuális számítógépet (VM), majd erre feltelepíthetjük a kipróbálandó disztribúciót. Ha elindítjuk a VM-et, akkor szó szerint kettő operációs rendszer fut majd szimultán a számítógépünkön. Sejthetően a virtuális számítógépek nem képesek olyan sebességgel működni, mintha hagyományos telepítést hajtottunk volna végre, a 3D-gyorsításról pedig tegyünk le.
Hordozható VM
Maguk a virtuális számítógépek mindig is hordozhatóak voltak, azonban a futtatásukhoz szükséges környezet nem. Ennek oka, hogy a virtualizációs szoftverek működéséhez különféle meghajtókra van szükség, a hordozható alkalmazásoktól eltérően számos extra függőséggel rendelkeznek. Szerencsére nem teljesen lehetetlen kialakítani egy hordozható környezetet, a Portable VirtualBox nevű alkalmazás ugyanis képes egy „burkot” képezni a VirtualBox köré, azaz a szoftver telepítés nélkül futtatható vele. Az elkészített környezetet egyszerűen kimásolhatjuk egy megfelelő kapacitású pendrive-ra.
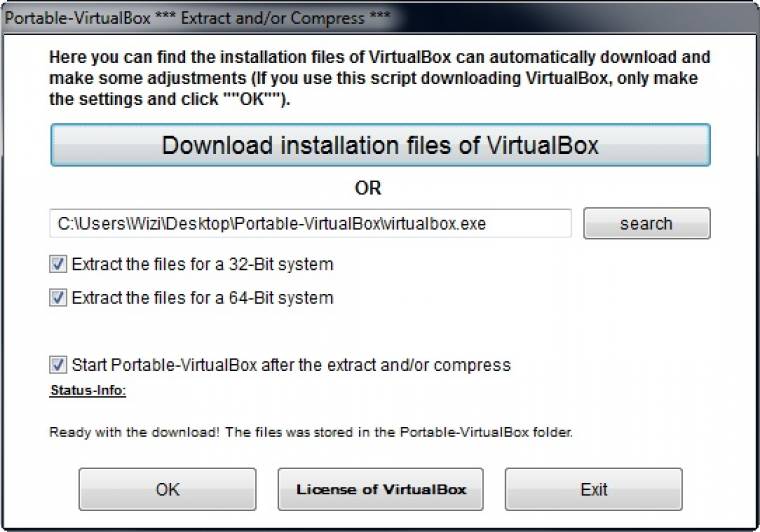
Néhány perc alatt létrehozható egy hordozható virtuális környezet
A szoftver két komoly megkötéssel rendelkezik: egyrészt csak Windowsos számítógépeken működőképes, másrészt pedig a futtatásához adminisztrátori jogosultságot kell biztosítani. Ettől függetlenül nagyon hasznos eszközről van szó, akár oktatási és prezentációs célokra is használható, például anélkül mutathatunk konfigurált Linuxot az érdeklődő ismerőseinknek vagy diákjainknak, hogy hosszas macerán kellene keresztülmennünk. Előkapjuk az USB-kulcsot, csatlakoztatjuk a legközelebbi Windowsos számítógéphez, elindítjuk a Portable VirtualBoxot, 2 percen belül pedig indulhat is a demonstráció.
Beüzemelés
A Portable VirtualBox viszonylag egyszerű eszköz. Elsőként töltsük le magát az alkalmazást, egy önkicsomagolás .exe fájlt kapunk. A kitömörítés után indítsuk el a programot, válasszuk ki a preferált nyelvet. A megjelent ablakban kattintsunk a „Download installation files of VirtualBox” szövegre, mire a program letölti a VB legfrissebb telepítőkészletét. Ennek végeztével pipáljuk ki az összes lehetőséget („Extract the files...” és „Start Portable-Virtualbox...”), végül klikkeljünk az OK gombra.
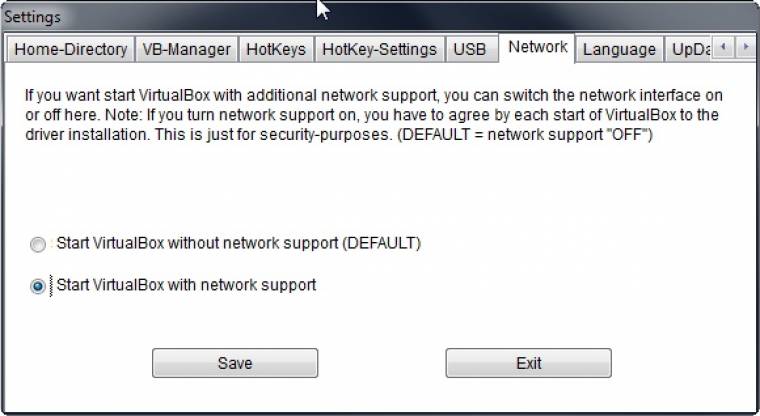
Az USB-t és hálózatot külön kell bekapcsolni
Ezzel lényegében meg is vagyunk, elindult maga a VirtualBox. Egy dolgunk van még: a jobb egérgombbal kattintsunk a Portable VirtualBox Tálcán lévő ikonjára, ott válasszuk ki a „Settings” menüt. Az USB és Network fülekben kapcsoljuk be a kérdéses eszközök támogatását.
Innentől kezdve már csak a virtuális gépeket kell létrehoznunk, a komplett Portable VirtualBox mappát szabadon mozgathatjuk a számítógépünk mappái, vagy éppen külső meghajtók közt, természetesen a virtuális gépekkel együtt.
Ti használtok valamilyen célra virtuális számítógépet?