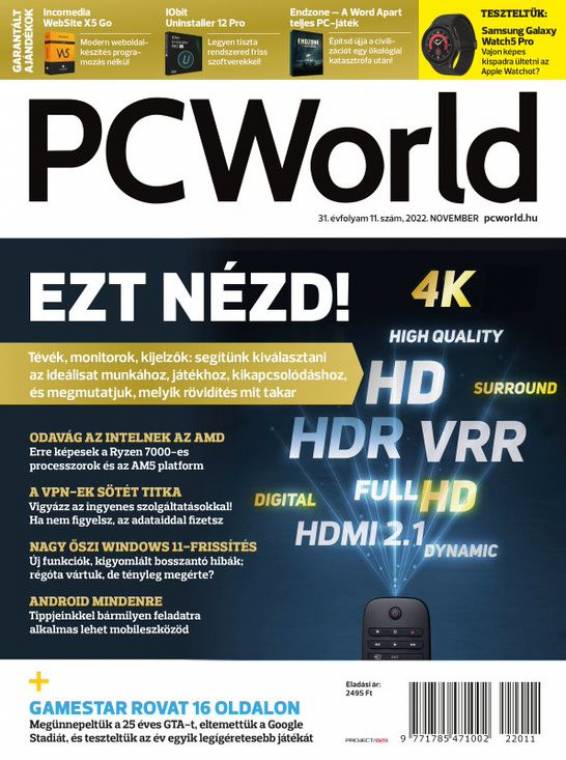Monitor vagy televízió beállításakor sokan esnek abba a hibába, hogy feltekerik a fényerőt, felhúzzák a kontrasztot, aztán a soha nem látott, élénk színeket látva, karba tett kézzel hátradőlnek, és élvezik a látványt. Pedig szinte biztos, hogy ami a kijelzőn megjelenik, az messze van a tökéletestől: a sötét és világos árnyalatoknál rengeteg részlet hiányzik, a gamma sem optimális, a színekről nem is beszélve.
A Windows 10-ben és 11-ben van egy eszköz, amivel a fenti hibákat elkerülheted. A "Kijelző színkalibrálása" szoftverről van szó, amelyet megtalálsz a Start menüben. Segítségével pár perc alatt elvégezhető a feladat. Fontos, hogy a színeket műszer nélkül nem végezhetsz pontos munkát, de az alapokat helyre rakhatod.
1. Gamma
Indítsd el a szoftvert, majd kattints kétszer a Tovább-gombra. Fontos, hogy mielőtt bármit is megváltoztatnál a monitor menüjében, válaszd ki a felhasználói színprofilt, és állítsd alaphelyzetbe. Most három képet látsz, amely segít a megfelelő gamma elérésében - a következő képernyőn olyan beállítást kell majd keresned, amelynek eredménye a középső képhez hasonlít. Kattints a Tovább-gombra, majd a csúszka segítségével próbáld meg láthatatlanná tenni a köröket. Ha szükséges, a monitor OSD-menüjében is megváltoztathatod a gammát - értéke 2,2 legyen.
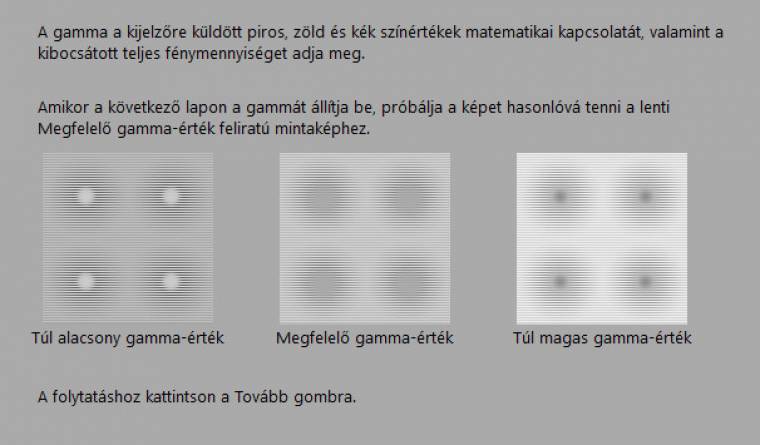
2. Fényerő
A fényerő- és kontrasztállításokat sokan félreértelmezik: előbbi a háttérvilágítás, azon keresztül a fekete fényerősségét határozza meg, utóbbi pedig ehhez képest azt, hogy a fehér színek mennyire legyenek világosak. Jellemzően előbbi értékét 30-50 százalék, utóbbi értékét pedig 50-100 százalék között használva kapsz optimális képminőséget. Először a fényerőt kell megadni, amivel a sötét árnyalatok részletességét befolyásolhatod. Kattints a Tovább-gombra, majd nézd meg a három képet; ismét arra kell törekedned, hogy a középsővel megegyező eredményt kapj. Még egyszer a Tovább-gombra kattintva nagyban láthatod a képet; most lépj be a monitor menüjébe, és változtasd a fényerőt a kívánt eredmény eléréséhez.
3. Kontraszt
Harmadik lépésben a kontrasztarányt állíthatod be megfelelően. Ismét három kép segít; kattints a Tovább-gombra, majd a monitor menüjében a kontrasztarányt igazítsd úgy, hogy a középső képpel egyező eredményt kapj. Ha nem vagy biztos a dolgodban, inkább alacsonyabb kontrasztot adj meg, mint magasabbat; ha a férfi inge egy fehér folt, és nem látszanak rajta a ráncok, akkor a kontraszt túl magas.
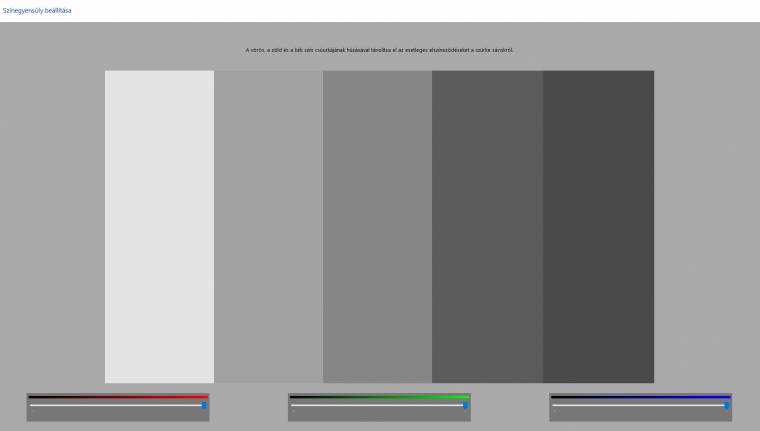
4. Fehéregyensúly
Noha a színeket nem fogod tudni helyre tenni, a fehéregyensúly beállításához azért kapsz segítséget a negyedik, egyben utolsó lépésben. Egy szürkeárnyalatos ábra mutatja meg, ha a vörös, zöld és kék komponensek túl erősek egymáshoz képest. A magyarázóábrán egyértelműen látszik, hogy a bizonyos típusú elszíneződések milyen színhibára utalnak. Kattints a Tovább-gombra, majd a három csúszka segítségével korrigáld a színek erősségét, ha szükséges.
5. Mentés
Az utolsó lépésben, ha szeretnéd, összehasonlíthatod a kalibráció előtti és utáni állapotot. A kalibrált értékeket a Befejezésgombra kattintva mentheted el.
Még több hasonló cikket olvasnál? Vedd meg a 2022/11-es PC World magazint, ráadásul ajándék szoftvereket és PC-s teljes játékot is kapsz, ha így teszel!