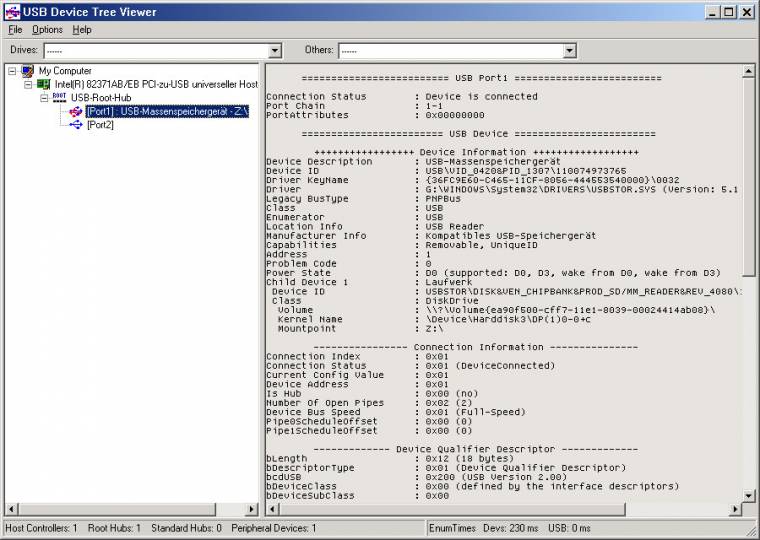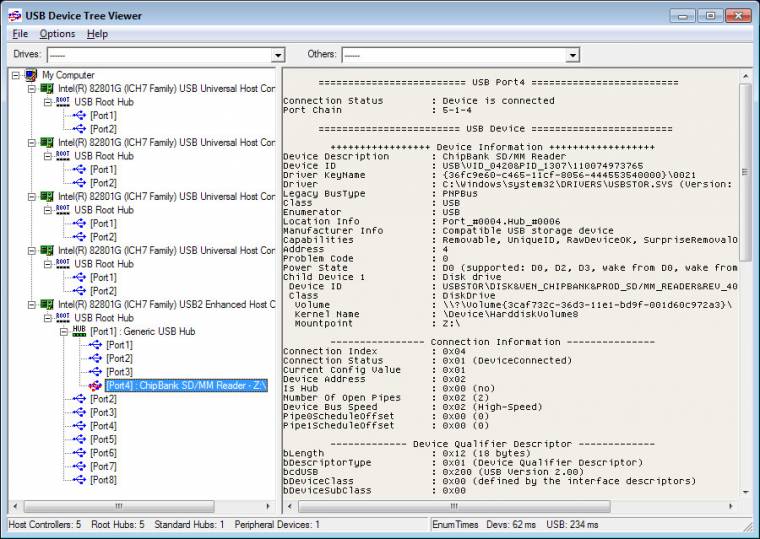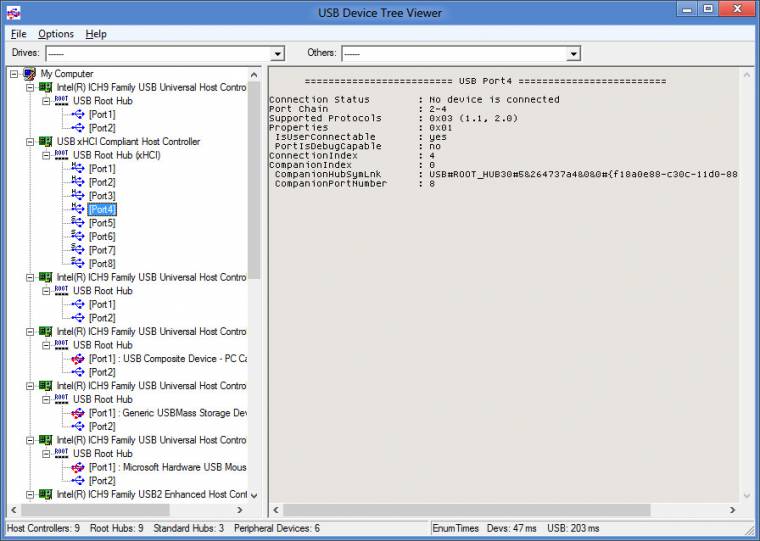Amennyiben külső adattároló eszközt vásárolsz, akkor mindenképp érdemes olyat választanod, amely támogatja az USB újabb, gyorsabb működést garantáló szabványait. Különösen fontos ez egy pendrive, vagy külső HDD esetén, elvégre biztosan nem szeretnél olyan kellemetlen meglepetésben részesülni, hogy a nagy fájlok másolása csigalassú folyamat, majd némi nyomozás után kiderül, hogy a kereskedő nem reklámozta a termék specifikációit, és a külső adattároló eleve nem képes a manapság elfogadott, modernebb szabványok támogatására.
Ha beszereztél egy terméket, amelynek leírása szerint az támogatja az újabb USB-szabványokat, akkor a PC World Segélyvonalának segítségével ellenőrizheted, hogy valóban ez-e a helyzet.
Ehhez nem lesz másra szükséged, csak az USB Device Tree Viewer nevű programra. Ez egy olyan ingyenes alkalmazás, amelynek segítségével kiderítheted, hogy egy eszköz az USB 3.0-t vagy csak az USB 2.0-t támogatja. Akkor is praktikus persze a program, ha régi USB-s kütyü kerül elő a fiókodból, amelyről nem tudod, hogy pontosan mire képes. Fontos megjegyezni, hogy manapság
óriási káosz uralkodik az USB-jelölések világában.
Az USB 3.0 5 Gbit/s sávszélességet biztosít, pont ugyanannyit, mint az USB 3.1 Gen1, sőt, ugyanerre képes az USB 3.2 Gen1 is. A különbség csupán elnevezésben van, ha ennél nagyobb tempót szeretnél, Gen2, vagy Gen 2x2 jelöléseket kell keresned (vagy a csúcstartó 40 Gbit/s-os Thunderboltot, de ezeknek az eszközöknek az árai pontosan tükrözik a termékek tudását is).
Első lépésben töltsd le az USB Decive Tree Viewert, majd futtasd azt számítógépeden. Ezután csatlakoztasd az USB-s kütyüt a rendszerhez, és bizonyosodj meg róla, hogy a megfelelő portba dugtad be a kábelt. Ezt általában kék színnel jelzi az adott port. Amikor csatlakoztatod az eszközt, a program kiemeli majd azt a portot, amihez az csatlakozott. A szoftver ezt ki is választja automatikusan.
Mutatjuk a további lépéseket:
1. A jobb oldalon megnyíló panelen görgess le egészen a [Connection Information V2] szekcióig, majd keresd meg a [Supported USB Protocols] részt. Itt lesz látható az USB 1.0, USB 2.0 és USB 3.0. Amennyiben az eszköz USB 3.0-s, akkor 1 (igen) érték szerepel majd mellette.
2. Amennyiben a készülék dobozán USB 3.0 olvasható, de a program 2.0-t jelent le a képernyődön, akkor érdemes megbizonyosodnod róla, hogy valóban jó portba csatlakoztattad-e az eszközt. Elképzelhető, hogy az alaplapon/laptopon USB 2.0-s port is található az újabbak mellett.
3. Egy másik készülékkel szintén ellenőrizheted, van-e valami gond. Adattárolók esetében kizárólag a gyári kábelt érdemes használnod a megfelelő kompatibilitás miatt, ha pedig meg kell toldanod például egy pendrive-ot egy hosszabbító kábellel, akkor az mindenképp USB 3.0-s legyen.
4. Apró adalék, hogy a program minden egyes eszköznél a hozzá tartozó portszámot közli, ez azonban nincs kapcsolatban a fizikai USB-portokkal, vagyis nem lehet azok között párhuzamot állítani. A program egyébként számos további információt is kiír az eszközökről, ha jobban elmélyülnél az adatrengetegben.
Ha további kérdéseid lennének ezzel vagy más témával kapcsolatban, akkor keresd Segélyvonal rovatunkat a magazinban, illetve elérhetsz minket Facebookon és e-mailen keresztül is.