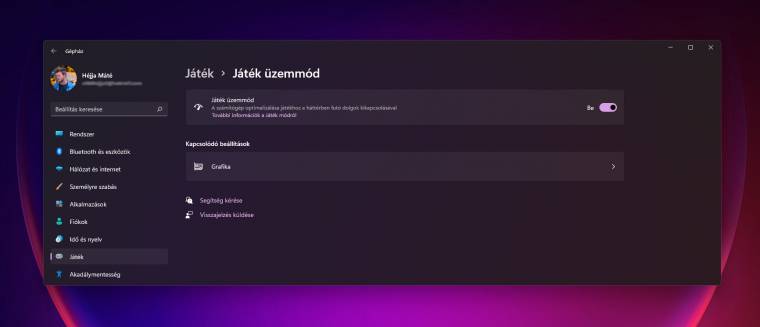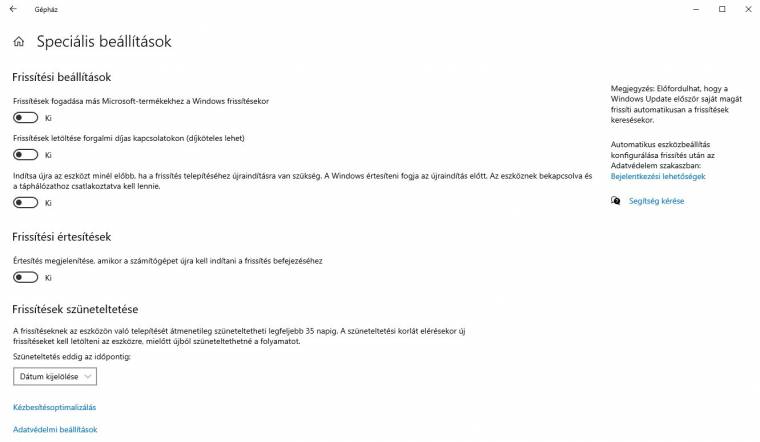Nehezen játék közben annál bosszantóbbat elképzelni, mint amikor leesik a képkockaszám, vagy akár egy-két pillanatra teljesen megfagy a kép. Ilyen és ehhez hasonló hibákat a Windows helytelen működése is okozhat, ha azonban néhány percet az optimalizálásra fordítasz, érezhetően jobb teljesítményt érhetsz el, nemcsak egy korosodó konfiguráción, hanem akár egy erős gamer-PC-n is. Összeszedtük a legfontosabb beállításokat, amelyekkel géped teljesítményének növelésén túl a hatékonyságát is a következő szintre emelheted.
Windows-beállítások
A Windows új verzióiban egyre nagyobb hangsúlyt kap, hogy a rendszer automatikusan optimalizálja magát a videójátékokhoz. Az ezért felelős módot könnyen bekapcsolhatod a Gépházban: nyomd meg a Windows+I kombinációt, majd kattints a Játék menüpontra. Itt újra a Játék üzemmódra kattintva, a kapcsolóval aktiválhatod a funkciót. Érdemes lehet tovább kattintani a Grafika menüre, majd az Alapértelmezett grafikai beállítások módosítására, itt ugyanis két további hasznos funkciót, a Hardveresen gyorsított GPU-ütemezést és a Változó frissítési gyakoriságot is bekapcsolhatod, már ha támogatja ezeket a hardver.
A Gépházban maradva fontos az egérbeállításokra is vetni egy pillantást. Ehhez a Windows 10-ben az Eszközök, majd az Egér menüpontra kell kattintani, Windows 11-ben pedig a Bluetooth és eszközök, majd utána az Egér menüpontra. Itt a További egérbeállításokat választva előjön a még a Windows 7-ből és a korábbi rendszerekből ismert felület, ahol Az egérmutató beállításaira kattintva jó, ha kiveszed a pipát A rámutatás pontosságának javítása lehetőség elől.
Kínos pillanatokat szokott okozni, amikor valaki rájön, hogy ugyan monitorja támogatna 60 Hz-nél magasabb képfrissítést is, ő viszont hosszú ideje nem állította ezt be. Te ne ess ebbe a hibába! A Gépházban kattints a Rendszer, majd a Kijelző és a Speciális megjelenítés lehetőségre, itt pedig a Frissítési gyakoriság kiválasztásánál válaszd a legnagyobb értéket. Ha ezekkel megvagy, érdemes a gép erőforrás-gazdálkodásával is foglalkozni. Ehhez keress rá a beépített keresőben az Energiaséma kiválasztására, majd állítsd át teljesítménycentrikusra. Ezzel a Windows több energiaforrást szabadít fel, nem mellesleg pedig azt is megakadályozza, hogy alvó állapotba lépjen a gép.
Ha nagyon rövid ideig tartó fagyásokat tapasztalsz, elképzelhető, hogy a tárolóiddal van valami probléma. Ilyenkor hasznos rákeresni A meghajtók töredezettségmentesítése (HDD-nél) és optimalizálása (SSD-nél) funkcióra, ahol minden tárolóeszköz listázva van, és könnyedén optimalizálható. Ezt a Windows magától is teljesíti, hacsak nem állítottad be másképp, néha azonban elkél a soron kívüli ellenőrzés.
Lassan a Windows hangolásának végéhez érünk, mielőtt azonban belemegyünk a többi tennivalóba, érdemes kikapcsolni a Windows automatikus frissítéseit és az értesítéseket. Ahogy korábban, nyomd meg a Windows+I gombokat, kattints a Windows Update-re, majd a Speciális beállításokra. Itt a legegyszerűbb, ha minden csúszkát kikapcsolsz, így biztosan nem zargat majd a Windows a frissítésekkel. Ezután kattints vissza a Rendszerre, azon belül pedig az értesítésekre, ahol már ki is kapcsolhatod ezeket. Utóbbi nem javít a teljesítményen, viszont megszünteti a bosszantó felugráló ablakokat, nem csupán játék közben.
A videokártya-driver naprakészen tartása
Ha a Windows már megfelelően működik, rátérhetünk egy másik nagyon fontos feladatra, a videokártya driverének naprakészen tartására. Ha nem vagy benne biztos, hogy a te gépedben milyen videokártya dolgozik, a Windows keresőjében az Eszközkezelőre kattintva könnyen kiderítheted. A listán valószínűleg az utolsó pont lesz; nyisd le, és már láthatod is, mivel van dolgod. Ezután keresd fel az érintett gyártó (AMD, Nvidia vagy Intel) driverletöltő oldalát, majd a pontos modellt megadva szerezd be a legfrissebb verziót. Ha a jövőben ezt inkább a gépre bíznád, alternatívaként töltsd le Nvidia kártyákhoz a GeForce Experience-t, AMD modellekhez pedig az AMD Software: Adrenalin Editiont - ezek mindig küldenek értesítést az új verziókról, és akár fel is telepítik azokat.
Extra tippek a jobb teljesítményért
Ha a rendszer már jól működik, jöhetnek a játékok. A grafikai beállítások között sok olyan funkció van, aminek a jelentősége elsőre nem egyértelmű, ezek beállításával azonban sokat nyerhetsz, miközben nem kell teljesen lemondanod a látványról sem. Kiindulásként jó a vertikális szinkronizációval kezdeni (V-Sync), ami a képkockasebességet állítja a monitor képességeihez. Miközben alapvetően jó funkcióról van szó, olykor komoly hatással lehet a teljesítményre, érdemes hát kikapcsolva is tenni egy próbát. A különböző effektusok kikapcsolásával is sokat nyerhetsz, a motion blur (mozgási elmosódás), a lens flare (a fények becsillanása) és a hasonló elemek alaposan megrághatják a képkockasebességet. Ezeket kikapcsolva nemcsak gyorsabb lesz a játék, hanem a fontosabb dolgokra is több figyelmed jut majd. Végül, de nem utolsósorban ott az Anti-aliasing, azaz az élsimítás, az igazi sebességgyilkos. Próbáld ki, hogy teljesen kikapcsolod, majd szépen fokozatosan aktiválod, mindaddig, amíg elfogadható marad a teljesítmény.
Ha hasznosnak találtad a cikket, akkor vedd meg a 2022/07-es PC World magazint, abban ugyanis még több ilyet találsz, ráadásul ajándékba jár hozzá néhány értékes szoftver és egy PC-s játék is.