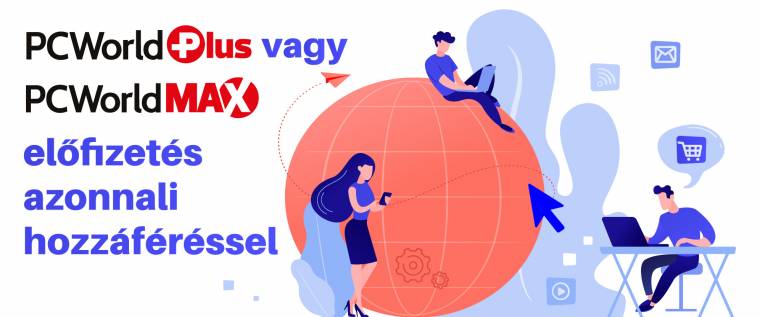Körülbelül 30 évvel ezelőtt e sorok írója sokat küszködött azzal, hogy 40 MB-os merevlemezén valahogy elegendő helyet szabadítson fel egy új játék telepítéséhez. Jelenleg körülbelül százezerszer ekkora kapacitású háttértár dolgozik otthon, a probléma mégis pontosan ugyanaz: valahogy helyet kell csinálni egy újonnan érkezett szoftver kipróbálásához.
A számítástechnika egyik régi alapvetése ugyanis, hogy az adatok mennyisége addig növekszik, amíg meg nem tölti a rendelkezésre álló területet - ennek megfelelően pedig nemcsak a merevlemezek (illetve most már SSD-k) mérete nőtt az elmúlt évek alatt, de a szoftvereké is, és az 1992 környékén még pár flopilemezen elférő programok mára többször tíz gigabyte-os letöltésekké híztak. A feladat tehát most is ugyanaz, mint régen: megtalálni és törölni a háttértáron feleslegesen tárolt adatokat. Ebben segítünk, a Windowst és pár hasznos ingyenes segédprogramot bevetve.
Windowsos eszközök
A Windows saját fájlkezelője, amelyet a Win+E gombokkal tudsz a leggyorsabban elindítani, az első állomása lehet a háttértár rendbetételének. Amikor a program elindult, kattints a bal oldali oszlopban az "Ez a gép"-re, ahol az Eszközök és meghajtók részen láthatod a számítógépben található meghajtókat és partíciókat. Amelyik foglaltsága már elérte a 90 százalékot, azt a Windows pirossal jelöli. Itt érdemes különösen a rendszerpartíciót (általában C betűvel jelölt) figyelemmel kísérned, ennek telítettsége ugyanis negatívan befolyásolja számítógéped sebességét.
Az első lépéshez kattints a jobb egérgombbal a kérdéses meghajtóra, és válaszd a Tulajdonságokat.
Az új ablakban az Általános fülnél nyomd meg a Részletek-gombot, és várd meg, amíg a Windows elkészül a diagrammal, amely kategóriák szerint mutatja a legnagyobb helyfoglalókat.
Az első helyen alighanem a Telepített alkalmazások lesznek: ha rákattintasz, akkor a Gépház Alkalmazások ablakába kerülsz, ahol a telepített programok listáját látod. Ennek segítségével tudod törölni a már nem használt programokat. A lista tetején a telepítés helye szerint is tudod szűrni a használt szoftvereket, illetve név helyett méret vagy a telepítési időpont szerint szintén sorba rendezheted őket, így könnyű megtalálni azokat, amelyek eltávolításával a legtöbbet nyerheted.
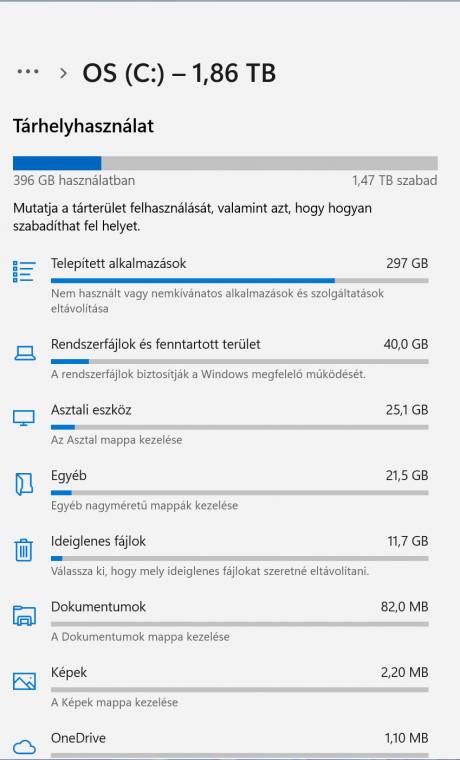
Visszatérve az eredeti diagramhoz, érdemes lehet még az Ideiglenes fájlok sort is megvizsgálni. Ha ennek mérete több GB-os, akkor kattints rá, hogy részleteiben is kiderüljön, pontosan milyen állományok tartoznak ide. A nagy méretben általában ludasak lehetnek az internetről letöltött fájlok (gyakorlatilag a Letöltés mappa) és a korábbi Windows-telepítések is. Ez utóbbi azokat az adatokat takarja, amelyekre szükséged lehet, ha például elégedetlen lennél a Windows 11 2022 frissítéssel, és vissza szeretnél térni az előző verzióhoz. Ha bármiről is úgy érzed, hogy felesleges, tegyél pipát az előtte található négyzetbe, majd nyomd meg fent a Fájlok eltávolítása gombot.
Méretmeghatározás
A Windows természetesen nem tudja kitalálni helyetted, hogy az általad korábban készített fájlok közül melyik a felesleges, arra viszont képes, hogy megkeresse a legtöbb helyet foglaló állományokat. Ehhez a Fájlkezelőben lépj az adott meghajtóra, és jobbra fent a keresőmezőbe írd be a *.* karaktereket, majd nyomd meg az Entert. Mialatt a kereső elkezdi kilistázni a partíció tartalmát, kattints fent a menüsáv jobb szélén a Keresési beállításokra, és ezen belül a Méret pontra. Itt be tudod állítani, hogy a kereső például csak az 4 GB-nál nagyobb vagy az 1-4 GB-os fájlokat mutassa. Ez - remélhetőleg - már egy olyan lista lesz, amiben könnyen eligazodsz.
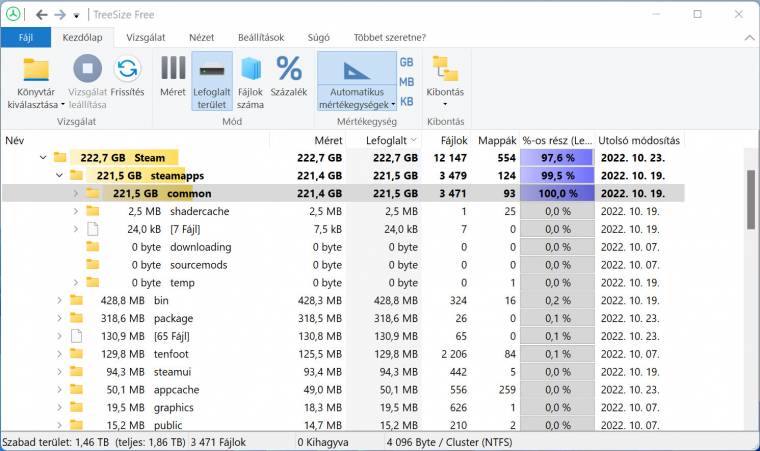
Fontos, hogy olyan fájlt, amiről nem tudod pontosan, hogy mire való, ne törölj, hiszen lehet, hogy a rendszer működőképességéhez szükség van rá. Ha tesztelni akarod, hogy erről van-e szó, kattints rá a jobb egérgombbal, válaszd az Átnevezést, és írd be a kiterjesztése mögé például a prb (mint próba) betűket. Ha továbbra is gond nélkül tudod használni a PC-t, akkor véglegesen is törölheted.
A Fájlkezelőnél látványosabb és gyorsabb eredményt kapsz két ingyenes program, a TreeSize Free és a SequoiaView segítségével. A TreeSize Free, amelyből telepítést nem igénylő, Portable változat is létezik, diagram formájában mutatja az egyes könyvtárak méretét. Elindítása után nyomd meg fent a Könyvtár kiválasztása gomb alsó sávját, és válaszd ki azt a lemezt, amelynek foglaltsága kezdi elérni a kritikus szintet (a rendszerlemezen rendszergazdai jogokat kér majd ehhez a program). A TreeSize rövid idő után helyfoglalás szerinti sorrendben megmutatja az egyes mappák méretét. Ha valamelyikre rákattintasz, akkor már rögtön az almappák méreteit látod.
Ha egy olyan fájlra vagy könyvtárra bukkansz, amely feleslegesnek tűnik, a jobb egérgombbal rákattintva előhívott menüből lehetőséged lesz többek között a törlésére, az átnevezésére és az átmozgatására is.
A SequoiaView egy régebbi szoftver, amely telepítést kér. Ennek végén indítsd el, majd a fenti menüsáv közepén válaszd azt a meghajtót, amelynek foglaltságát elemezni szeretnéd. A program egy első ránézésre elég furcsa rajzolatot ad, a mappákat és bennük a fájlokat az utóbbiak típusától függő színekben pompázó négyzetekkel jelöli. Kis nézelődés után könnyű ráérezni, hogy pontosan mi mit is jelent az ábrán, és így nagyon gyorsan megtalálhatod a sok helyet foglaló fájlokat. Ha valamelyikre a jobb egérgombbal rákattintasz, az Explore parancs segítségével meg is nyithatod a Windows Fájlkezelőt ennél az állománynál.
Fontos könyvtárak mozgatása
Ha a Windows által felkínált rendszerben dolgozol, akkor a Dokumentumok, Képek, Videók, Zene és Letöltések mappákban tárolod a legtöbb, általad készített munkát. Ezek a mappák alapértelmezésben a rendszermeghajtón foglalnak helyet, és csökkentik a rendelkezésre álló helyet. Szerencsére átmozgatásuk is lehetséges, de nem a megszokott, egérmutatóval végzett módon. Kattints például a Fájlkezelőben a Dokumentumok mappára jobb egérgombbal, és válaszd a Tulajdonságokat, majd pedig a Hely fület. Nyomd meg lent az Áthelyezés-gombot, és válassz egy célt, ahova a szóban forgó könyvtár és tartalma átkerülhet.
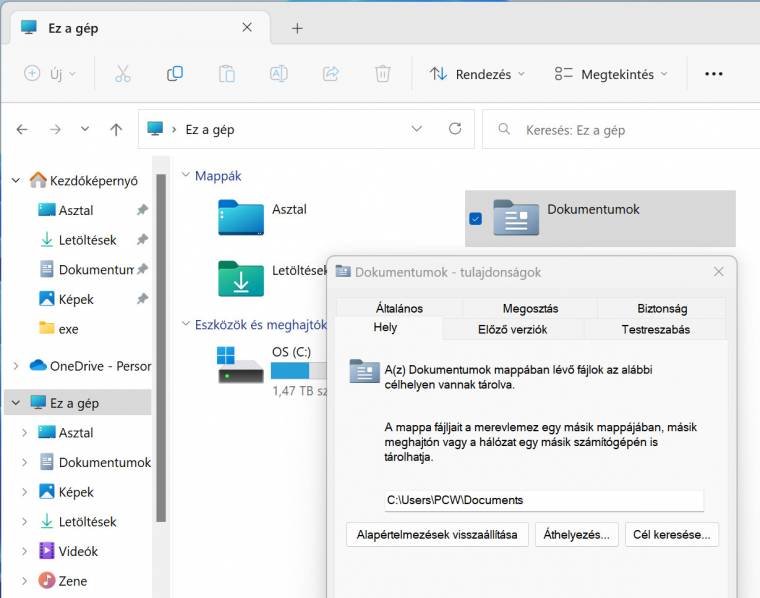
Helyfoglaló szolgáltatások
Van a Windowsnak és az alkalmazásoknak néhány olyan funkciója, amely elég sok tárhelyet igényel. Az operációs rendszer esetében ilyen például a Gyorsindítás - ez a rendszer indítását gyorsítja úgy, hogy a memória tartalmának egy részét kikapcsoláskor az adattárolóra menti. Erre egy hiberfil.sys nevű fájlt használ, amely több GB méretű. Modern, gyors SSD-vel szerelt gépen ezt nyugodtan kikapcsolhatod: nyiss egy parancssort rendszergazdai jogokkal, és írd be, hogy "powercfg -h off". Üsd le az Entert, és indítsd újra a gépet. Érdemes lehet az egyes programok által használt, úgynevezett swapfájlokat is átmozgatni a rendszermeghajtóról. Ennek módja az adott szoftvertől függ, rendszerint a Beállítások alatt találod a lehetőséget. A Windows is használ ilyen fájlt, ennek helyét a következőképp módosíthatód: kattints a jobb egérgombbal a Start gombra, válaszd a Rendszer lehetőséget. Kattints a Speciális rendszerbeállításokra és a Speciális fülön a Teljesítmény résznél a Beállítások gombra. Az új ablak Speciális részén tudod megadni a lapozófájl helyét és méretét.