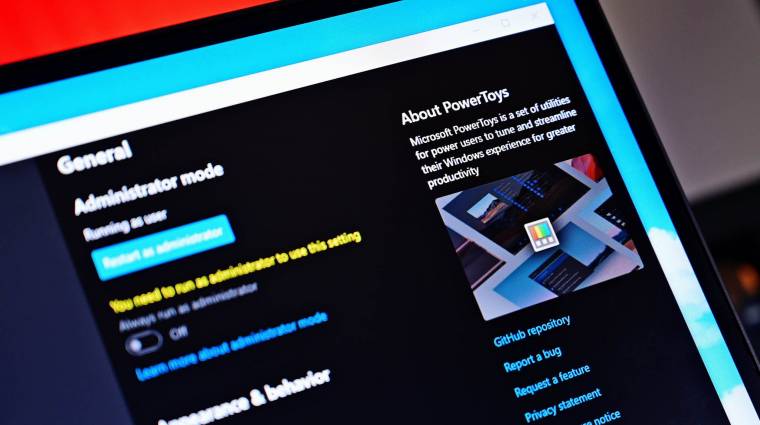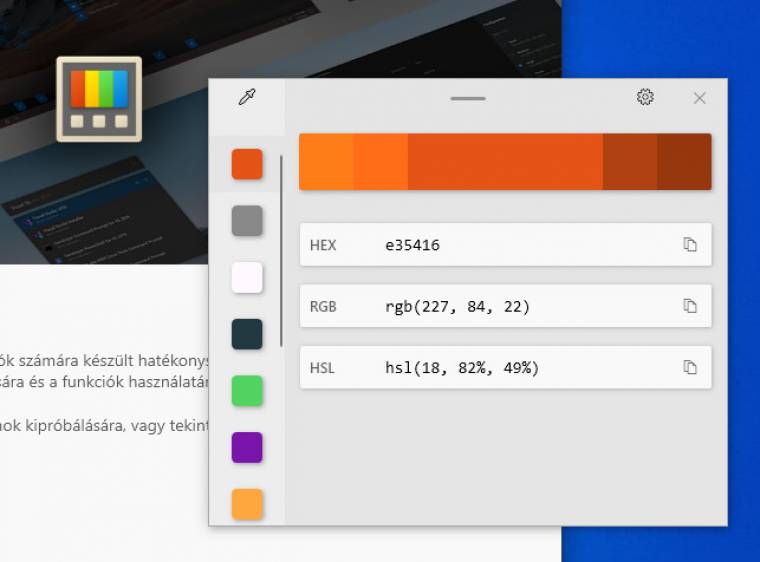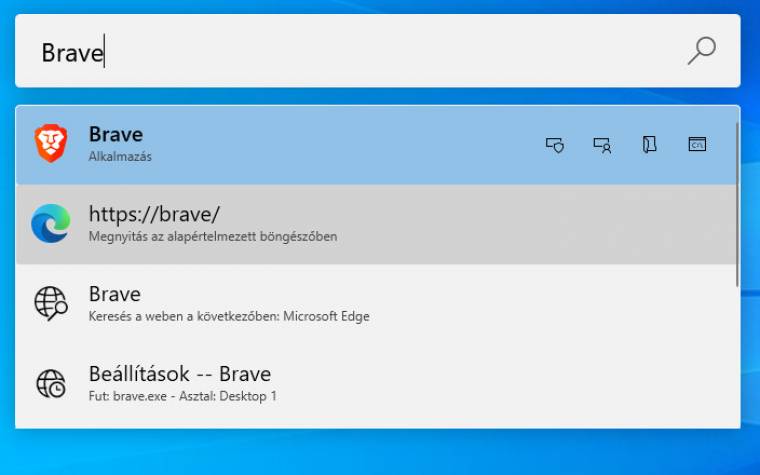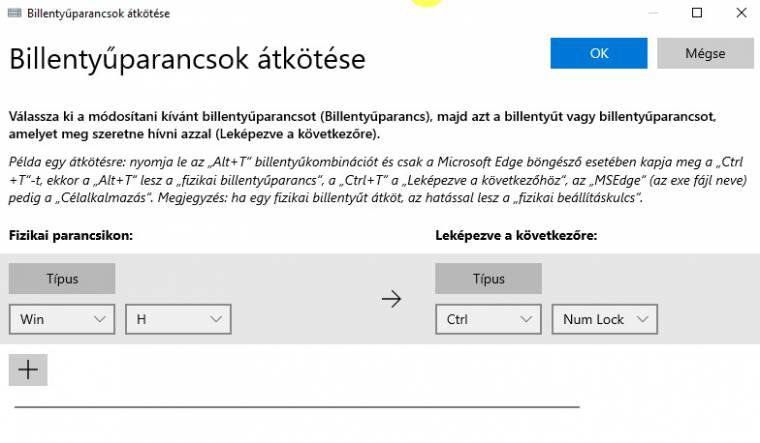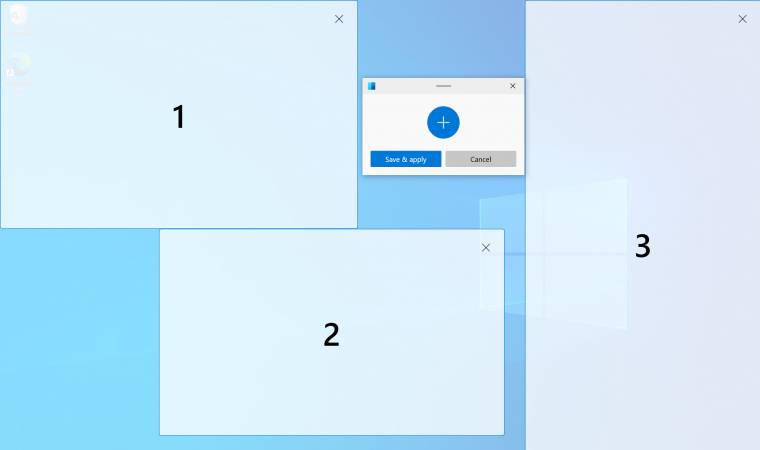Remek rendszer a Windows, de rengeteg hiányossága van - sok alapvetőnek tekinthető opció hiányzik belőle, ahogyan arra egy korábbi cikkünkben már rávilágítottunk a Windows 11 kapcsán. A Microsoft PowerToys afféle szerszámosládaként ezek egy részét pótolja. Megmutatjuk a legjobb funkciókat, legyen az képméretező, színszedő, egérkattintás mutató vagy éppen billentyűmenedzser.
Képméretező
Szeretnél fotókat gyorsan átméretezni? A fájlkezelőben egy vagy több kép kiválasztását követően a helyi menüből aktiválható a Képméretező funkció, amely előre beállított profilok vagy egyedi méret alapján tudja kicsinyíteni vagy nagyítani a fotókat. A profilokban nemcsak a kívánt felbontás állítható be, hanem az is, hogy a Képméretező megtartsa-e a méretarányt, nyújtsa a képet vagy kivágja azt. A funkció a PNG-, BMP-, JPEG-, TIFF-, WMPhoto-, valamint GIF-állományokat támogatja, minőségbeállítási lehetőséggel párosítva.
Itt az egér, hol az egér?
Veled is előfordult már, hogy nem találtad az egérmutatót? Semmi gond, csak nyomd meg kétszer egymás után a Ctrl billentyűt, és a rendszer máris megmutatja, hol a kurzor. Ezt az opciót Az egér segédprogramjai résznél aktiválhatod, ha esetleg alapesetben nem lenne bekapcsolva.
Lesd meg a színeket!
Ha szeretnéd megtudni a kijelzőn megjelenő dolgok bármelyikének a pontos színét, használd a Színszedőt, amelyet a Win+Shift+C gombbal aktiválhatsz. Elég csak rábökni az apró pipettával bármelyik pixelre a monitoron, és máris megjelenik a színkód - HEX, RGB, CMYK vagy (szinte) bármilyen más formátumban. A pontos választáshoz akár fel is nagyíthatod a görgővel az egérmutató környékét, a Ctrl billentyű nyomva tartása mellett. A színkód melletti ikonnal a kódot a vágólapra is másolhatod. Segítség még, hogy vannak előzmények is, azaz a Színszedő eltárolja az utoljára megnézett színeket, hátha később is szükség lesz rájuk.
Egérhelyzet és kattintások mutatása
Térjünk vissza még egy picit az egérhez, mert nemcsak keresni lehet a Ctrl billentyűvel, hanem kapcsolódik hozzá két további opció is. A Szálkereszt alakú egérmutató arra jó, hogy két vonal metszetével folyamatosan mutassa, pontosan hol van az egér, míg az Egérkiemelő a kattintások helyét mutatja meg. Ezeket a funkciókat a Ctrl+Alt+P, illetve a Win+Shit+H billentyűparancsokkal lehet ki- és bekapcsolni. Elsősorban akkor hasznosak, ha videófelvételt készítesz a képernyőről, hiszen így a nézők is mindig láthatják, hogy pontosan merre zajlanak a történések.
PowerToys Run
Talán az egyik legjobb modul a PowerToys Run, amely az Alt+Space billentyűkombinációval aktiválható, és nem más, mint egy, az egérmutató alatt megjelenő keresődoboz, amibe beírhatsz bármit: telepített alkalmazás nevét, webcímet, fájl- vagy mappanevet és így tovább. Összesen 18 témában lehet keresni; gyorsabb és kényelmesebb módja aligha van a szoftverek elindításának. A webcímeket vagy a webes kereséseket az alapértelmezett böngésző nyitja meg, ha pedig egy parancssori utasítást szeretnél kiadni, akkor azt rögtön a Parancssorba is küldheted.
Kamerakép és -hang kikapcsolása
A Videókonferencia némítása szintén hasznos opció; a Win+Shift+Q/A/O gombok segítségével a webkamera képét és mikrofonját, illetve csak a képét vagy csak a mikrofonját kapcsolhatod ki. Noha ez a lehetőség általában a chatprogramokban és a kamerák illesztőprogramjában is elérhető, a PowerToys megoldása sokkal jobban működik. A gyorsbillentyűkkel akkor is kapcsolgathatod a képet és a hangot, ha épp nem a csevegőalkalmazás van a fókuszban. A beállításoknál kiválaszthatod, hogy ez mindenre vagy csak egy általad megadott eszközre vonatkozzék-e.
Billentyűmenedzser
A billentyűzet gombjainak funkcióját épp úgy megváltoztathatod itt, mint a billentyűparancsokat. Indítsd el a PowerToyst, majd a bal oldali menüben válaszd ki a Billentyűzetmenedzsert. Egy gomb funkcióját a Billentyű átkötése, míg a Billentyűparancsokat az azonos nevű opció segítségével változtathatod meg. Új szabályt a + gombbal hozhatsz létre. A Fizikai billentyű vagy a Fizikai parancsikon mezőnél kell megadni azt, hogy melyik gombot/parancsot szeretnéd megváltoztatni, a Leképezés a következőre mezőnél pedig az új, általad választott funkciót. Ha a "Disabled" lehetőséget választod, akkor az adott gomb/billentyűparancs egyszerűen nem fog működni - hasznos, ha például egy játék miatt szeretnéd átmenetileg letiltani a Win gombot, vagy zavar, hogy folyton rátenyerelsz az egyébként sosem használt Caps Lockra. Billentyűparancsok esetén akár még arra is van lehetőség, hogy az adott szabálynál célalkalmazást állíts be.
Fájlok csoportos átnevezése
Szinte hihetetlen, hogy a Windowsban nem lehet alapból megváltoztatni több fájl nevét; szerencsére a PowerRename pótolja ezt a hiányosságot. Ezt a funkciót szintén a fájlkezelő helyi menüjében találod meg, Átnevezés Plusz néven. Az átnevezés "mit mire" alapon működik (ha több mindent is szeretnél megváltoztatni, akkor lehet, hogy több lépcsőre is szükség lesz), vagy ha profi vagy, akkor RegEx utasításokat is használhatsz, így egész összetett mintákat is megadhatsz. Emellett kérheted a kis- és nagybetűk igazítását, valamint az elemek számozását is. A PowerToys átnevezés előtt megmutatja azt is, hogy pontosan mire fognak változni a fájlnevek.
Ablakok profi kezelése
Az Aero Snap a Windows 10-ben és a Windows 11-ben is remekül működik, igazán megkönnyíti több ablak takaros elhelyezését. A PowerToys FancyZones ezen a funkción csavar még egyet oly módon, hogy alapértelmezetten is több elrendezési lehetőséget kínál, valamint teljesen egyedi sémák létrehozását is lehetővé teszi. A FancyZones a Win+Shift+ö billentyűkombinációval aktiválható; a felugró ablakban választhatod ki, hogy melyik sémát szeretnéd használni, utána pedig csak annyi a dolgod, hogy a Shift nyomva tartása mellett egyszerűen behúzod a szoftvereket a kívánt zónába. A PowerToys segítségképpen az aktuális zónafelbontást is mutatja a képernyőn. Hasznos lehetőség, hogy ugyanabba a zónába egynél több programot is el lehet helyezni, amelyeket a PowerToys csoportként kezel; az egyazon zónában elhelyezett programok között a leggyorsabban a Win+PgUP/PgDn gombokkal lehet váltani. Szintén az ablakkezeléshez kapcsolódik a Mindig látható funkció: a Win+Ctrl+T billentyűkombinációval az aktív ablakot "mindig felül" állapotba helyezheted, azaz a kérdéses alkalmazás ablaka minden körülmények között látszódni fog.
Ha hasznosnak találtad a cikket, akkor szerezd be a 2022/06-os PC World magazint, abban ugyanis még több ilyet találsz, ráadásul ajándékba jár hozzá néhány értékes szoftver és egy PC-s játék is.