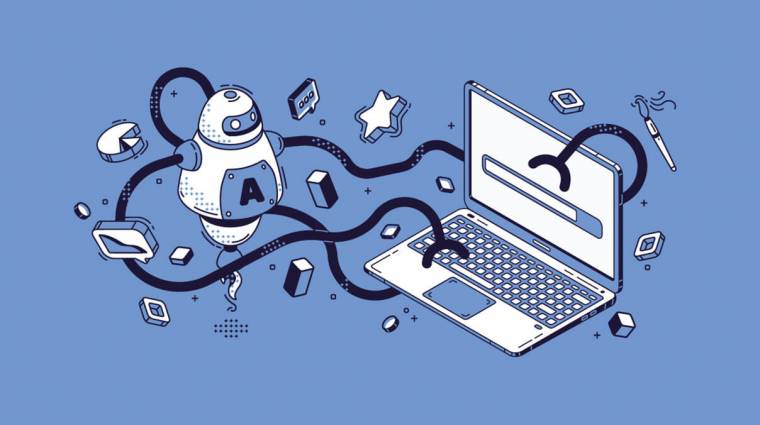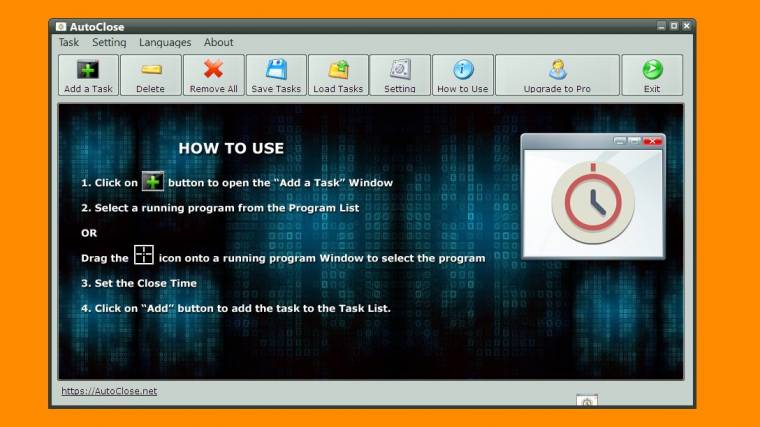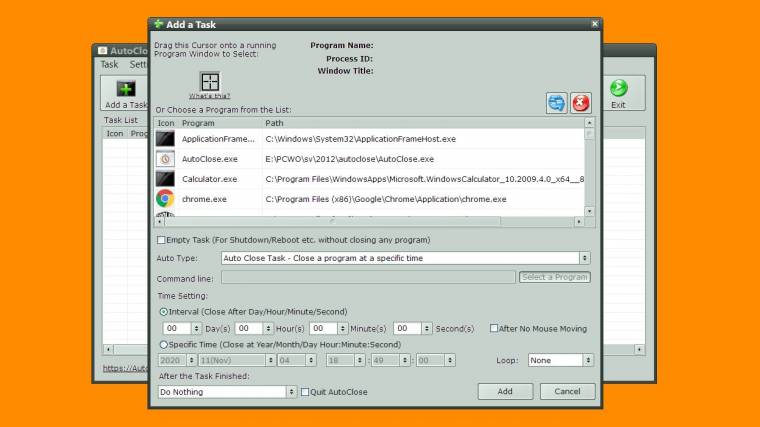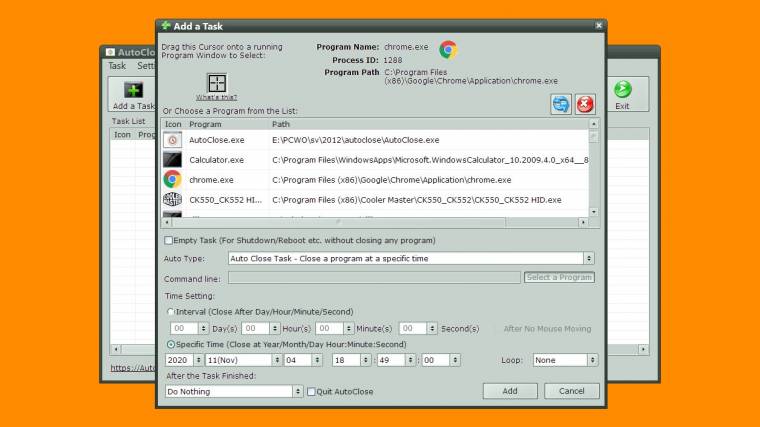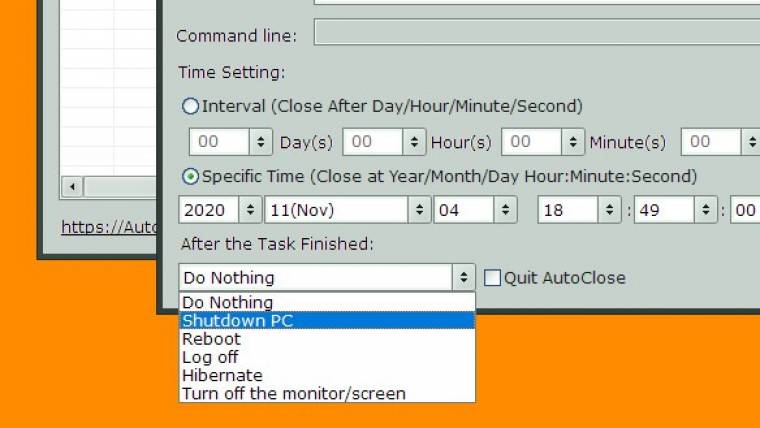Manapság minden platformon egyre nagyobb figyelmet kapnak a különböző automatizálási és ütemezési funkciók, ezek elvégre nagyon hasznosak abból a szempontból, hogy rutinszerűen végzik el az egyes feladatokat, sokszor nem kis terhet levéve a vállunkról, és csökkentve a mondhatni feleslegesen elpazarolt időt.
Ki ne szeretné, ha kevesebb dologra kellene odafigyelnie? És most nem csak arra kell gondolni, hogy a mobil automatikusan végrehajt pár beállítást, amikor kilép/belép az otthoni Wi-Fi-hálózat hatótávjából. A PC-n ugyanúgy sok mindenben segíthet a Windows és a különféle segédprogramok, a PC World Segélyvonala pedig abban segít, hogyan használd ezeket.
A Windows 10 operációs rendszer leállítását például külön alkalmazás nélkül is ütemezheted, közvetlenül a parancssorból, egy egyszerű utasítással. Ez a módszer nem mindenkinek rokonszenves, de léteznek olyan alkalmazások, amelyek ezt elvégzik helyetted. Sajnos ha a Windows 10-ben futtatott alkalmazások bezárását szeretnéd konkrétan ütemezni, akkor ezt a parancssorból már nem tudod megoldani. Szerencsére erre a célra is született megfelelő segédprogram. Utóbbinak Autoclose a neve, és teljesen ingyenes (letölthető a PC World Plus felületéről is).
Ha szeretnéd ütemezni a programok bezárását Windows operációs rendszert futtató számítógépeden, akkor első lépésben töltsd le az Autoclose szoftvert, majd telepítsd a PC-dre. Elindítása után az alkalmazás könnyedén követhető utasításokat ad. Fontos azonban, hogy a leállítani kívánt alkalmazásnak futnia kell, amikor beállítod az arra érvényes ütemezést.
Mutatjuk a folyamatot:
1. Az [Add a task] gombra kattintva elegendő kiválasztanod a programot vagy folyamatot, amit később szeretnél ütemezve bezárni. Az ütemezést két eltérő módon is megadhatod. Az egyik intervallum alapján értendő, tehát például a jelenlegi időponttól számítva 10 perc múlva zárjon be a kiszemelt program.
2. Ez egyébként az alapértelmezett beállítás is magában a programban. Ha ehelyett konkrét időpontban szeretnéd leállítani az adott programot, akkor arra is van lehetőséged, az időpontot és a dátumot is hozzárendelheted ehhez az opcióhoz. Amint mindennel végeztél, kattints az alul látható [Add] gombra.
3. Amennyiben szeretnéd, akkor azt is megszabhatod, hogy egy alkalmazás bezárása után egyúttal a rendszer is álljon le. Amennyiben több program bezárását is ütemezted, akkor légy óvatos, hogy melyik indítja el a rendszer leállítását, nehogy kellemetlen helyzetbe kerülj.
4. A választás egyébként történhet az alkalmazáslistából, de a drag-and-drop alapú kezelés is támogatott, tehát egérrel is behúzhatod az elemeket. A programok bezárásának ütemezésekor mindig bizonyosodj meg róla, hogy elmentetted-e a munkád.
Ha további kérdéseid lennének ezzel vagy más témával kapcsolatban, akkor keresd Segélyvonal rovatunkat a magazinban, illetve elérhetsz minket Facebookon és e-mailen keresztül is.