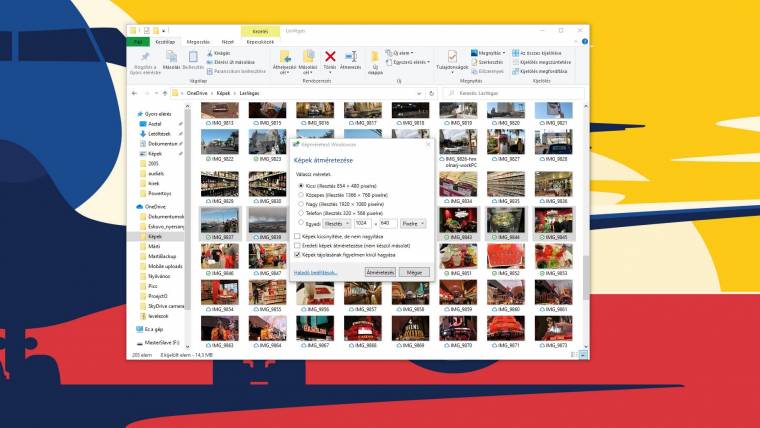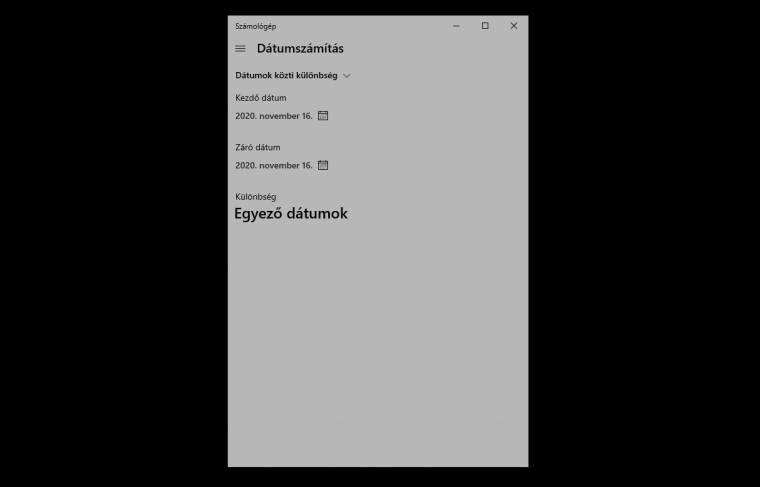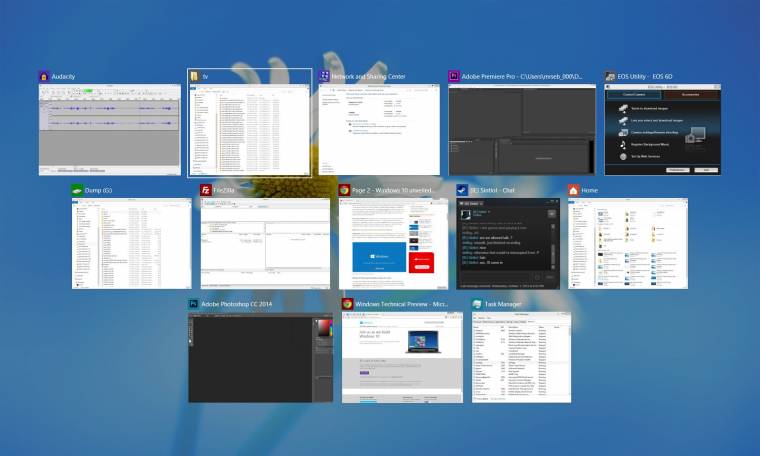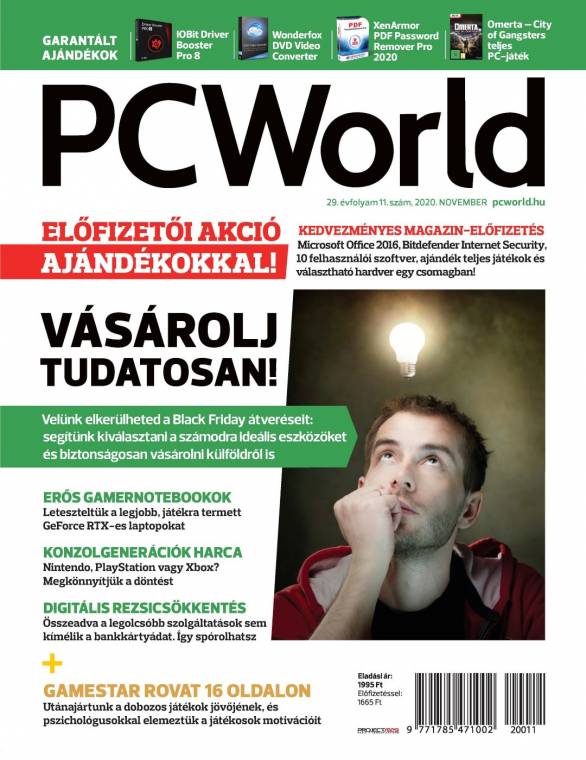Ha sokszor kell fájlokat átnevezned, akkor már tudod, hogy a Windows ebben nem igazán segítőkész: odáig már szerencsére eljutott, hogy ha több kijelölt fájlnak adsz egyforma nevet, akkor automatikusan beszámozza őket, de ennél többet nem kínál. Itt jön a képbe a PowerToys Renamer modulja, amely keresés és csere, pozíció vagy akár függvények használatát is lehetővé teszi az átnevezéseknél. Az új névhez használhatsz egyszerű szöveget, lehet a fájlhoz kapcsolódó metaadat is forrás - igazából már csak a lehetőségek ismertetése is kitöltene egy különálló cikket, érdemes tehát elmerülni a szoftverben, amely szerencsére előnézetet is kínál, mielőtt véletlenül az egész SSD tartalmát próba_xxx fájlokká konvertálnád.
A további kiegészítők között találsz még egy apró, de gyors képátméretezőt (Image Resizer), egy szoftvert, amellyel a billentyűzet kiosztását tudod teljesen átalakítani (Keyboard Manager), és egy apróságot PowerToys Run néven, ez a Start menü keresőjének funkcióját teszi bővebbé: nyomd le az Alt+szóköz gombokat, és a megjelenő ablakba kezd beírni a keresett alkalmazás, mappa vagy fájl nevét. A segédprogram listázza a találatokat, mellettük különböző gombokkal (Futtatás rendszergazdaként, Mappa megnyitása és így tovább).
Végül pedig ott a Shortcut guide: tartsd lenyomva a Win gombot, mire megjelenik egy kis dokumentum az ezzel párosítva használható gombokról és az így elérhető parancsokról. Így sokkal egyszerűbb megtanulni ezeket, amivel végső soron a számítógép használatán lehet jelentősen gyorsítani.
Ha már szóba kerültek a kezelést felgyorsító gombkombinációk, akkor jó, ha tudod, hogy ezeket kibővítheted olyan változatokkal, amelyek mindig az adott szoftver elindítására szolgálnak.
Ha például gyakran kell futtatnod a Chrome-ot, akkor kattints a jobb egérgombbal az ikonjára az asztalon, a helyi menüben pedig válaszd a Tulajdonságokat. A Parancsikon fülön a Billentyűparancs sorba kattints, és nyomd le azokat a gombokat, amelyekkel a jövőben el szeretnéd majd indítani a programot (például Ctrl+Shift+B). Ezután nyomd meg lent az OK gombot, és készen is vagy.
Belső funkciók
Bár az említett PowerToys Run parancssora egyszerű számológépként is működik, valójában a Windows beépített számológépe sokkal többet tud annál, mint gondolnád: ha a bal felső sarokban látható három sávra kattinthatsz, nemcsak a megszokott normál, tudományos és programozói kinézetek között válthatsz, hanem most már egész sor konverziós eszköz is rendelkezésre áll. Ott van például a dátumszámítás, amely választ adhat például arra a kérdésre, hogy hány nap van hátra karácsonyig. Természetesen konvertálhatsz mértékegységeket, illetve most már devizákat is - az árfolyamokat alul, a Díjak frissítése linkre kattintva aktualizálhatod.
Ha gyakran készítesz képeket programokról vagy a Windowsról, akkor ott a PrintScreen gomb, amivel lefotózhatod a képernyő tartalmát. Csak kevesen tudják, hogy a Win+Shift+S gombokkal megoldható, hogy csak egy részét jelöld ki a látványnak. Ilyenkor szürkéssé válik a képernyő, és az egérmutatót lenyomva a megjelenő kereszttel kiválasztott rész kerül majd az egérgombot eleresztve a vágólapra, onnan pedig Ctrl+V-vel kedvenc képszerkesztődbe. A másik extra lehetőség az Alt+Prt Scr, amely az aktív ablakot fotózza le.
A Vágólap régi ismerős, hiszen már az első Windowsok óta velünk van. A legújabb Windows verziókban azonban egyre nagyobb tudásra tett szert: nyisd meg a Gépházat, ott pedig a Rendszer/Vágólap ablakot. Itt megtalálod a Vágólap előzményei opciót, mellette pedig a kapcsolót, amellyel ezt a lehetőséget aktiválhatod. Ezzel a Vágólap nemcsak egyetlen elemet jegyez majd meg, hanem egyfajta FIFO tárolóként működik, amelynek tartalmát is lehet listázni a Win+V gombok együttes lenyomásával. További extra, hogy az egyazon Microsoft-fiókokhoz csatlakozó eszközök - PC, notebook, mobil, tablet - között is megosztható a vágólap tartalma, amivel nagyon egyszerű például a mobilon talált weboldal URL-jét átküldeni a PC böngészőjébe. Ezt a lehetőséget a Szinkronizálás az eszközök között kapcsolóval tudod beállítani, alatta pedig rögtön megtalálod a szinkronizálás működésének beállítását, illetve a linket, amellyel mobilodat is összekötheted PC-ddel. Mindennek nyilvánvalóan adatvédelmi vonatkozásai is vannak, úgyhogy legalul megtalálod a Törlés gombot is, ha nem szeretnéd, hogy adataid a Microsoftnál maradjanak.
A Windows asztal az a felület, amelyre a munkánkhoz szükséges szoftvereket, ikonokat pakoljuk, és amelyet viszonylag gyorsan ki is takarnak a megnyitott ablakok.
Az operációs rendszer többek között ezért is ad lehetőséget már egy ideje további asztalok létrehozására. Ezek a virtuális desktopok nagyon jók akkor, ha mondjuk egyikre a munkát, a másikra a "szórakozást" tesszük ki, egy harmadikat pedig fenntartunk a teljes méretben megnyitott alkalmazásoknak.
Ahogy az Alt+Tabbal a megnyitott alkalmazások listáját, úgy a Win+Tabbal a létrehozott asztalok listáját nézheted meg - újabbat pedig balra fent a +Új asztal gombra kattintva készíthetsz. A 2004-es (2020. májusi) frissítés óta új funkció, hogy az asztalokat el is tudod nevezni, ha az alapértelmezetten megjelenő 1. asztal, 2. asztal stb. nevekre kattintasz.
Egy viszonylag ritkán használt funkció a Windowsban a Küldés menü, amely minden fájlnál, mappánál elérhető a jobb egérgombra megjelenő helyi menüben. Pedig találni itt hasznos opciókat: a kevésbé érdekes bluetoothos küldésen túl, ha csatlakoztattál külső meghajtót, akkor egy gombnyomásra átmásolhatod rá például a kijelölt adatokat. Ami még ennél is jobb, hogy a célpontokat saját elemekkel is bővítheted: nyisd meg az Intézőt, a címsorba írd be a shell:sendto parancsot. Egy új mappa nyílik meg, ebben pedig létrehozhatsz linkeket például a gyakran használt mappáidhoz, programjaidhoz. A következő alkalommal, amikor megnyitod a Küldés menüt, már ezek is ott lesznek benne.
Ha szeretnétek további részletes teszteket, érdekes cikkeket és alapos elemzéseket olvasni, valamint remek teljes verziós programokat, biztonsági szoftvereket és értékes PC-játékot kapni ajándékba, akkor fizessetek elő a havonta megjelenő PC World magazinra.