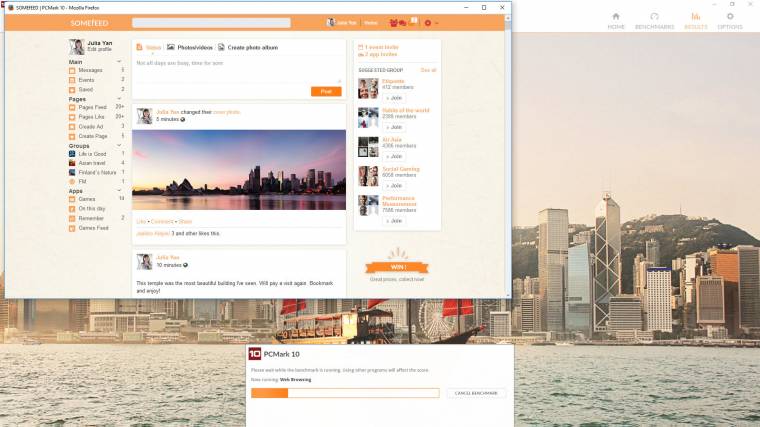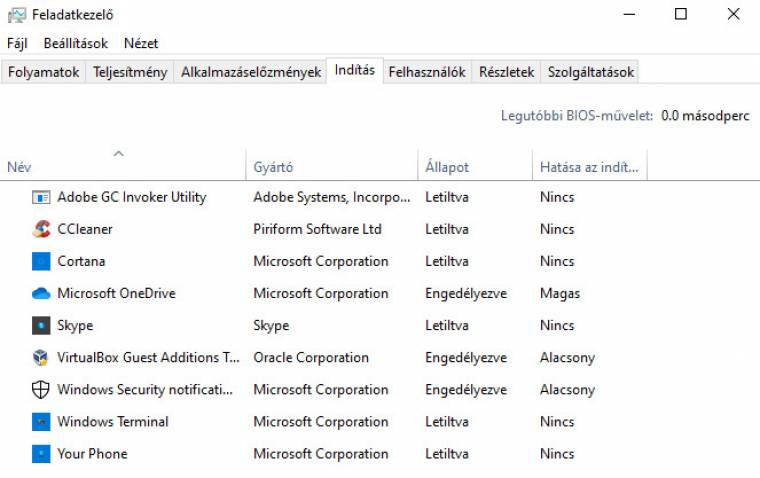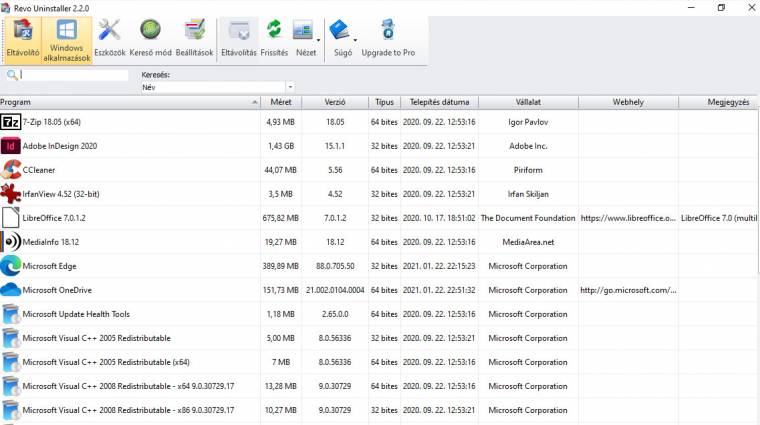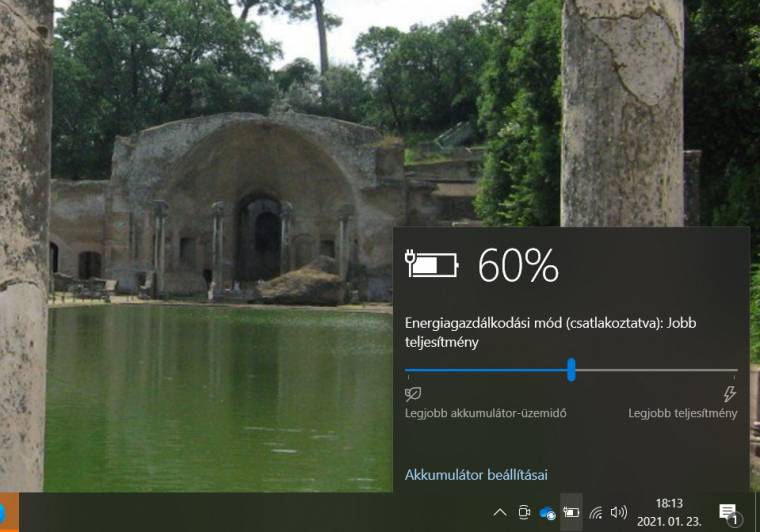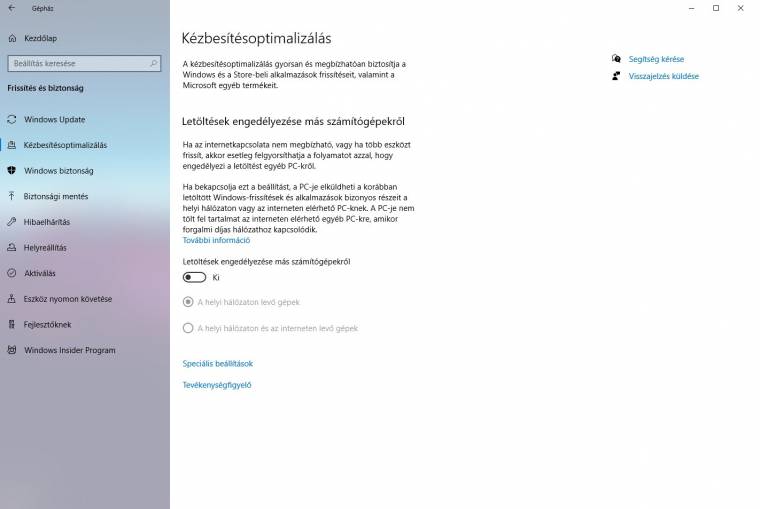Igazából mindegy, hogy már régóta ugyanaz előtt a konfiguráció előtt ülünk, és éppen csak egy apró fejlesztést végeztünk rajta, vagy most építettük össze a legújabb PC-t HEDT csúcsprocesszorral és milliós grafikus vezérlővel: az egyetlen pillanat, amikor gyorsnak érezzük, az első bekapcsolás lesz, amikor még közvetlen összehasonlítási alapunk van a változtatás előtti állapottal. Mert hát az a helyzet, hogy ahogy tárhelyből, úgy sebességből sincs elég, minden számítógép lehet még egy kicsit gyorsabb. Na de nem lehet naponta hardvert frissíteni, inkább használjuk ki még jobban a meglévő erőforrásokat!
Cikkünkben most olyan, már bevált és bizonyított megoldásokat veszünk sorra, amelyekkel jelenlegi hardveredből hozhatod ki a maximumot. Ezek egy része igényelhet némi szerelést is - de jobbára azért szoftveres beállításokról van szó, és esetenként programok telepítésére is szükség lesz. Bár a lassúság értelemszerűen a régi gépek tulajdonosait érinti a leginkább, sajnos óhatatlanul lesznek olyan tippek, amelyek csak frissebb hardvereknél alkalmazhatók.
Szoftverek ellenőrzéshez
Nem akarunk hiú ábrándokba kergetni: hacsak nincs aktuálisan valami komolyabb baj a gépeddel, 5-15 százaléknál nagyobb gyorsulásra nem számíthatsz. Persze mivel (az időt leszámítva) mindez ingyen van, ár/értékben igencsak hasznos tippekről van szó, amelyek hatását újabb hardver vásárlásával, csak több tízezres kiadással tudnád reprodukálni. Azt viszont érzékelni lehet, hogy egy önmagában mindössze pár százalékot módosító tipp gyorsított, lassított, vagy éppen semmit sem változtatott a gépen, nem egyszerű feladat, speciális mérőprogramok kellenek hozzá.
Mivel most nem egy adott komponens, hanem az egész rendszer sebessége a fontos, mi a PCMark 10-et ajánljuk, amelynek alapszintű tesztjei ingyenesen is használhatóak.
A program telepítőjét legegyszerűbben a PC World Plus oldaláról tudod letölteni, ahol a teljes cikk programcsomagját megtalálod. Telepítésekor regisztrációs kódot kér a szoftver, amit ha nem adsz meg, akkor csak korlátozott funkciókkal indul el, és kizárólag az általános, alapszintű méréseket végző rutinját éred el, azaz pont azt, amelyikre szükséged lesz annak ellenőrzésére, hogy a tippek végrehajtása milyen eredményt hozott.
Nyisd fel a gépházat!
Bár új hardver vásárlásáról nincs szó, a meglévőket azért ellenőrizd le. Notebookok esetében ez kevésbé lényeges, de asztali gépeknél (ritkán) előfordulhat, hogy a RAM-modulokat például nem az ideális foglalatokba tették, így a rendszer egycsatornás üzemmódban dolgozik. A legtöbb alaplapon betűk (A1, B1, A2, B2) és/vagy színek is jelölik a csatornákat, de a legbiztosabb, ha az alaplap kézikönyvében ellenőrzöd, hogy mi a helyes, kétcsatornás üzemmódot eredményező konfiguráció.
A másik sebességet befolyásoló tényező lehet a grafikus kártya és az M.2-es SSD-k elhelyezése. A grafikus kártyánál fontos, hogy abba a PCIe-foglalatba kerüljön, amely a legnagyobb, x16-os sávszélességet nyújtja a CPU és a GPU között. Ez a processzorhoz legközelebbi kártyahely, tehát a VGA-t is ide kell beépíteni. Ha nem így lenne, és a processzorhűtő lehetővé teszi, akkor helyezd át oda a grafikus kártyát. Ami az NVMe SSD-ket illeti, egyes alaplapokon előfordul, hogy a részükre kínált két-három foglalat nem teljesen egyenértékű - esetleg az egyik csupán ×2-es kapcsolatot ad, vagy csak akkor x4-es, ha valamelyik PCIe slot nem foglalt. A lényeg, hogy ezeket az adatokat szintén az alaplapi kézikönyvben találod. Ennek megfelelően ellenőrizd, hogy minden komponens a számára leginkább megfelelő foglalatban van-e.
Irány a BIOS!
Géped rejtett potenciáját kihasználó utunk következő lépése az UEFI (BIOS) kezelőfelület, amelyet alaplaptól függően a gép elindítását követően lenyomott Del- vagy F2-gombokkal lehet elérni. Hogy pontosan melyik gombot kell megnyomni, az kiderül az alaplap kézikönyvéből vagy a képernyőről. Amennyiben számítógéped túl gyorsan indul, és még nem jelenik meg a kép a monitoron, érdemes abban a pillanatban nyomogatni ezeket, amikor a billentyűzet visszajelző lámpái felgyulladnak. Egy másik lehetőség, hogy a Windows 10 betöltése után lenyomod a SHIFT-gombot, majd az újraindítást választod, és itt a menükben lépkedve az UEFI-betöltését indítod el.
A BIOS-ban a gép alapvető beállításait módosíthatod, és itt érhetőek el a tuninghoz kapcsolódó opciók is. Mivel most nem utóbbi a célunk, sőt inkább a stabil, megbízható működésre koncentrálnánk, a megfelelő gombbal töltsd be az optimalizált alapbeállításokat (Load optimized defaults), mentsd el őket, és lépj ki. Aki érti, hogy melyik opció mire való, aktiválhatja az XMP-t, valamint az Ultra Fast Boot szolgáltatásokat - mindkettő jelentősen gyorsíthat a gépen.
Felgyorsított indítás
Az első rész, amit megpróbálhatunk felgyorsítani, a gép indulása: a Windowsban nyomd meg a Win+I gombokat a Gépházhoz, majd jöhet a Rendszer/Energiagazdálkodások/További energiabeállítások link. Ezzel a régebbi Vezérlőpult ablakába jutsz, ahol bal oldalon A főkapcsoló funkciójának megadása lehetőséget nyisd meg. Kattints A jelenleg nem elérhető beállítások módosítása linkre, és lent kapcsold be a Gyors rendszerindítás bekapcsolása opciót. Ez tulajdonképpen egyfajta hibrid kikapcsolást eredményez: a rendszer leállításakor a lemezre menti a memória tartalmát, így legközelebb nem kell mindent elölről kezdeni.
A gép indulásának sebességét a Windowszal induló programok is befolyásolják, és ha sok szoftvert telepítettél már, jó esély van arra, hogy ezek különböző segédei befészkelték magukat ezek közé. Nyomd meg a CTRL+SHIFT+ESC gombokat, amivel megnyitod a Feladatkezelőt. Kattints az Indítás fülre (ha nem lenne ilyen, akkor először nyomd meg lent a További részletek gombot), és máris láthatod nemcsak a Windows indításával betöltődő alkalmazásokat, hanem azt is, hogy ezek milyen hatással vannak az indításra. Nézd végig a sort, és amit feleslegesnek találsz, azt válaszd ki, majd nyomd meg lent jobb oldalon a Letiltás gombot. Légy óvatos, és csak azt tiltsd le, amiről tudod, mi - később pedig egy újraindítással teszteld is, hogy nem hiányzik-e valamilyen fontos szolgáltatás, amely korábban mindig elérhető volt. Ha valamelyik programról nem tudod, micsoda, kattints rá a jobb egérgombbal, a megjelenő menüben pedig választhatod a Fájl helyének megnyitása és az Online keresés lehetőségeket, hogy részletesebb információkhoz juss.
A szoftverek után jöjjenek a szolgáltatások: a Win+R gombokkal előhívott futtatássorba írd be: msconfig, nyomd meg az Entert, majd menj a Szolgáltatások fülre. Először tegyél pipát lent Az összes Microsoft-szolgáltatás elrejtése opció elé, majd a megmaradó szolgáltatások közül a feleslegeseket kapcsold ki a pipák elvételével (a cél az, hogy úgy gyorsítsd fel a gépet, hogy azért használható maradjon). Haladóbb felhasználók megpróbálkozhatnak azzal, hogy néhány Microsoft-szolgáltatást is lekapcsolnak, például a legtöbb esetben a Smart Cardok kezeléséhez szükséges (Intelligens kártya) segédeket, vagy ha nem használják, a Windows Mixed Realityhez és az Xbox Live-hoz kapcsolódó szolgáltatásokat is.
Windows-turbó
A tökéletes tipp egy biztonsági mentés és újratelepítés - de ez kényelmetlen és időrabló, így inkább hanyagold, kezdj helyette a felesleges programok eltávolításával a Gépház/Alkalmazások ablakban elérhető listában. Ha itt sok olyan alkalmazás van, amelyet úgysem használsz, akkor egy kattintás után az Eltávolítás gombbal megszabadulhatsz tőlük.
Külön szeletét képviselik a feleslegesen a gépen tartózkodó szoftvereknek a Windowszal vagy a számítógéppel együtt érkező kéretlen extrák. Ezeket általában ki lehet takarítani kézzel is, de gyorsabb egy segédprogramot használni. Egyik ajánlatunk a Revo Uninstaller, amelyet szintén megtalálsz a PC World Plus felületen a szoftvercsomagban. Telepítés és indítás után egy listát generál a számítógépre installált programokról, amelyeket egy kattintással el is tudsz távolítani.
A Revo előnye, hogy alaposabb munkát végez, mint a Windows saját megoldása, illetve olyan szoftvereket is képes felkutatni, amelyek nem, vagy hibásan jegyezték be magukat az operációs rendszer adatbázisába.
Egy másik, szintén a felesleges szoftverek eltávolítására használható eszköz a Decrapifier; ezt ugyan már nem fejlesztik, de mi beválogattuk szoftvercsomagunkba, mert nemcsak egyszerűen listázza a gépre telepített szoftvereket, de még javaslatokat is ad arra, hogy ezek közül melyek lehetnek a kéretlen elemek.
Következő tippünk elsősorban a notebookot használóknak szól: ezeken a hordozható gépeken az operációs rendszernek egyensúlyoznia kell a nagy teljesítmény és az alacsony fogyasztás között. Hogy mikor mit részesítsen előnyben, azt te is befolyásolhatod, mégpedig úgy, hogy jobbra lent, a tálca értesítési területén az akkumulátorikonra kattintasz, és az ott található csúszkát teljesen jobbra húzod. Készülj fel arra, hogy a fogyasztás mellett a CPU hőtermelése és a hűtés zajszintje is emelkedhet. Szerencsére a Windows van annyira intelligens, hogy a csúszka két állását is megjegyzi, így könnyen megszabhatod, hogy asztalon, hálózati áramforrásról maximális sebességen üzemeljen a számítógéped, amikor pedig hordozni akarod, egy, az üzemidő szempontjából kedvezőbb beállítást használjon.
Ha egy, még csak hagyományos merevlemezzel rendelkező számítógépet akarsz felgyorsítani, akkor a legjobb hardveres fejlesztést egy SSD beszerzése jelenti. Mivel most pénzt nem költünk, egy másik lehetőséget mutatunk be, a ReadyBoostot: ha van egy szabad, nagyon ritkán használt USB-port a gépeden, és egy viszonylag gyors, szintén felesleges USB-kulcsod, akkor csatlakoztasd, majd a felugró ablakban válaszd a ReadyBoost használatának lehetőségét (ha nem ugrik fel ablak, az Intézőben kattints a meghajtóra a jobb egérgombbal, majd a Tulajdonságok/ReadyBoost fület válaszd). Itt beállíthatod, hogy mekkora legyen a ReadyBoost gyorsítótár mérete. Ha tudod, dedikáld az egész meghajtó tárhelyét erre. Amennyiben az USB-meghajtó nem elég gyors, vagy épp ellenkezőleg, elég gyors a géped, a Windows jelez majd, hogy nincs értelme próbálkoznod.
Az operációs rendszer alapvető szolgáltatása a fájlkereső, amely a háttérben indexeli a fájlokat, hogy amikor aztán szükség van rá, a keresés tényleg pillanatok alatt működhessen. De ha nincs erre szükséged, vagy egy külső keresőt használsz (például a nagyszerű Everythinget), akkor kapcsold ki a szolgáltatást. Először a szolgáltatást kell letiltani: a Start menü futtatássorába (Win+R) írd be a services.msc parancsot, majd nyomd meg az Entert. A megjelenő ablakban menj le a Windows Search bejegyzésig, kattints rá kétszer, majd nyomd meg a Leállítás gombot. Miután lezárult a folyamat, az Automatikus (késleltetett) indítás helyett válaszd a Kézi lehetőséget.
Gyorsabb internetet
Anélkül, hogy csomagot váltanál, persze nem lehet számottevően felgyorsítani a netes kapcsolatot, de le tudod állítani azokat a folyamatokat, amelyek elveszik a sávszélességet a fontos szoftverek elől. Az első ezek között a Windows Frissítési szolgáltatás azon funkciója, amellyel a letöltött csomagokat továbbosztja a helyi hálózat többi gépe között. Jöhet tehát a Gépház a Win+I gombokkal, ott pedig a Frissítés és biztonság\Windows Update ablak. Itt nyomd meg a Speciális beállításokat, majd kattints a Kézbesítésoptimalizálás linkre, és kapcsold ki a Letöltések engedélyezése más számítógépekről lehetőséget. Ezután ez alatt a Speciális beállítások linkkel elérhető ablakban még módosíthatod azt a sávszélességet, amit a Windows Update felhasználhat, hogy a számítógépedre letöltse a frissítéseket.
Egyes esetekben a Csoportházirend-szerkesztő egy beállítása is csökkentheti a rendelkezésre álló sávszélességet: a Futtatás sorba írd be a gpedit.msc parancsot, majd a megnyíló ablakban a Számítógép konfigurációja/Felügyeleti sablonok/Hálózat/QoS csomagütemező oldalon kattints jobbra a Foglalható sávszélesség korlátozása lehetőségre. Egy új beállítási ablakba kerülsz, ahol a Sávszélességkorlátot engedélyezd, majd állítsd valamilyen alacsonyabb értékre, akár 10 százalékra, de a 0 százalékot is kipróbálhatod.
A háttérben futó, esetleg a hálózatot terhelő szoftvereket a Gépház/Hálózat és internet/Állapot ablakban az Adatforgalom gombbal tudod megtalálni és a korábban ismertetett módon a Feladatkezelőben megakadályozni automatikus indulásukat.
Végül ellenőrizd még azt is, hogy hálózatodat nem állította-e a Windows fizetősre: a Gépház/Hálózat és internet/Állapot ablakban kattints az aktív hálózatnál a Tulajdonságok gombra, és ha aktív a Forgalmi díjas opció, kapcsold ki (természetesen csak akkor, ha nem valóban forgalmi díjas kapcsolatról van szó).
További hasznos cikkekre, remek teljes verziós programokra, biztonsági szoftverekre és értékes PC-játékokra számíthatsz, ha megveszed a 2021/02-es PC World magazint!